Como bloquear o Microsoft Edge de executar em segundo plano no Windows 10
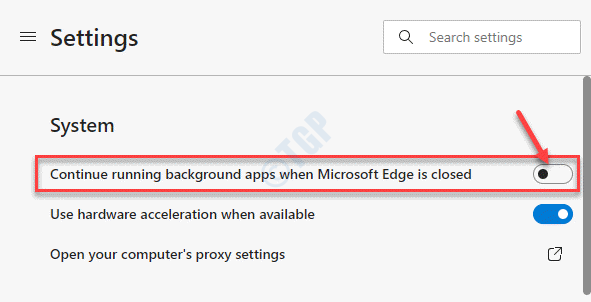
- 2572
- 769
- Wendell Legros
Se o seu computador estiver desacelerando ou a bateria está esgotando mais rapidamente, seu navegador Microsoft Edge poderá ser um dos motivos. O navegador Edge permite que seus aplicativos, extensões e outros serviços sejam executados em segundo plano, mesmo depois de fechá -lo, permitindo que o navegador continue usando os recursos do seu computador. É quando você pode ver o Microsoft Edge ainda em execução nos processos de fundo no gerente de tarefas. Nesse caso, seria melhor impedir que o Microsoft Edge seja executado em segundo plano no seu PC do Windows 10. Vamos ver como.
Índice
- Método 1: Através das configurações da borda do Microsoft
- Método 2: fazendo alterações no editor de registro
- Método 3: Através de configurações de aplicativos em segundo plano
Método 1: Através das configurações da borda do Microsoft
Passo 1: Lançar Microsoft borda e clique nos três pontos horizontais (Configurações e muito mais) no lado superior direito do navegador.
Agora, selecione Configurações Do menu de contexto.
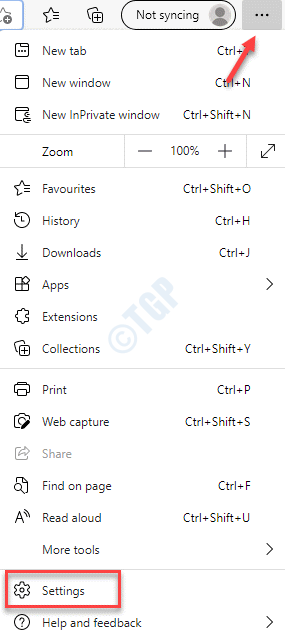
Passo 2: No Configurações janela, vá para o lado esquerdo do painel e clique em Sistema.
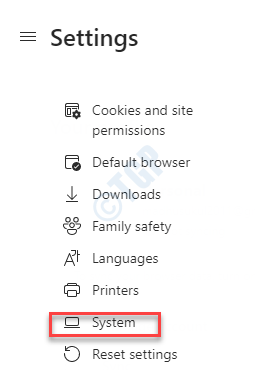
Etapa 3: Na próxima janela, sob o Sistema seção, desligue o Continue executando aplicativos de segundo plano quando o Microsoft Edge estiver fechado opção.
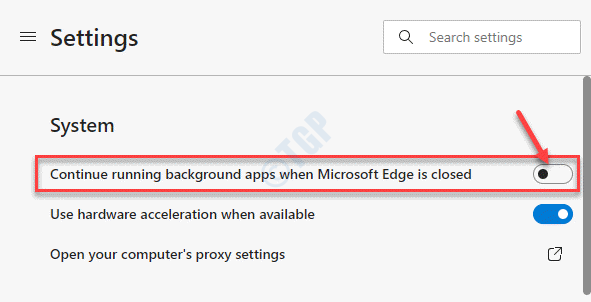
Agora, sempre que você fecha o navegador da borda, qualquer um dos aplicativos e extensões relacionados será fechado junto com ele. Isso liberará os recursos e salvará a duração da bateria.
Método 2: fazendo alterações no editor de registro
Passo 1: Clique com o botão direito do mouse no Começar menu e selecione Correr Para iniciar o Comando de execução janela.
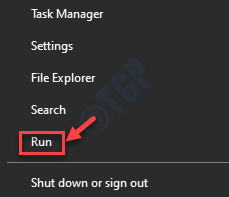
Passo 2: No Comando de execução Janela, tipo regedit no campo de pesquisa e acertar Digitar Para abrir a janela do editor de registro.
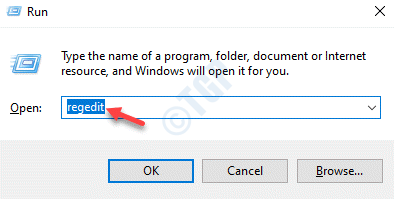
Etapa 3: No Editor de registro Janela, navegue até o caminho abaixo:
Hkey_local_machine \ software \ políticas \ microsoft \ microsoftge \ main
*Observação - Antes de prosseguir para fazer alterações no Editor de registro, Certifique -se de criar um backup dos dados do registro, para que, em caso de perda de dados, eles possam ser recuperados.
Passo 4: Agora, vá para o lado direito do Editor de registro janela e clique com o botão direito na área vazia. Selecione Novo e então Valor DWORD (32 bits).
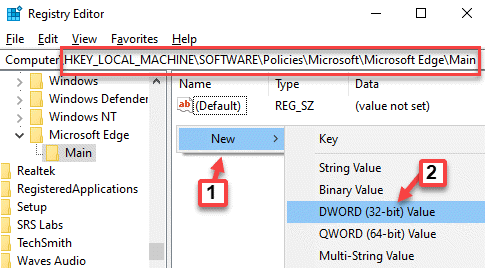
*Observação - Se o Principal Key está faltando e adicione a chave sob o Microsoft borda pasta. Siga o processo abaixo:
1: Clique com o botão direito do mouse no Microsoft borda chave, selecione Novo e depois selecione Chave.
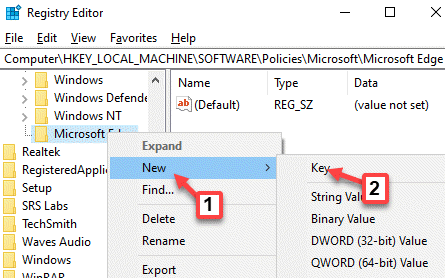
2: Agora, renomeie a nova chave como Principal.
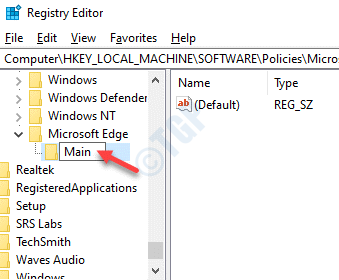
Agora, vá para a etapa 4.
Passo 4: Agora, renomeie o novo Valor DWORD como AllowPreLAunch.
Clique duas vezes para abrir o Editar DWORD (32 bits) Valor janela.
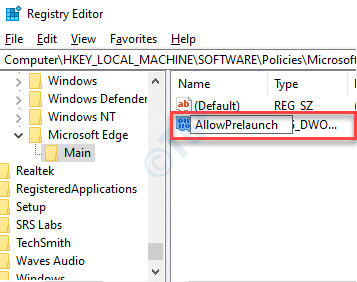
Etapa 5: No Editar DWORD (32 bits) Valor janela, vá para o Dados de valor campo e defina 0.
Imprensa OK Para salvar mudanças e sair.
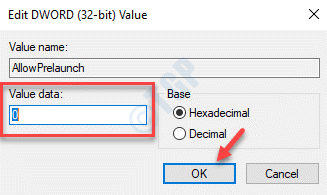
Etapa 6: Agora, copie e cola o caminho abaixo no Editor de registro endereço e acertar Digitar:
Hkey_local_machine \ software \ políticas \ microsoft \ microsoftge \ tabpreloader
Agora, vá para o lado direito do Editor de registro janela e clique com o botão direito na área vazia. Selecione Novo e então Valor DWORD (32 bits).
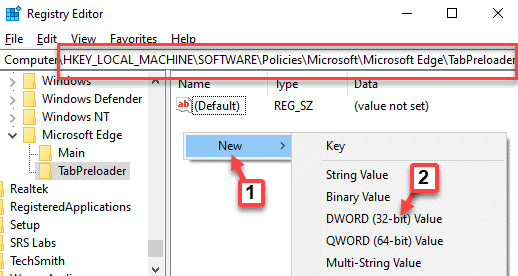
Etapa 7: Renomeie o novo Valor DWORD como Prevenirtabpreloading.
Clique duas vezes para abrir seu Editar DWORD (32 bits) Valor janela.
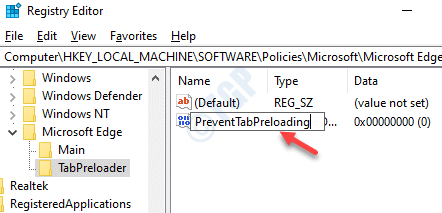
Etapa 8: No Editar DWORD (32 bits) Valor janela, navegue para o Dados de valor campo e defina o valor para 1.
Imprensa OK Para salvar as mudanças e saída.
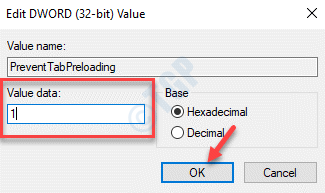
*Observação - Se o TabPreloader Key está faltando e adicione a chave sob o Microsoft borda pasta. Siga o processo abaixo:
1: Clique com o botão direito do mouse no Microsoft borda chave, selecione Novo e depois selecione Chave.
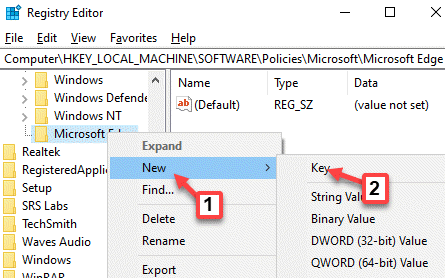
2: Agora, renomeie a nova chave como TabPreloader.
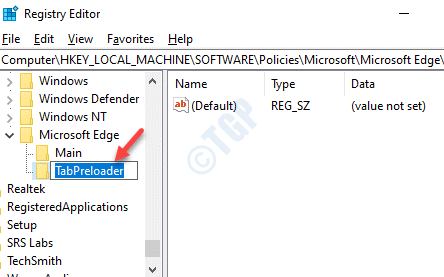
Etapa 9: Volte no Editor de registro, Mais uma vez clique com o botão direito do mouse na área vazia no lado direito do painel.
Agora, selecione Novo e então, Valor DWORD (32 bits) Do menu de contexto.
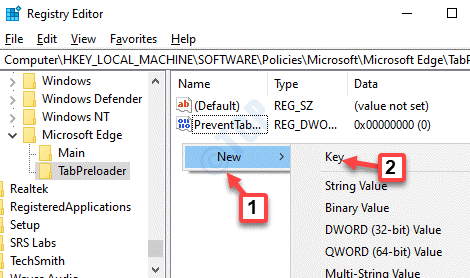
Etapa 10: Agora, renomeie o novo Valor DWORD como AllowTabPreloading.
Clique duas vezes para abrir seu Editar DWORD (32 bits) Valor caixa de diálogo.
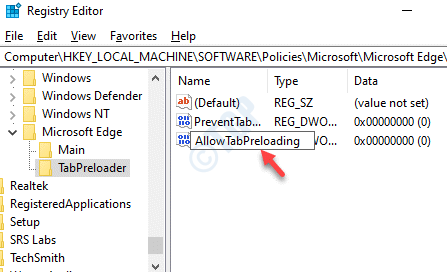
Etapa 11: No Editar DWORD (32 bits) Valor caixa de diálogo, vá para o Dados de valor campo e altere o valor para 0.
Imprensa OK Para salvar mudanças e sair.
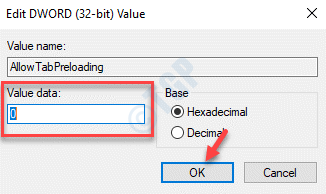
Agora, reinicie seu PC e a borda da Microsoft não deve estar mais em segundo plano.
Método 3: Através de configurações de aplicativos em segundo plano
Passo 1: aperte o Win + i Teclas juntas no seu teclado para abrir o Configurações janela.
Passo 2: No Configurações Janela, clique em Privacidade.
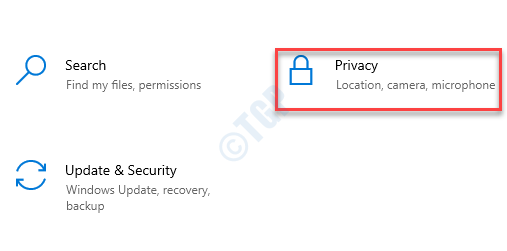
Etapa 3: Na próxima janela, vá para o lado esquerdo do painel, role para baixo e sob o Permissões de aplicativos Seção, clique em Aplicativos de fundo.
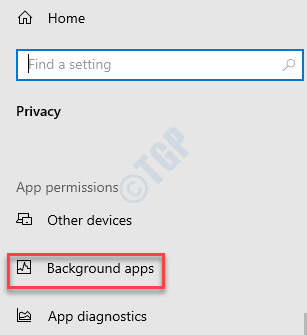
Passo 4: Agora, navegue para o lado direito da janela, role para baixo e sob seleção Quais aplicativos podem ser executados em segundo plano seção, vá para Microsoft borda.
Agora, vire o controle deslizante para a esquerda para desativá -lo.
Agora, reinicie seu PC e verifique se a borda do Microsoft ainda está em execução em segundo plano.
- « Como ativar e desativar a descoberta de rede no Windows 10/11
- Como obter a lista de todas as impressoras instaladas no Windows 10/11 »

