Como limitar a taxa de upload e download para o OneDrive no Windows 10
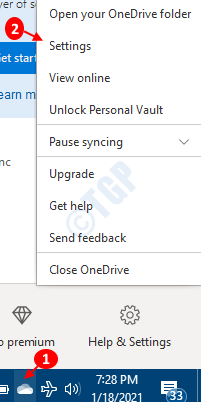
- 708
- 97
- Spencer Emard
OneDrive é o armazenamento baseado em nuvem da Microsoft, onde o usuário pode armazenar fotos, arquivos, etc. do seu dispositivo e acessá-lo de qualquer lugar e qualquer dispositivo. Digamos que você trabalhe em um Excel em casa no seu laptop e depois queira fazer uma pequena alteração nesse excel durante as compras, você pode acessar o mesmo arquivo do seu telefone usando o OneDrive e fazer as alterações. Só é preciso um login na conta do OneDrive. Eles têm um aplicativo para desktop para desktops e aplicativos móveis para celulares, tablets, etc.
No entanto, quando se trata de fazer upload e download de um grande número de arquivos de/para onedrive, leva muito tempo e consome toda a nossa largura de banda. No início, o usuário não tinha nenhum controle sobre a taxa de transferência de dados no OneDrive e, quando você tem conexão lenta e compartilhá -la com outros PCs, a transferência simples levaria horas juntas. Felizmente, a Microsoft já criou um recurso onde poderíamos optar por limitar a taxa de upload e download para o OneDrive. Neste artigo, vamos ver como fazer isso.
Etapas a serem seguidas para limitar a taxa de upload e download:
Passo 1: Clique com o botão direito do mouse no Ícone OneDrive no canto inferior direito na barra de tarefas
Etapa 2: Clique em Configurações
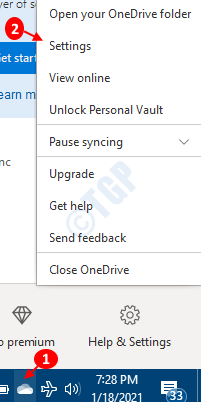
Às vezes, o ícone de uma unidade está escondido, então clique no Mostre ícones ocultos seta como mostrado abaixo e encontre o ícone lá.
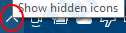
Etapa 3: na guia Rede,
- Na seção Taxa de upload, selecione Limite para e especifique a taxa na qual você deseja fazer upload dos arquivos.
- Na seção Taxa de download, selecione Limite para e especifique a taxa na qual você deseja fazer upload dos arquivos.
- Clique em OK

Dicas para utilizar com eficiência a largura de banda disponível:
- Quando você estiver transferindo grande quantidade de dados, verifique se o sistema não vai dormir. Se isso acontecer, as transferências parariam.
- Tente usar Ethernet (conexão com fio) em vez de Wi-Fi
- Tente agendar as transferências quando a Internet não estiver sendo usada para nenhum outro propósito (streaming, grandes downloads, etc.)
É isso. Espero que tenha sido útil.
Se você deseja parar de sincronizar seus dados na conta OneDrive no Windows 10, consulte este link para obter detalhes.
- « Como obter a lista de todas as impressoras instaladas no Windows 10/11
- Diferentes maneiras de excluir/ remover/ desinstalar uma impressora no Windows 10 »

