Como obter ladrilhos ao vivo na área de trabalho e iniciar o menu no Windows 11
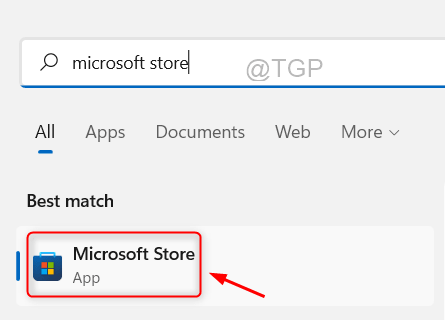
- 4190
- 953
- Robert Wunsch DVM
Imagine que você está procurando algo no seu sistema, mas não tenho certeza de qual aplicativo abrir ou selecionar. É aqui que o recurso de ladrilhos vivos entra em cena. Ladrilhos vivos para qualquer aplicativo suportado podem ser adicionados na área de trabalho ou no menu Iniciar do sistema Windows, cujos ladrilhos mudam com frequência.
Ladrilhos vivos faz o widget de aplicativo ganhar vida e é tão agradável. Não apenas por sua aparência, mas mesmo por conveniência. Digamos que você use um aplicativo WhatsApp ou Facebook em seu sistema, não seria conveniente se o número de notificações fosse exibido no ícone do aplicativo? Isso é possível se esse aplicativo suportado for adicionado como um azulejo ao vivo.
Vamos ver como isso pode ser feito no sistema Windows. Se você também está encontrando uma maneira de obter ladrilhos vivos na área de trabalho e iniciar o menu no Windows 11, continue lendo este artigo para saber mais.
Como obter ladrilhos ao vivo na área de trabalho e iniciar o menu no Windows 11
Primeiro de tudo, para obter os ladrilhos ao vivo em um sistema Windows 11, você precisa instalar o aplicativo LIVE TELES EUMSWER que pode ser baixado e instalado na Microsoft Store. Siga as etapas abaixo sobre como baixar e instalar ladrilhos ao vivo em qualquer lugar.
Etapa 1: Em primeiro lugar, você precisa abrir o aplicativo Microsoft Store em seu sistema. Para fazer isso, pressione o janelas chave e tipo Microsoft Store.
Etapa 2: então, selecione o Microsoft Store aplicativo dos resultados da pesquisa como mostrado abaixo.
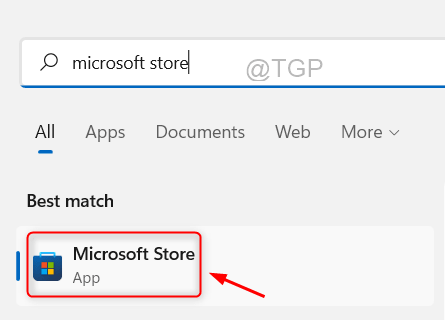
Etapa 3: Depois que a janela do aplicativo da Microsoft Store se abrir no seu sistema, digite ladrilhos vivos em qualquer lugar na barra de pesquisa e selecione o Ladrilhos vivos em qualquer lugar aplicativo da lista de pesquisa clicando nela como mostrado abaixo.
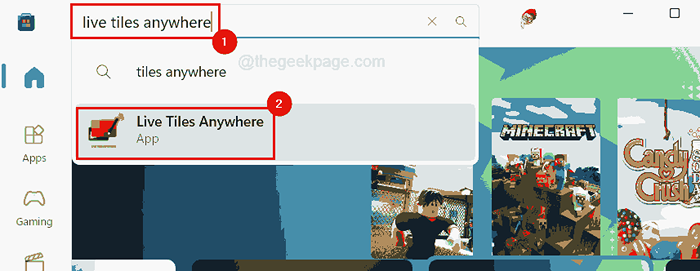
Etapa 4: na página do aplicativo em qualquer lugar, clique Instalar E logo começa a baixar e depois o instala no seu sistema, como mostrado abaixo.
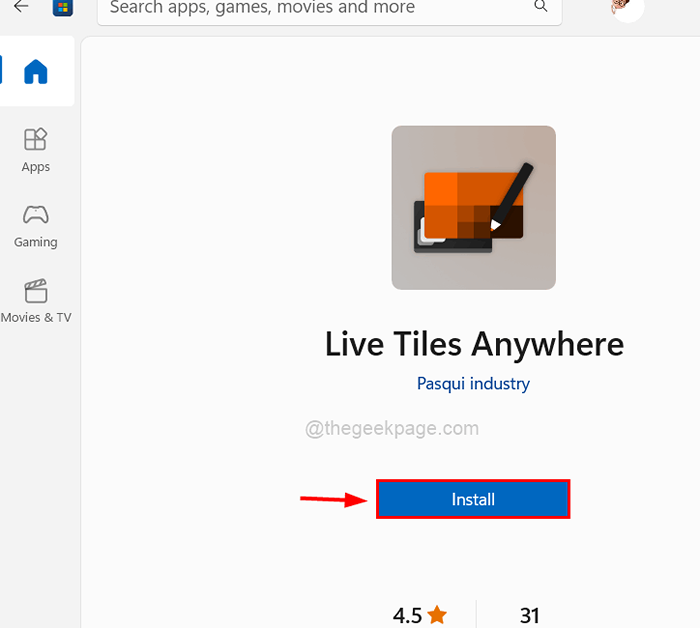
Etapa 5: Após a instalação, você poderá ver um botão chamado Open na página do aplicativo.
Etapa 6: para iniciar o aplicativo, você deve clicar Abrir Ou pressione o janelas Tipo de chave ladrilhos vivos em qualquer lugar e acertar o Digitar chave.
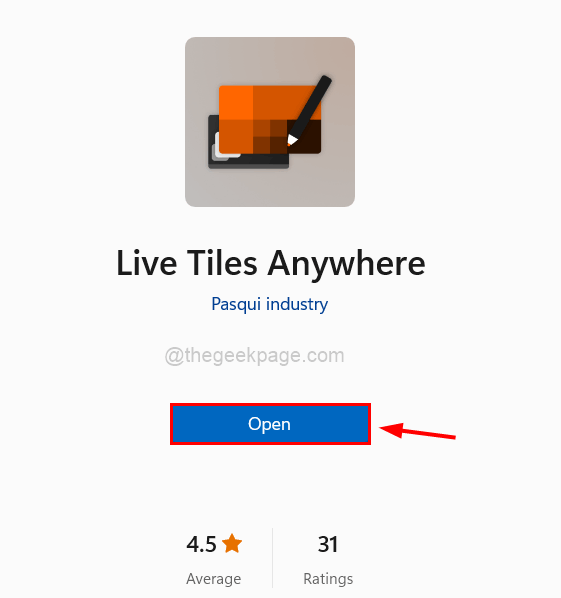
Etapa 7: Depois que o aplicativo é aberto, você deve clicar Todos os aplicativos na barra de menu superior da janela do aplicativo, como mostrado abaixo.
Etapa 8: Aqui todos os aplicativos do seu sistema que estão instalados serão listados.
Etapa 9: Agora, se você quiser adicionar algum aplicativo (por exemplo. Fotos, bloco de notas, clima, etc.) a ser adicionado na área de trabalho ou no menu Iniciar como um widget, então encontrar o aplicativo primeiro e Clique com o botão direito do mouse nele.
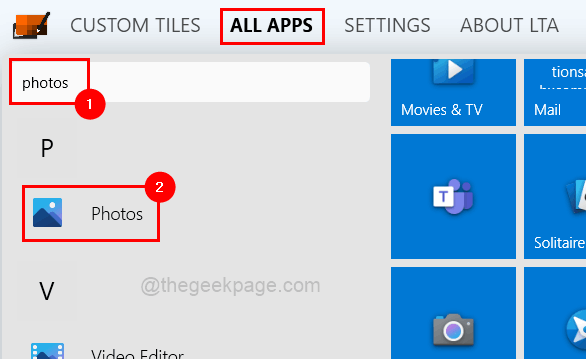
Etapa 10: Clique Criar um widget Do menu de contexto.
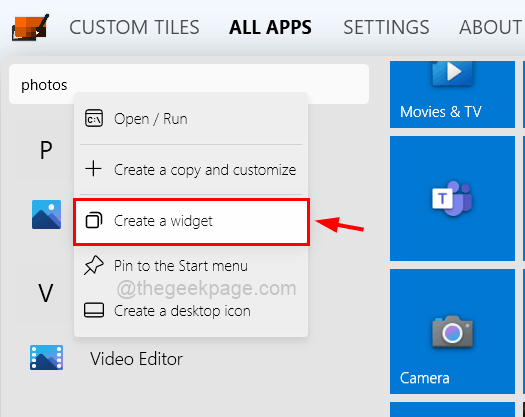
Etapa 11: Em seguida, se você quiser fixá -lo no menu Iniciar, então Clique com o botão direito do mouse no aplicativo e selecione o Alfinete Para o menu Iniciar opção do menu contextual, como mostrado abaixo.
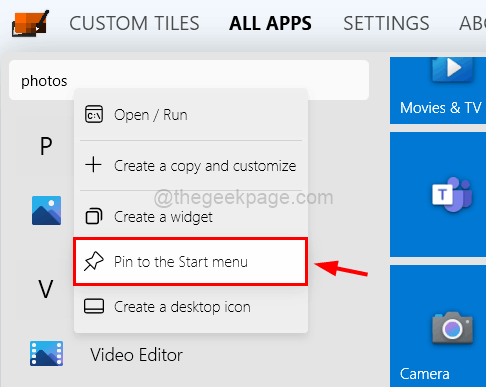
OBSERVAÇÃO: Aceite a caixa de diálogo Confirmar clicando Sim Para continuar prendendo isso para começar.
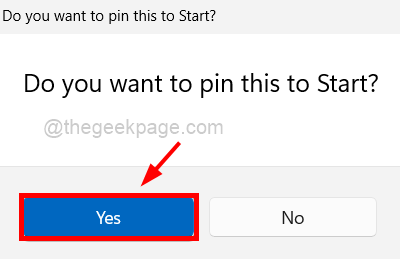
Etapa 12: Agora o widget recém -criado estará presente no canto superior esquerdo da tela. Você tem que arrastá -lo para qualquer lugar que desejar na tela da área de trabalho.
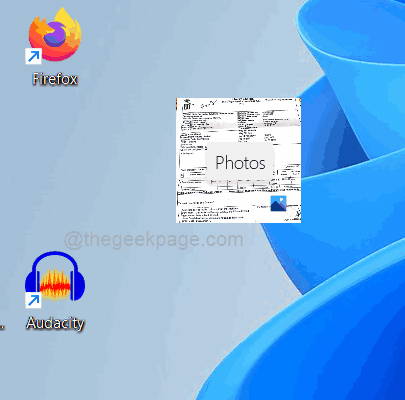
Etapa 13: agora todos os aplicativos que você criou um widget estarão lá sob o Telhas personalizadas aba.
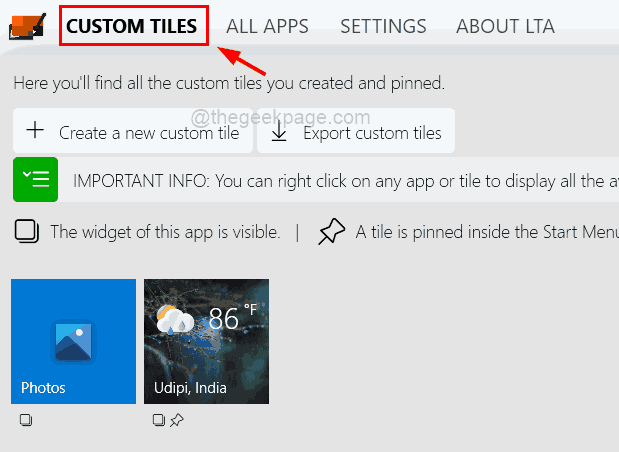
Etapa 14: Se você deseja remover esses aplicativos dos ladrilhos personalizados, então Clique com o botão direito do mouse no aplicativo e selecione Excluir e un-pin Do menu.
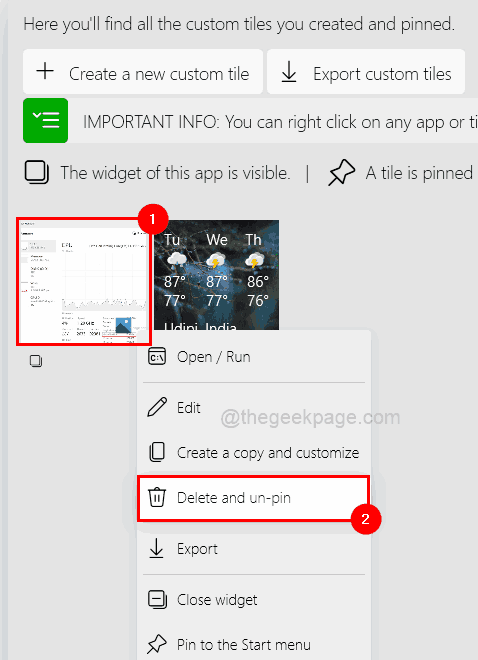
Etapa 15: sob o Telhas personalizadas guia, você pode fechar o widget por Clique com o botão direito do mouse no aplicativo e clicando no Widget fechado No menu de contexto, como mostrado abaixo.
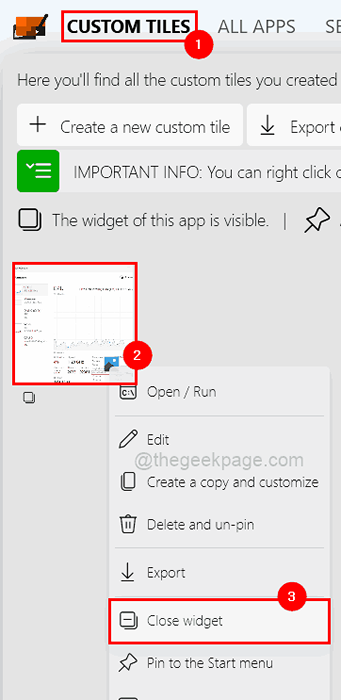
Etapa 16: você também pode fechar o widget diretamente do desktop por Clique com o botão direito do mouse no ferramenta e selecionando o Fechar opção do menu.
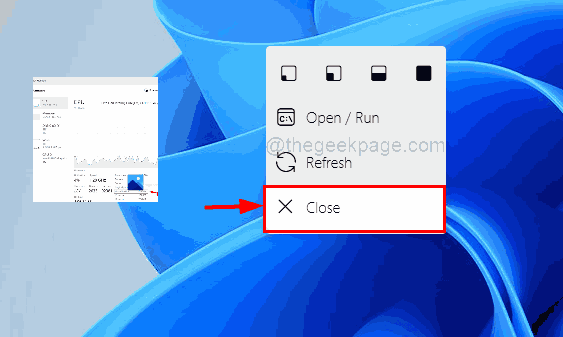
Etapa 17: para alterar o tamanho ou a dimensão do widget na tela da sua área de trabalho, por favor Clique com o botão direito do mouse No widget que você criou (por exemplo. Clima).
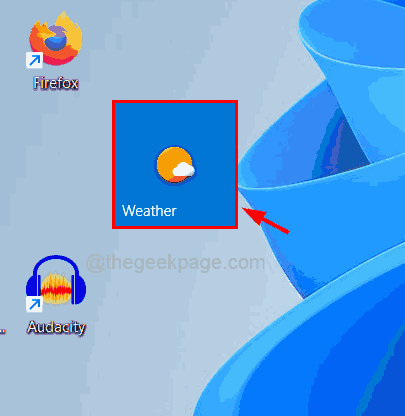
Etapa 18: depois selecione o intervalo de dimensão na barra superior do menu de contexto, como mostrado abaixo.
Escolhemos a maior dimensão possível. Você pode escolher qualquer um deles que você quiser.
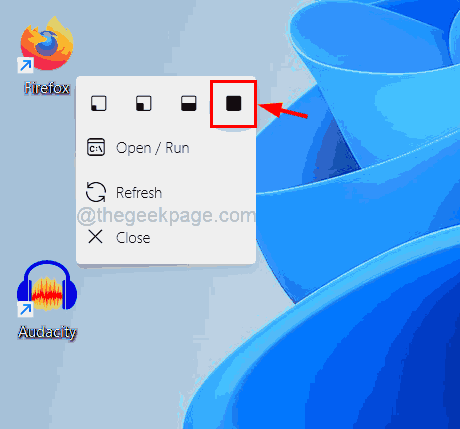
Etapa 19: Assim que você clicar, a dimensão do widget é alterada para a selecionada, como mostrado na imagem abaixo.
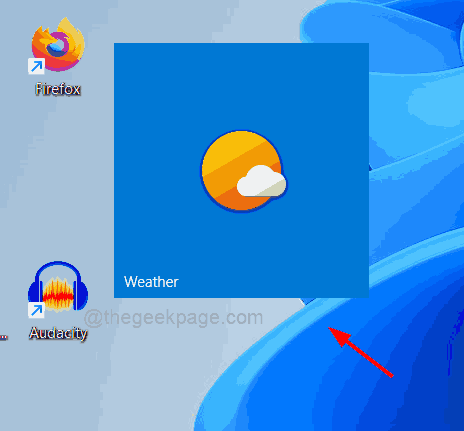
- « Como alterar o local de salvar padrão padrão no compartilhamento próximo no Windows 11
- Como impedir um programa de acessar a Internet no Windows 11, 10 »

