Como alterar o local de salvar padrão padrão no compartilhamento próximo no Windows 11

- 1543
- 205
- Mrs. Christopher Okuneva
O recurso de compartilhamento próximo nos sistemas Windows tornou mais fácil para os usuários compartilhar os arquivos sem precisar transferi -los por dispositivo USB, como em alguns dias antigos. Quando qualquer usuário deseja compartilhar quaisquer arquivos através do Bluetooth ou Wi-Fi de seu sistema para outro sistema Windows, eles só precisam ativar esse recurso de compartilhamento próximo e enviar os arquivos.
Os arquivos recebidos no outro sistema Windows são salvos no local que é a pasta de downloads que é definida por padrão pelo sistema. Às vezes, os usuários não desejam salvar muitos arquivos na pasta Downloads para evitar a ambiguidade com outros arquivos baixados de outros lugares.
Portanto, neste artigo, vamos orientar os usuários sobre como alterar ou definir o local padrão de salvar arquivos na opção de compartilhamento próxima no sistema Windows. Por favor, continue lendo para saber mais.
Como alterar o local de salvar padrão padrão no compartilhamento próximo no Windows 11
Alterar o caminho padrão definido para salvar os arquivos não é tão difícil no compartilhamento próximo no Windows e pode ser feito usando o aplicativo de configurações, conforme explicado abaixo com as etapas.
Passo 1: Abrir o Configurações Janela do aplicativo em seu sistema. Para fazer isso, você precisa pressionar o Windows + i Chaves juntas no seu teclado.
Etapa 2: verifique se você está no Sistema página na janela Configurações, clicando nela no lado esquerdo, como mostrado abaixo.

Etapa 3: Em seguida, você deve selecionar o Compartilhamento próximo opção da lista no lado direito da janela de configurações, como mostrado abaixo.
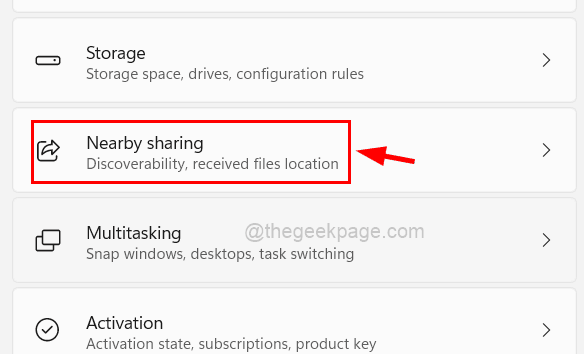
Etapa 4: então, você pode ver uma opção chamada Salvar arquivos que recebo para. Mas o botão de alteração foi acinzentado.
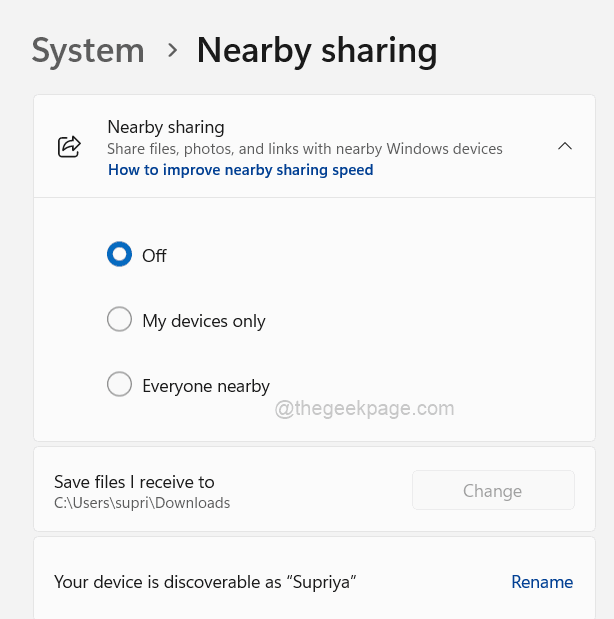
Etapa 5: Para ativar o botão Alterar, você precisa garantir que o recurso de compartilhamento próximo seja ativado.
Etapa 6: então, em primeiro lugar, selecione o Apenas meus dispositivos botão de rádio para ativar o recurso de compartilhamento próximo.
OBSERVAÇÃO: Você também pode escolher Todos por perto Se você está em um ambiente seguro. (Não um café e local público)
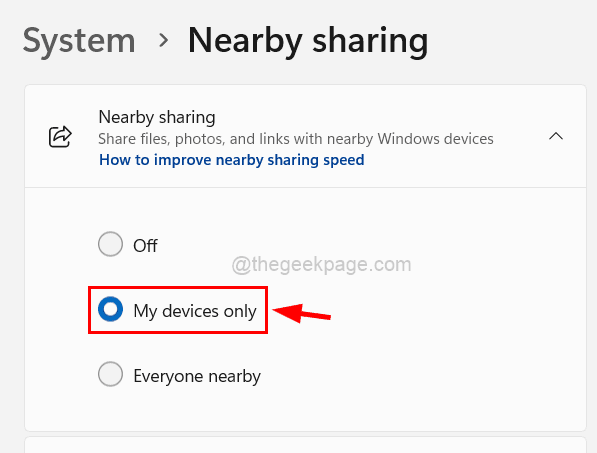
Etapa 7: Agora você pode notar que automaticamente o Bluetooth também foi ativado pelo sistema se ele estivesse desligado mais cedo e o botão de alteração é ativado.
Etapa 8: Clique Mudar Para navegar no local onde você deseja salvar os arquivos recebidos do compartilhamento próximo.
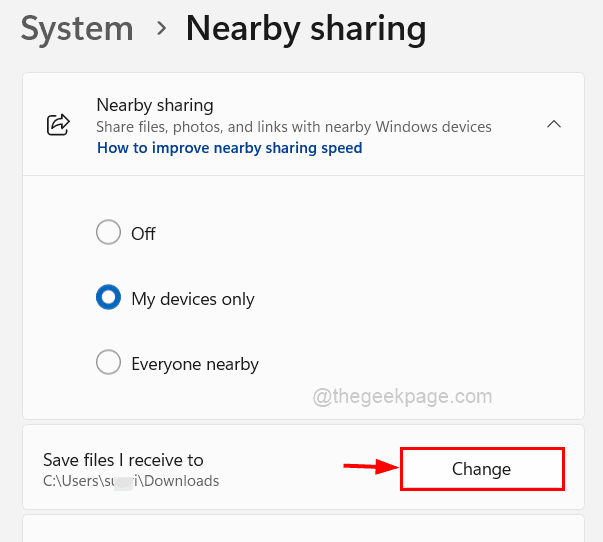
Etapa 9: uma janela de pasta selecionada aparece na tela.
Etapa 10: Navegue na pasta no seu computador, que você deseja selecionar como o local de salvar.
Etapa 11: Depois de selecionar a pasta, clique no Selecione a pasta botão na janela, como mostrado na imagem abaixo.
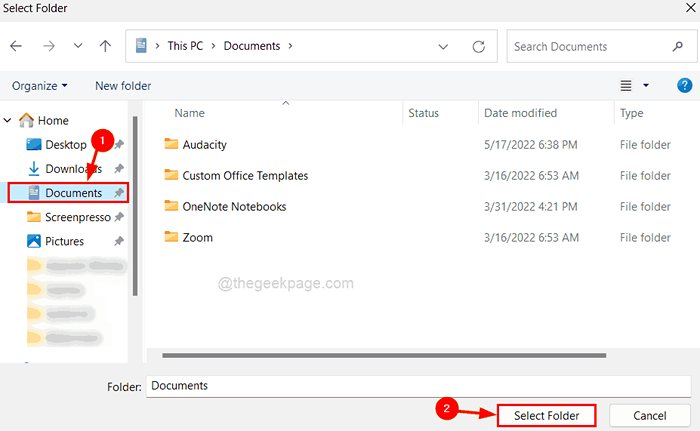
Etapa 12: Agora você pode ver que o local de salvar o caminho sob os arquivos de salvamento que recebo na opção foi alterado.
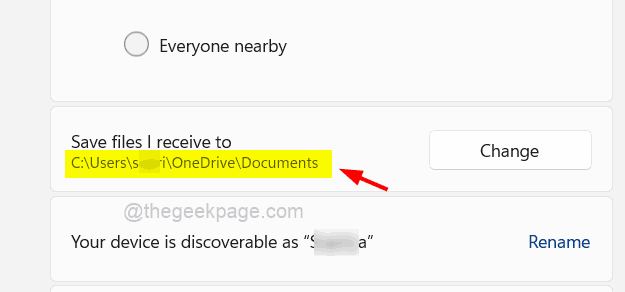
Etapa 13: você pode fechar a página de configurações depois que isso for feito.
- « Como instalar fontes personalizadas no Google Docs
- Como obter ladrilhos ao vivo na área de trabalho e iniciar o menu no Windows 11 »

