Como impedir um programa de acessar a Internet no Windows 11, 10
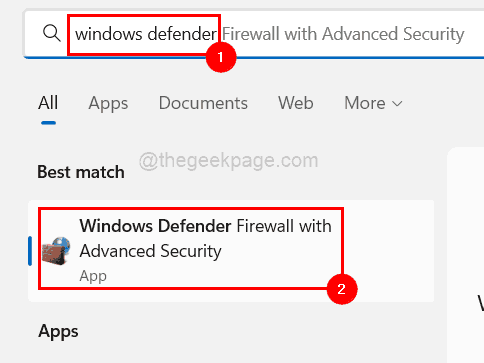
- 5071
- 415
- Enrique Crist
Você sabe por que às vezes, a velocidade da Internet fica mais lenta no seu computador? Você pode até tentar reiniciar seu roteador uma vez ou o sistema, mas ainda assim, ele permanece o mesmo. É porque geralmente, os aplicativos em segundo plano que estão em execução estão consumindo a Internet no seu sistema.
Se você está se perguntando como impedir um programa específico de acessar a Internet e não desativar os aplicativos em segundo plano, por exemplo, então há uma maneira de fazer isso usando o Windows Defender Firewall.
Vamos guiá -lo neste post sobre como você pode fazê -lo com as etapas explicadas abaixo.
Como impedir um programa de acessar a Internet no Windows 11, 10
Etapa 1: Primeiro de tudo, você precisa iniciar o aplicativo de firewall do Windows Defender em seu sistema.
Etapa 2: para fazer isso, pressione o janelas chave e tipo Windows Defender e pressione o Digitar chave.
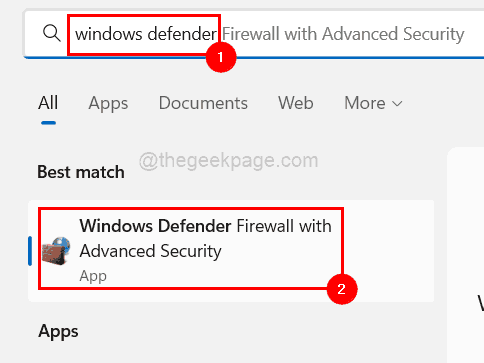
Etapa 3: Isso abre o aplicativo de firewall do Windows Defender em seu sistema.
Etapa 4: agora você deve ir para a seção do canto superior esquerdo e Clique com o botão direito do mouse no Regras de saída e selecione Nova regra Da lista, como mostrado abaixo.
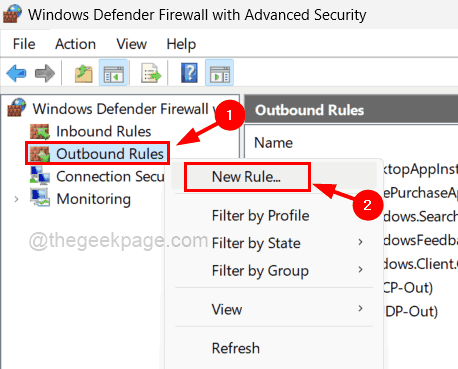
Etapa 5: Um novo assistente de regra de saída aparece no sistema.
Etapa 6: selecione um botão de rádio chamado Programa e clique Próximo continuar.
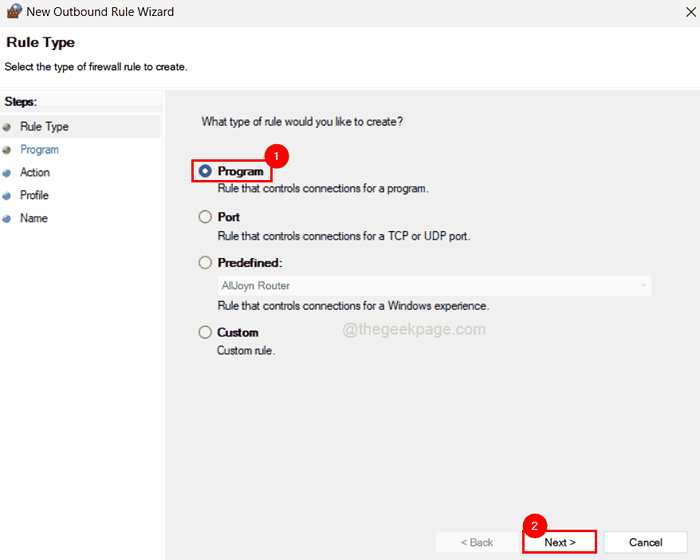
Etapa 7: a seguir é o programa que você precisa selecionar para o qual precisa do caminho do programa.
Etapa 8: então vá para o ícone do programa onde quer que esteja presente e Clique com o botão direito do mouse nele.
Etapa 9: depois selecione Propriedades Do menu de contexto.
Etapa 10: copie o Caminho de Destino sem as citações, que estão sob o Atalho guia e cole -o em um arquivo de bloco de notas.
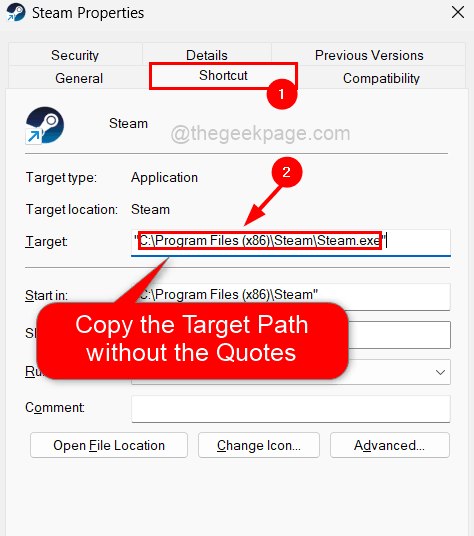
Etapa 11: Feche a janela Propriedades do programa que você acabou de abrir.
OBSERVAÇÃO: Repita o mesmo para todos os programas que você deseja parar de acessar a Internet e copie seu caminho alvo no arquivo de bloco de notas para referência futura.
Etapa 12: agora volte ao aplicativo Windows Defender, que ainda está aberto.
Etapa 13: copie o caminho do programa e coloque -o na caixa de texto sob o Este caminho do programa botão de rádio que você precisa selecionar para fazer isso ativo.
Etapa 14: Clique Próximo para prosseguir.
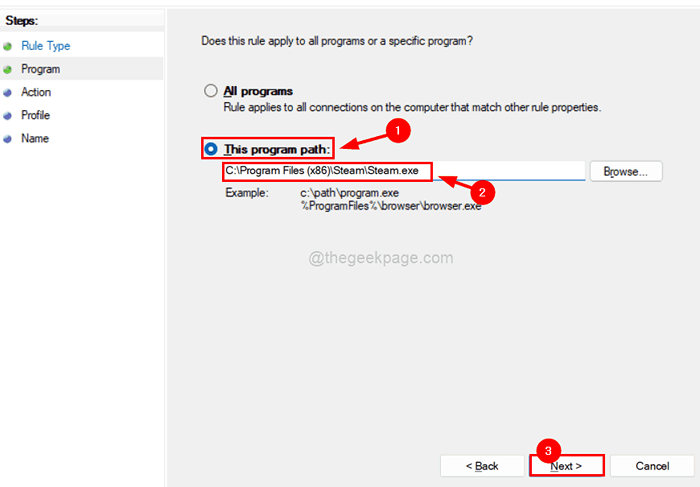
Etapa 15: agora vem a ação em que você precisa selecionar o que deve ser feito com a conexão.
Etapa 16: então selecione Bloquear a conexão opção como mostrado na captura de tela abaixo e toque Próximo.
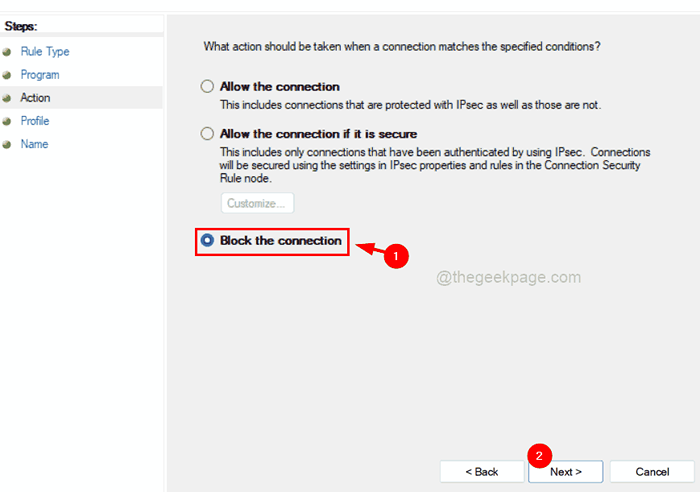
Etapa 17: Em seguida, você precisa garantir que tudo perfis (Domínio, privado, e Público) são selecionados clicando em suas caixas de seleção, como mostrado abaixo.
Etapa 18: Continue clicando Próximo.
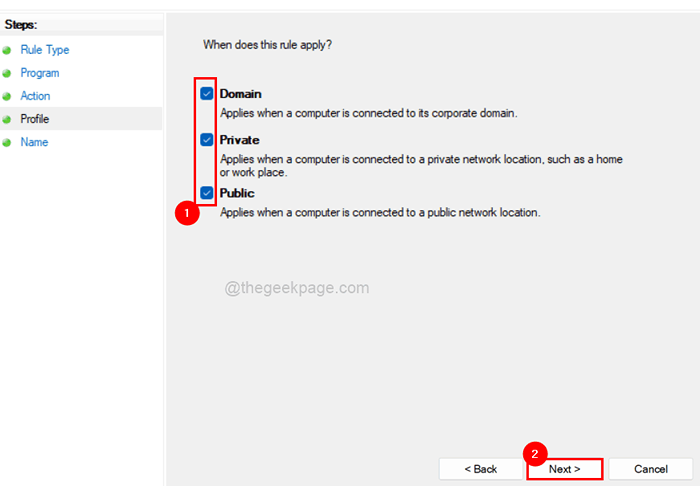
Etapa 19: a última parte da regra é nomear a regra de saída adequadamente.
Etapa 20: Então, por favor, dê um nome adequado para entender no futuro, para que você possa editá -lo ou excluir.
Etapa 21: Finalmente, clique Terminar Para criar a nova regra de saída.
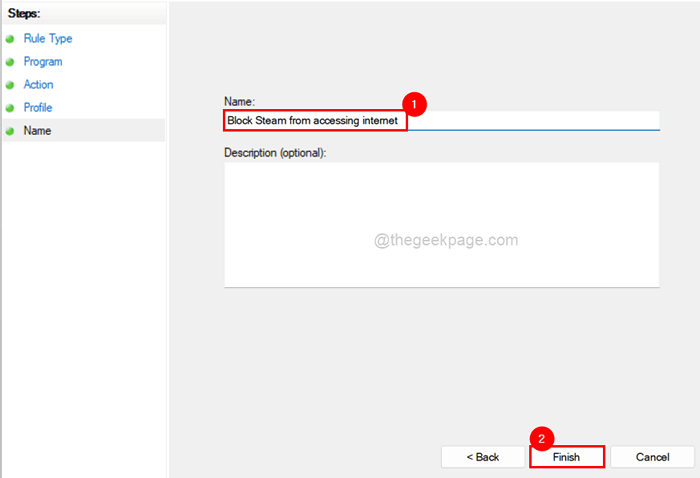
Etapa 22: Esta regra de saída criada garante que este programa não tenha permissão para acessar a Internet a partir de agora até que seja excluída ou editada.
Você também pode repetir o mesmo procedimento para outros programas também.
Espero que isso tenha sido informativo. Informe -nos na seção de comentários.
- « Como obter ladrilhos ao vivo na área de trabalho e iniciar o menu no Windows 11
- O mouse está selecionando tudo quando eu clico no Windows 11 [resolvido] »

