Como corrigir o erro de vapor ao atualizar os jogos [resolvidos]
![Como corrigir o erro de vapor ao atualizar os jogos [resolvidos]](https://ilinuxgeek.com/storage/img/images_1/how-to-fix-steam-error-while-updating-games-[solved].png)
- 3752
- 166
- Enrique Crist
O aplicativo STEPLE Client oferece uma plataforma maravilhosa para todos os jogadores baixarem e jogarem seus jogos favoritos. Regularmente, os jogos precisam ser atualizados para sua versão mais recente. Recentemente, notamos muitos usuários reclamando do problema em que estão recebendo uma mensagem de erro enquanto tentam atualizar o jogo no aplicativo Steam que dizia “ocorre um erro ao atualizar [o jogo]…” na tela do sistema.
Os motivos mais possíveis podem ser o cache de download corrompido e problemas com a pasta de download e a região de download. Ao pesquisar os motivos mencionados acima, reunimos algumas soluções que podem ajudar a resolver esse problema e atualizar o jogo sem qualquer mensagem de erro.
Se você também está tendo esses problemas enquanto atualiza qualquer jogo, este artigo o guiará através de diferentes correções explicadas abaixo.
Índice
- Corrigir 1 - Reparar a pasta da biblioteca Steam
- Corrigir 2 - Verifique a integridade dos arquivos de jogo
- Corrigir 3 - Limpar / excluir o cache de download
- Fix 4 - Altere a região de download no aplicativo Steam
- Fix 5 - Desligue a proteção do firewall
Corrigir 1 - Reparar a pasta da biblioteca Steam
Se houver algo errado com a pasta da biblioteca que foi definida no aplicativo Steam, é provável que cause esses problemas mencionados acima. Portanto, consertar isso pode ajudar a resolver o problema.
Aqui estão as etapas de como fazer isso.
Passo 1: Abrir o Vapor aplicativo no sistema pressionando o janelas chave e digitação vapor.
Etapa 2: Clique no Vapor aplicativo dos resultados da pesquisa como mostrado abaixo.
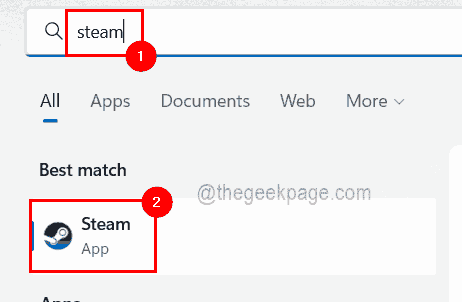
Etapa 3: Depois que o aplicativo Steam abrir, faça login com suas credenciais, se você ainda não o fez.
Etapa 4: depois de fazer login, vá para a barra de menu superior e clique no Vapor opção.
Etapa 5: agora clique Configurações No menu suspenso, como mostrado na imagem abaixo.
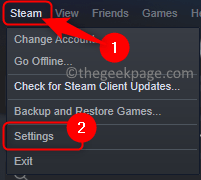
Etapa 6: Na janela Configurações, clique Transferências Do menu esquerdo.
Etapa 7: agora clique no Pastas de biblioteca a vapor opção no lado direito, como mostrado abaixo.
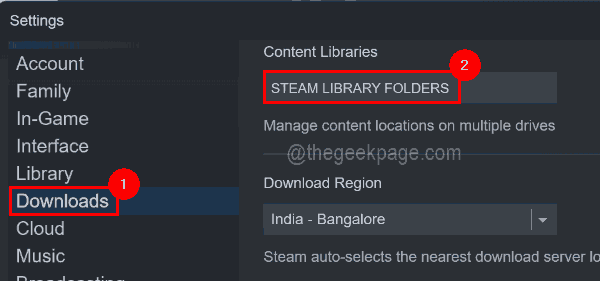
Etapa 8: isso abre a janela do gerenciador de armazenamento.
Etapa 9: agora clique no três pontos horizontais (…) Para ver mais opções.
Etapa 10: selecione o Pasta de reparo opção da lista mais opções, como mostrado abaixo.
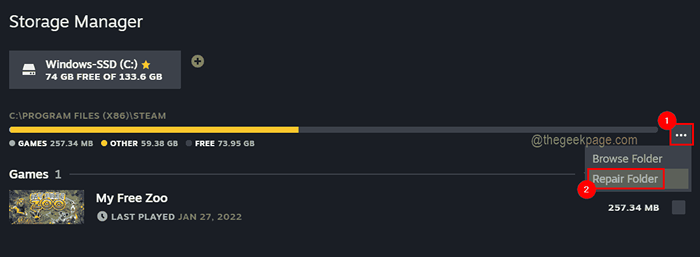
Etapa 11: Isso exibirá um prompt UAC na tela que precisa ser aceito clicando Sim continuar.
Etapa 12: agora ele começará a reparar a pasta da biblioteca.
Etapa 13: Uma vez feito, feche a janela e reinicie o aplicativo Steam e veja se isso funcionou!
Corrigir 2 - Verifique a integridade dos arquivos de jogo
Se os arquivos do jogo não forem instalados corretamente no sistema, ele poderá criar um erro ao atualizar ou jogar como mencionado acima. Portanto, ter o Steam verifique os arquivos do jogo no sistema, pode ajudar a resolver o problema.
Siga as etapas abaixo sobre como verificar a integridade dos arquivos de jogo no aplicativo Steam.
Etapa 1: Abra o aplicativo Steam em seu sistema e faça login com seu nome de usuário e senha Steam.
Etapa 2: depois de fazer login, vá para o Biblioteca opção no topo, como mostrado abaixo.
Etapa 3: na seção da biblioteca, você encontrará todos os jogos que baixou e instalou no seu sistema no aplicativo Steam.
Etapa 4: selecione o jogo cujos arquivos você deseja que o Steam verifique.
Etapa 5: agora Clique com o botão direito do mouse naquilo jogo e selecione Propriedades No menu, como mostrado abaixo.
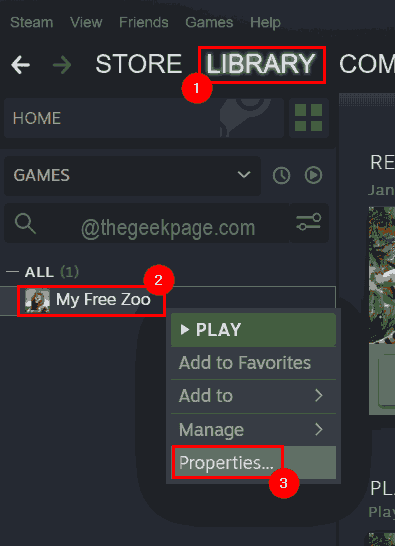
Etapa 6: Selecione Local arquivos do painel esquerdo na janela Propriedades.
Etapa 7: no lado direito, clique Verifique a integridade de arquivos de jogo… que começa a verificar os arquivos do jogo e consertá -los.
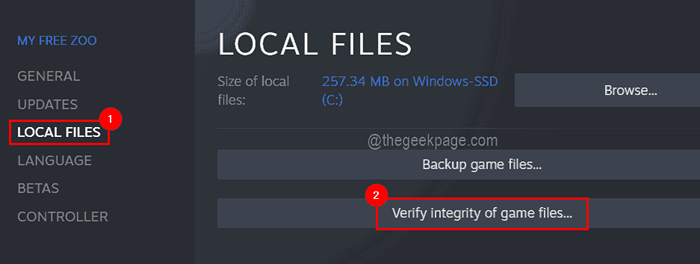
Corrigir 3 - Limpar / excluir o cache de download
Esses tipos de problemas ocorrem no aplicativo Steam quando a memória do cache é corrompida. Portanto, limpar o cache de download do aplicativo Steam pode corrigir este problema.
Vamos ver como limpar o cache de download no aplicativo Steam usando as etapas explicadas abaixo.
Etapa 1: Em primeiro lugar, abra o aplicativo Steam no sistema e faça login com suas credenciais da conta Steam.
Etapa 2: Depois de entrar em contato, abra a janela Configurações do Steam clicando Vapor> Configurações como mostrado na captura de tela abaixo.
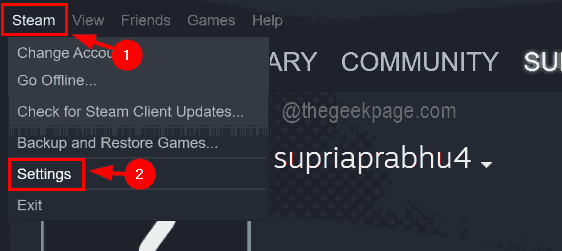
Etapa 3: Na janela Configurações, clique Transferências No painel esquerdo e você pode ver que há uma opção no fundo do lado direito para limpar o cache.
Etapa 4: então clique no Cache de download claro botão uma vez, que limpa o cache.
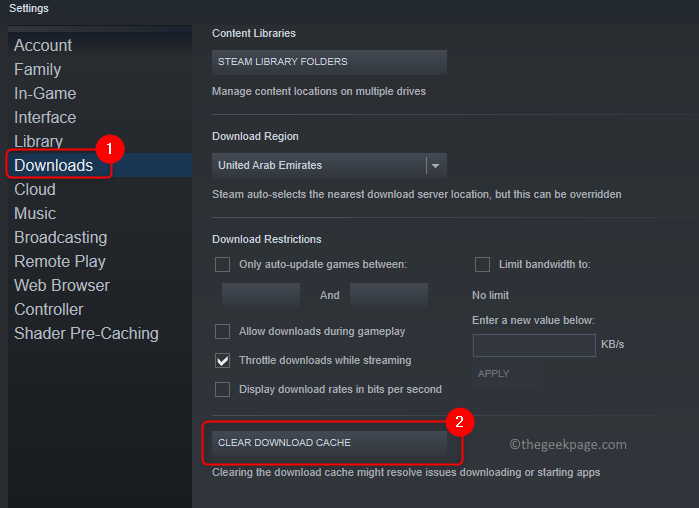
Etapa 5: Uma vez feito, feche a janela de configurações e você pode precisar fazer login novamente no aplicativo Steam.
Fix 4 - Altere a região de download no aplicativo Steam
Alguns usuários afirmaram que foram capazes de resolver esse problema definindo uma região de download diferente no aplicativo Steam. Por isso, sugerimos que nossos usuários tentem alterar a região de download e ver se isso funciona para eles.
Etapa 1: vá para o aplicativo Steam e faça login com o ID do Steam e a senha.
Etapa 2: agora clique Vapor e depois selecione Configurações No menu suspenso, como mostrado abaixo.
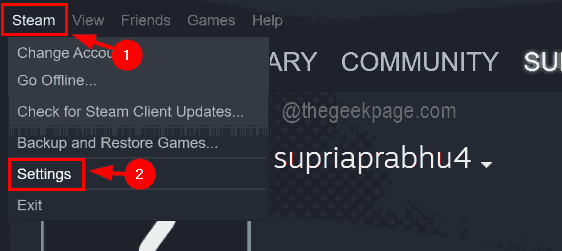
Etapa 3: Na janela Configurações, clique Transferências e na seção do lado direito, altere o Baixar região Selecionando uma região diferente de sua lista suspensa, como mostrado abaixo.
Etapa 4: Depois de terminar de selecionar, clique OK.
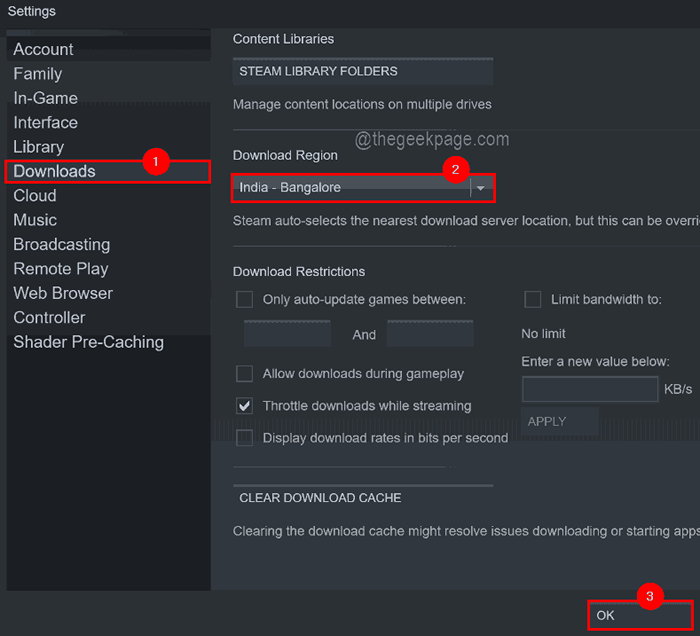
Etapa 5: reinicie o aplicativo Steam e verifique se isso funcionou!
Fix 5 - Desligue a proteção do firewall
A proteção do firewall às vezes restringe algumas aplicações no sistema de executar para evitar os riscos associados à Internet. Se a proteção do firewall for desativada, esse problema poderá ser facilmente resolvido.
Aqui estão as etapas sobre como desligar a proteção do firewall.
Etapa 1: pressione o janelas chave e tipo Segurança do Windows.
Etapa 2: Selecione Segurança do Windows dos resultados da pesquisa como mostrado abaixo.
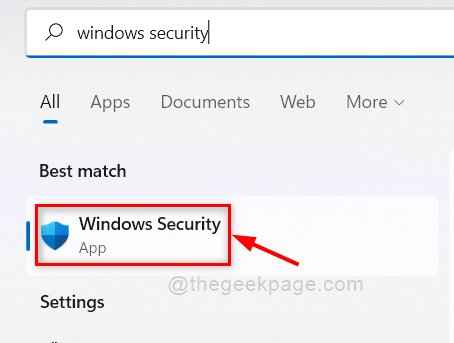
Etapa 3: Clique Firewall e proteção de rede opção no menu do lado esquerdo, como mostrado.
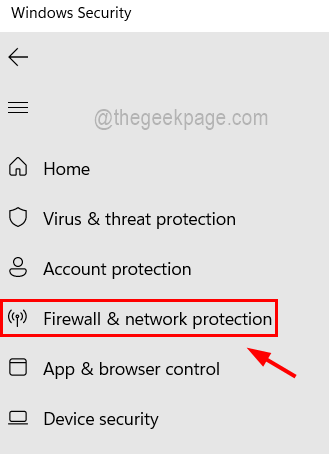
Etapa 4: então, no lado direito, clique em rede qual é ativo no sistema, seja público, domínio ou privado.
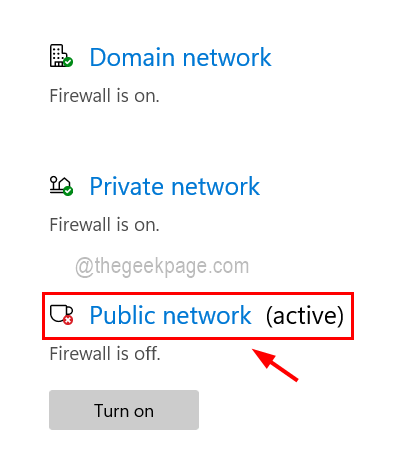
Etapa 5: Clique no Botão de alternância do firewall do Microsoft Defender para virar Desligado como mostrado abaixo.
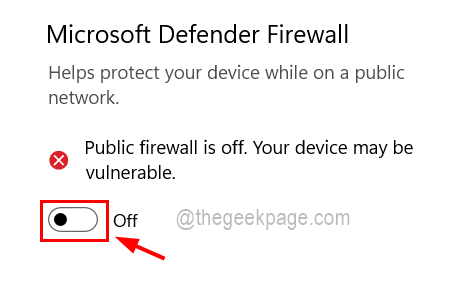
Etapa 6: isso pode aparecer um prompt UAC. Você precisa aceitá -lo clicando Sim.
Etapa 7: agora isso desligará a proteção do firewall em seu sistema.
Etapa 8: depois disso, você também pode tentar desativar o software antivírus instalado no sistema e ver se isso funciona!
- « Como gerar texto aleatório no Microsoft Word
- Outlook não envia ou recebendo nenhuma correção de problemas de e -mails »

