Corrija a segurança do Windows que não está abrindo no Windows 11 ou 10

- 3433
- 25
- Mrs. Willie Beahan
O Windows Security é um conjunto de ferramentas que ajudam a proteger o sistema e seus dados contra ameaças de vírus e malware originários da Internet ou de outros aplicativos de terceiros.
Muitos usuários do Windows relataram ultimamente que, após a atualização para o Windows 11, eles não conseguem lançar o software de segurança do Windows em seu PC. Os usuários do Windows ficaram frustrados porque não conseguiram fazer nada a respeito.
Pode haver várias causas para isso, e mencionamos alguns deles abaixo.
- Arquivos de dados corrompidos
- Windows não atualizados
- Antivírus de terceiros
- As configurações do sistema Windows podem ter sido alteradas
- Serviço do Centro de Segurança não está em execução
- Alterado Configurações do Registro
Após nossa pesquisa sobre os motivos mencionados, criamos uma lista de soluções neste post que ajudará os usuários a corrigir esse problema.
Índice
- Corrigir 1 - Redefinir o aplicativo de segurança do Windows
- Corrigir 2 - reinstalar via PowerShell
- Corrigir 3 - reinicie o serviço do Windows Security Center
- Corrija 4 - Execute o verificador de arquivo do sistema ScAN e RESTORE SYSTEM Health usando o DISP
- Corrigir 5 - Mantenha o sistema Windows atualizado
- Corrigir 6 - Modifique o arquivo de registro usando o Editor de Registro
Corrigir 1 - Redefinir o aplicativo de segurança do Windows
Esses tipos de problemas são visíveis, mesmo com pequenas alterações feitas pelos usuários em qualquer configuração de aplicativos. Como resultado, é uma boa ideia redefinir ou reparar o aplicativo para consertar isso.
Vamos dar uma olhada em como redefinir o aplicativo de segurança do Windows neste artigo.
Método 1 - Usando o aplicativo PowerShell
Etapa 1: Pressione Windows + r Teclas juntas no teclado que abre o Correr caixa de comando.
Etapa 2: Em seguida, digite Powershell na caixa de corrida e pressione Ctrl + Shift + Enter teclas juntas para abrir o Powershell Aplicação como administrador.
Etapa 3: aceite o prompt UAC, se houver, clicando Sim para prosseguir.
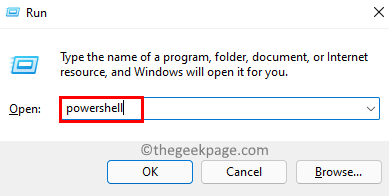
Etapa 4: Depois que o aplicativo PowerShell se abrir, copiar e colar o comando abaixo e acertar Digitar Chave para executá -lo.
Get-AppxPackage Microsoft.SecHealthui -Alusers | Reset-AppxPackage
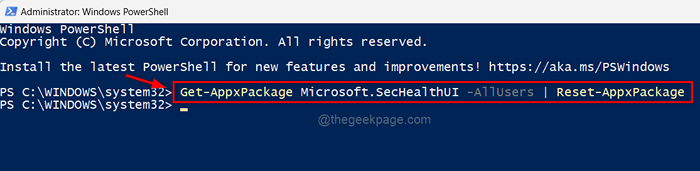
Etapa 5: Depois que o comando for executado, feche a janela do aplicativo PowerShell.
Agora verifique se o aplicativo de segurança do Windows se abre em seu sistema.
É isso.
Método 2 - Na página de aplicativos instalados
Etapa 1: pressione o janelas chave e tipo Aplicativos instalados.
Etapa 2: Selecione Configurações de sistema de aplicativos instalados dos resultados da pesquisa como mostrado abaixo.
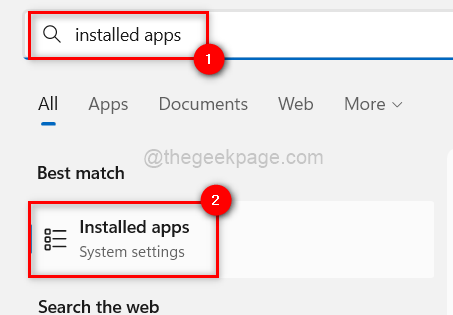
Etapa 3: Depois que a página de aplicativos instalada abrir, digite Segurança do Windows Na barra de pesquisa.
Etapa 4: então, clique no três pontos verticais ícone no canto direito do Segurança do Windows aplicativo dos resultados da pesquisa, conforme mostrado na imagem abaixo.
Etapa 5: Selecione Opções avançadas da lista.
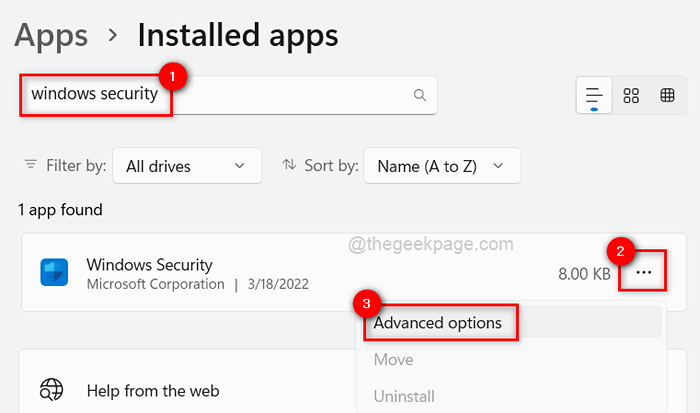
Etapa 6: isso leva você à página de opções avançadas. Role -o e vá para a seção Redefinir.
Etapa 7: então, clique no Reiniciar botão para redefinir o aplicativo de segurança do Windows, como mostrado abaixo.
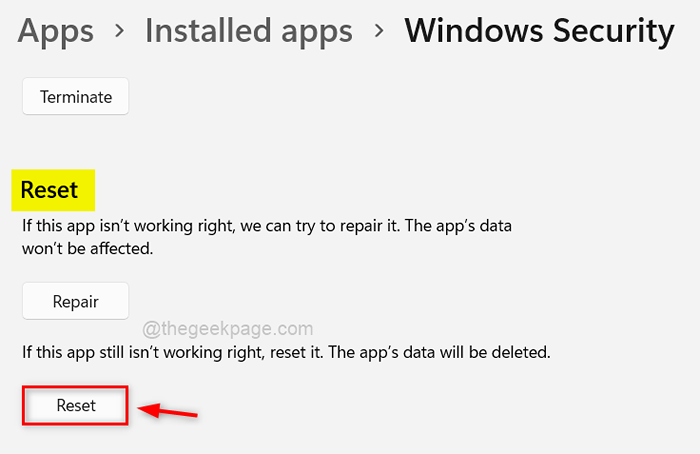
Etapa 8: Depois de redefinir, feche a página de aplicativos instalados e verifique se o aplicativo de segurança do Windows se abre normalmente.
Espero que isso resolva seu problema.
Corrigir 2 - reinstalar via PowerShell
1 - Pesquise Powershell Na caixa de pesquisa do Windows.
2 -Certo clique sobre Powershell ícone e clique em correr como administrador
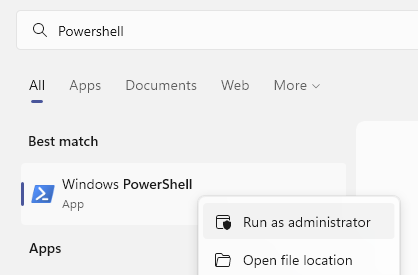
3 - Agora, copie e cole os comandos um por um e pressione Enter todas as vezes para reinstalar a segurança do Windows
DefinirexecutionPolicy sem restrições
Imprensa Y e pressione Enter para executar o código acima.
Agora, execute o comando dado abaixo
Get -AppxPackage -Alusers | Foreach add -AppxPackage -DisableDeselvOnmentMode -Register "$ ($ _.Installlocation) \ appxmanifest.xml "
Feche as janelas do PowerShell e tente abrir novamente.
Corrigir 3 - reinicie o serviço do Windows Security Center
O serviço do Windows Security Center garante que o aplicativo de segurança do Windows seja mantido atualizado com as informações mais atualizadas para proteger o sistema contra ameaças. Se houver um problema com este serviço, é possível que o aplicativo de segurança do Windows não seja iniciado no seu sistema Windows.
Por isso, recomendamos os usuários que reiniciem o serviço do Windows Security Center uma vez no sistema e veja se isso funciona para resolver este problema.
Vamos ver como isso pode ser feito com as etapas dadas abaixo.
Etapa 1: Pressione Ctrl + Shift + ESC chaves para abrir o Gerenciador de tarefas no sistema.
Etapa 2: No gerente de tarefas, vá para o Serviços guia como mostrado abaixo.
Etapa 3: então, procure o Serviço do Centro de Segurança (WSCSVC) e clique com o botão direito do mouse nele.
Etapa 4: Selecione Reiniciar No menu de contexto, como mostrado na captura de tela abaixo.
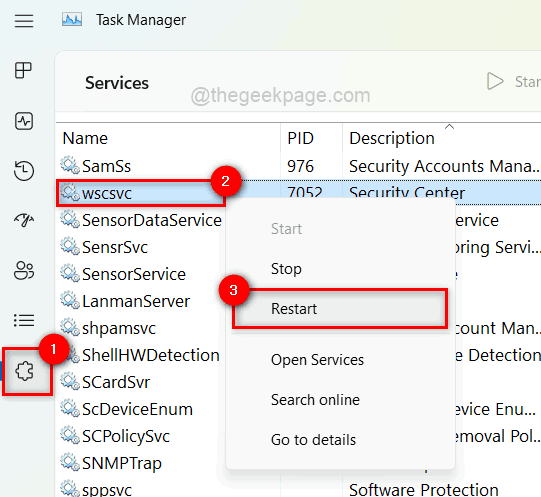
Etapa 5: Depois de terminar, feche a janela de serviços.
Agora tente abrir o aplicativo de segurança do Windows em seu sistema e veja se essa correção funcionou para você.
Corrija 4 - Execute o verificador de arquivo do sistema ScAN e RESTORE SYSTEM Health usando o DISP
Arquivos de dados corrompidos no sistema podem ser a principal causa desse problema.Quando o usuário não consegue reparar ou remover esses arquivos corrompidos, eles causam o desempenho do sistema e do aplicativo para sofrer.
Quando esses tipos de problemas surgem, é uma boa ideia verificar se há arquivos de dados danificados.
Dê uma olhada nas etapas para fazer uma varredura SFC e restaurar a saúde.
Etapa 1: Abra o prompt de comando elevado em seu sistema pressionando o janelas chave e digitação cmd.
Etapa 2: Então Clique com o botão direito do mouse no prompt de comando dos resultados da pesquisa como mostrado abaixo.
Etapa 3: Selecione Executar como administrador Do menu de contexto.
NOTA: Clique em Sim no prompt UAC para continuar.
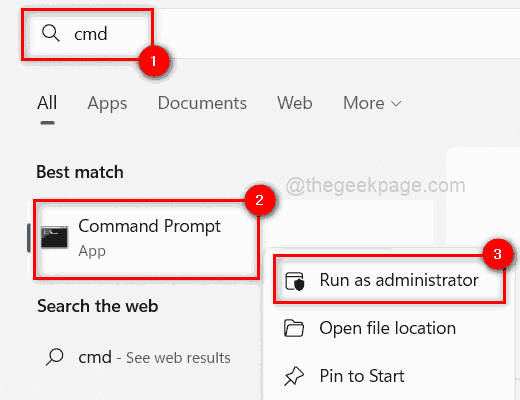
Etapa 4: No prompt de comando, execute o comando abaixo para digitalizar qualquer arquivo de sistema corrompido.
sfc /scannow
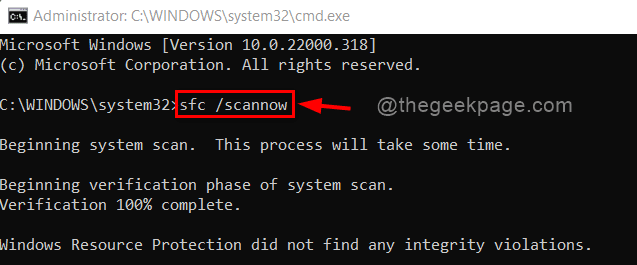
Etapa 5: Se houver algum arquivo corrompido listado disponível, substitua -os imediatamente.
Etapa 6: Uma vez feito, copie e cole o comando abaixo e pressione Digitar Chave para restaurar a saúde do sistema usando a ferramenta de disposição.
Dispon
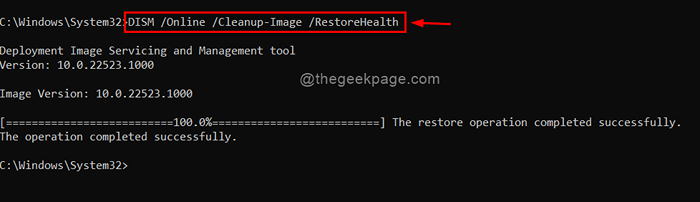
Etapa 7: depois disso, feche o prompt de comando e verifique se o problema foi resolvido.
Corrigir 5 - Mantenha o sistema Windows atualizado
Se algum usuário não atualizar o Windows, esses problemas tendem a surgir no sistema. A Microsoft lança muitas atualizações de vez em quando, para garantir que os usuários obtenham os benefícios e experimentos máximos, sejam atualizações de driver ou atualizações do sistema.
Siga estas etapas abaixo sobre como atualizar o sistema Windows.
Etapa 1: Pressione Windows + i teclas juntas no teclado para abrir o Configurações aplicativo.
Etapa 2: então, vá para atualização do Windows no painel lateral esquerdo da janela de configurações.
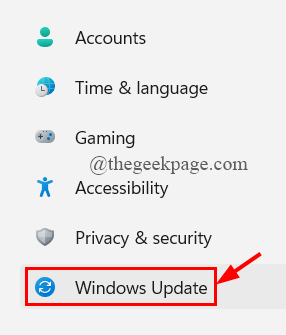
Etapa 3: Na página de atualização do Windows, clique Verifique se há atualizações no canto superior direito, como mostrado abaixo.
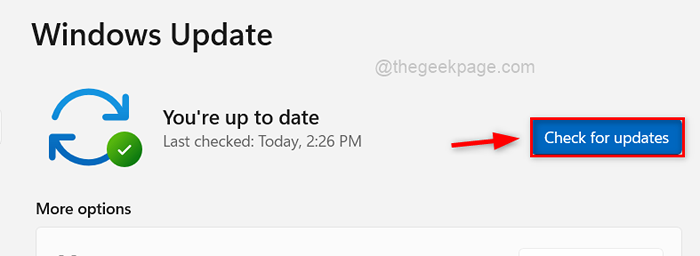
Etapa 4: Uma vez feito, verifique se há alguma atualização disponível.
Etapa 5: Faça o download e instale todas as atualizações disponíveis no sistema para mantê -lo atualizado.
Etapa 6: depois disso, feche a janela de configurações.
Agora verifique se o problema foi corrigido ou não.
Corrigir 6 - Modifique o arquivo de registro usando o Editor de Registro
Alterações no arquivo de registro, geralmente causam estragos no sistema. Essas mudanças podem ter sido feitas sem querer pelo usuário ou por software de terceiros no sistema.O arquivo de registro pode ser modificado para corrigir o Windows Security (Defender).
OBSERVAÇÃO: Antes de começar, faça um backup do arquivo de registro, pois é o arquivo mais importante e pode fazer com que o sistema trapaceie se algo der errado.
Etapa 1: Pressione Windows + r teclas juntas para abrir o Correr caixa de comando.
Etapa 2: Tipo regedit na caixa de corrida e pressione Digitar chave para abrir Editor de registro.
OBSERVAÇÃO: Aceite o prompt UAC clicando Sim continuar.
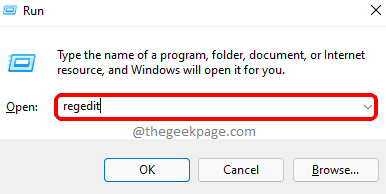
Etapa 3: No editor de registro, copie e cole o caminho abaixo na barra de endereço vazia e acerte Digitar chave para alcançar o Chave do Registro do Windows Defender como mostrado abaixo.
HKEY_LOCAL_MACHINE \ Software \ Políticas \ Microsoft \ Windows Defender
Etapa 4: selecione o Windows Defender Chave do Registro no lado esquerdo e verifique se há algum valor DWORD (32 bits) nomeado DesableAntispyware no lado direito da janela.
Etapa 5: se não, clique com o botão direito do mouse no Windows Defender chave de registro e selecione Valor do novo> DWORD (32 bits) No menu de contexto, como mostrado abaixo.
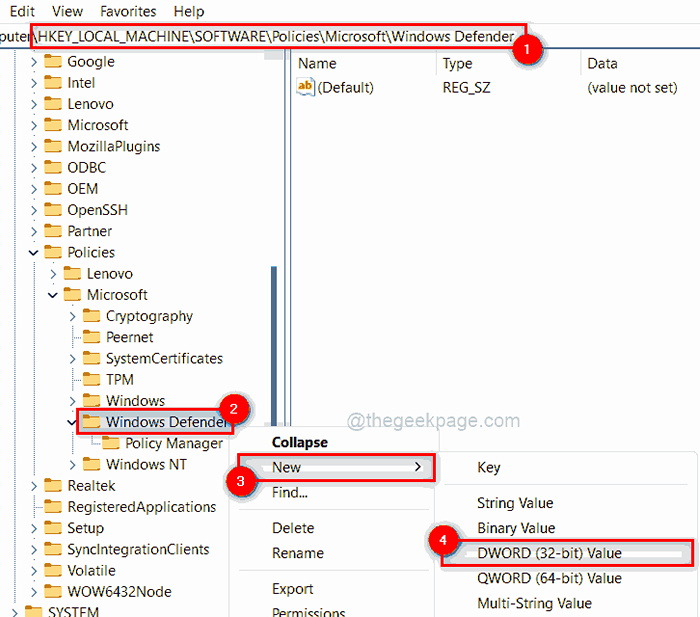
Etapa 6: renomeie o valor DWORD recém -criado para DesableAntispyware e abri-lo clicando duas vezes.
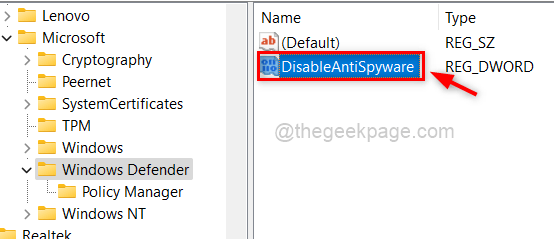
Etapa 7: Em seguida, digite 0 no campo de dados do valor e clique OK para aplicar alterações.
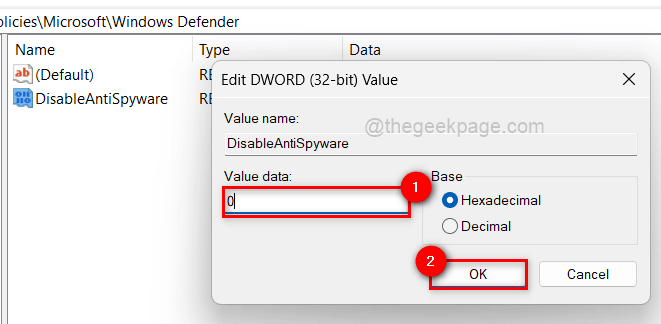
Etapa 8: Uma vez feito, feche o editor de registro.
Agora veja se o aplicativo de segurança do Windows está abrindo normalmente ou não.
Obrigado!
- « Como corrigir o solucionador de problemas do Windows Update parou de funcionar no Windows 11, 10
- Como ligar ou desativar dicas e sugestões no Windows 11 »

