Como corrigir o código de erro do Windows Update e ativação 0x80072f8f

- 2454
- 679
- Mrs. Christopher Okuneva
O código de erro de ativação do Windows 0x80072f8f aparece quando você tenta ativar o Windows com a mensagem de erro "Ocorreu um erro de segurança". Na maioria das vezes, o erro surge devido a uma falha nas configurações de data e hora do seu sistema. No entanto, também pode haver outros motivos que impedem a atualização ou a ativação, por exemplo, o firewall do Windows, um erro com os arquivos DLL, um proxy incorreto ou devido a arquivos danificados.
Felizmente, existem alguns métodos que podem ajudar a corrigir o código de erro de ativação do Windows: 0x80072f8f. Vamos aprender mais sobre as soluções.
Índice
- Método 1: Corrija as configurações de data e hora para a área de trabalho
- Método 2: Corrija as configurações de data e hora para Windows RT
- Método 3: Alterar os dados de valor da chave do registro
- Método 4: Instale a atualização do certificado raiz
- Método 5: Desative o firewall temporariamente
- Método 6: Registre os arquivos DLL
Método 1: Corrija as configurações de data e hora para a área de trabalho
Este método é para aqueles que usam o modo de desktop do Windows. Neste método, você estará ajustando as configurações de hora e data do sistema corretamente, para que você possa continuar com a atualização ou ativação do Windows sem quaisquer problemas:
Passo 1: Vá para Começar, Clique com o botão direito do mouse e selecione Correr Do menu de contexto.

Passo 2: Ele abrirá o Comando de execução janela.
Agora, digite timedate.cpl na barra de busca e atinge Digitar Para abrir o Data e hora Janela Painel de controle.
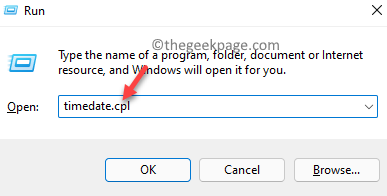
Etapa 3: Debaixo de Data e hora guia, clique no Data de mudança e hora botão.

Passo 4: Agora, no Configurações de data e hora Janela, defina a data e hora corretas.
Imprensa OK Para aplicar as mudanças.
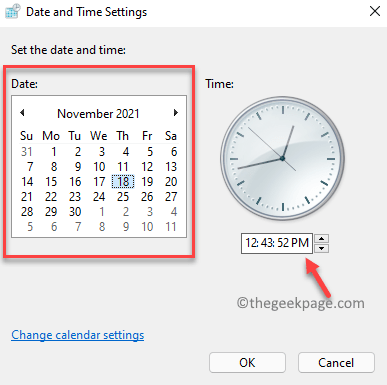
*Observação - De volta ao Data e hora Janela, você também pode selecionar o fuso horário correto.
- Basta clicar no Alterar o fuso horário Botão abaixo do Fuso horário seção;
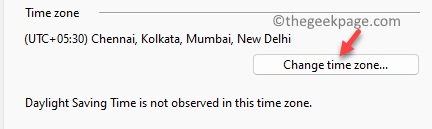
2. Em seguida, no Configurações do fuso horário Janela, selecione o fuso horário correto com base no seu local atual do suspensão no Fuso horário seção. Imprensa OK Para salvar as mudanças.
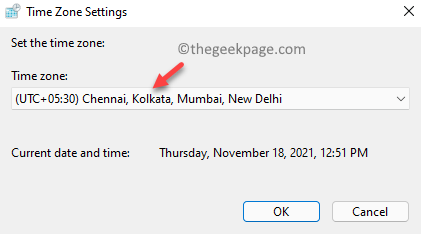
Etapa 5: Imprensa Aplicar e então OK no Data e hora caixa de diálogo para salvar as mudanças e saída.
Você não deve mais ver o código de erro 0x80072f8f ao concluir a atualização do Windows ou a ativação.
Método 2: Corrija as configurações de data e hora para Windows RT
No entanto, se você estiver trabalhando no Windows RT, poderá seguir as instruções abaixo para alterar as configurações de data e hora do seu sistema:
Passo 1: No Começar tela principal, data de tipo e hora.
Passo 2: Clique no resultado - Alterar as configurações de hora e data Para abrir o Configurações de data e hora janela.
Etapa 3: Se a data e a hora forem definidas, desative -a.
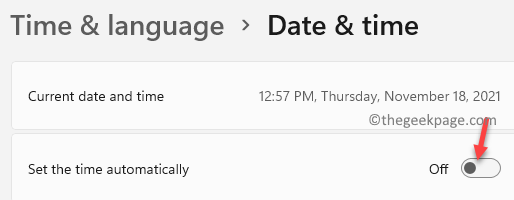
Passo 4: Agora, saia do Configurações janela e pressione o Win + r teclas de atalho para abrir Comando de execução.
Etapa 5: No Comando de execução Janela, tipo timedate.cpl e pressione OK Para abrir o Data e hora janela.
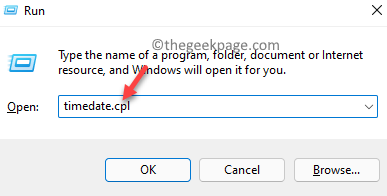
Etapa 6: No Data e hora janela que abre, selecione o Data e hora guia e clique em Data de mudança e hora botão para definir a data e hora corretas para o seu sistema.

*Observação - Você também pode definir o correto Fuso horário pressionando o Alterar o fuso horário botão e depois fazendo as alterações.
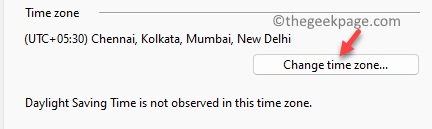
Depois que as alterações forem feitas, verifique se o problema é resolvido e você pode atualizar ou ativar seu sistema Windows normalmente.
Como ativar o Windows
Se o problema é ativar o sistema operacional do Windows e agora que você fez as alterações nas configurações de data e hora, você pode seguir o processo abaixo para continuar ativando suas janelas:
Passo 1: Vá para Começar e tipo Slui.exe Na barra de pesquisa do Windows.
Clique no resultado para executar o Slui.exe comando e o Ativação janela no Configurações App se abre.
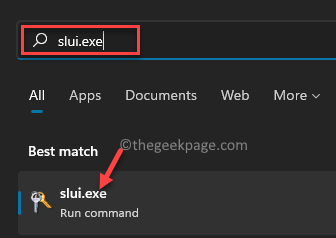
Passo 2: Agora, insira a chave do seu produto e continue a seguir as instruções na tela.
Uma vez feito, suas janelas devem ser ativadas com sucesso.
Método 3: Alterar os dados de valor da chave do registro
No entanto, se os métodos acima não conseguirem ajudá -lo a ativar suas janelas, você poderá tentar editar o editor de registro para verificar se isso ajuda a corrigir o problema de ativação do Windows. Vamos ver como:
Passo 1: aperte o Win + r chaves simultaneamente no seu teclado para iniciar o Comando de execução janela.
Passo 2: No Comando de execução Barra de pesquisa, tipo Regedit e Hit Digitar Para abrir o Editor de registro janela.
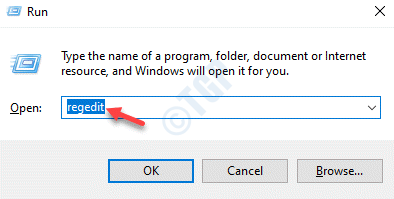
Etapa 3: No Editor de registro Janela, navegue até o caminho abaixo:
Hkey_local_machine/software/microsoft/windows/currentversion/setup/oobe
Agora, navegue para o lado direito da janela e procure o valor do DWORD - MediaBootInstall.
Clique duas vezes nele.
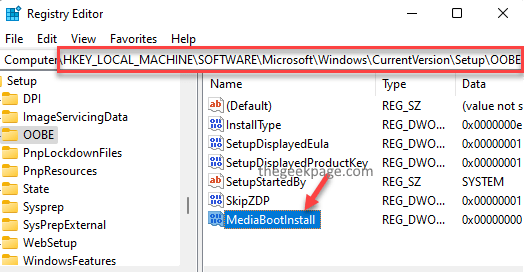
Passo 4: No Editar DWORD (32 bits) Valor caixa de diálogo, defina o Dados de valor campo para 0.
Imprensa OK Para salvar as mudanças e saída.
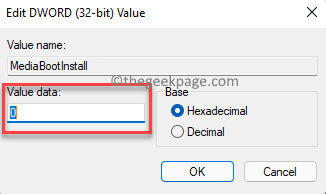
Etapa 5: Agora, saia do Editor de registro janela e clique com o botão direito do mouse Começar.
Clique em Correr Para abrir o Comando de execução janela.

Etapa 6: No campo de pesquisa, digite cmd e pressione o Ctrl + Shift + Enter Teclas juntas no teclado para abrir o elevado Prompt de comando janela.
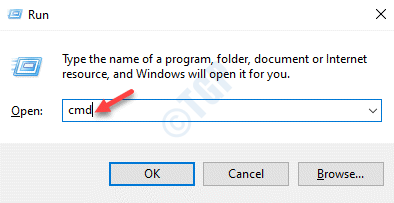
Etapa 7: No Prompt de comando (admin) Janela, execute o comando abaixo e pressione Digitar:
slmgr /rearm
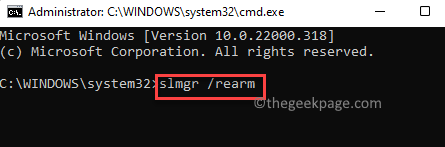
Se você vir uma mensagem de sucesso, pressione OK no aviso para reiniciar seu PC para que as mudanças sejam eficazes.
Isso vai ativar suas janelas agora.
Método 4: Instale a atualização do certificado raiz
Mas, se você vir o código de erro 0x80072f8f enquanto atualiza o Windows, instalando a câmera de atualização do certificado raiz ajuda a corrigir o problema na maioria dos casos. Basta seguir o processo abaixo para instalar a atualização do certificado raiz:
Passo 1: Abra o seu navegador e visite o site do Microsoft Update Catalog.
Passo 2: Agora, no campo de pesquisa, digite Atualização do certificado raiz e clique em Procurar.

Etapa 3: Isso o levará à página de resultados.
Aqui, você pode clicar no Download botão ao lado da atualização.
Certifique -se de baixar aquele que corresponde ao seu PC versão.
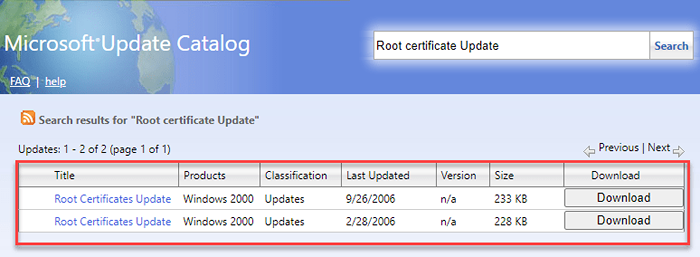
Depois de baixado, abra o arquivo de configuração e siga as instruções para concluir a instalação. Você pode executar uma atualização do Windows para verificar se o problema do Windows Update foi resolvido.
Método 5: Desative o firewall temporariamente
Às vezes, a atualização pode não ser concluída devido ao firewall bloqueando o processo. É quando você encontra o erro de atualização do Windows 0x80072f8f. Nesse caso, você pode tentar desativar o firewall temporariamente e verificar se isso ajuda a corrigir o problema:
Passo 1: aperte o Win + r teclas de atalho no teclado para abrir o Comando de execução janela.
Passo 2: No Comando de execução Janela, tipo firewall.cpl no campo de pesquisa e acertar Digitar.
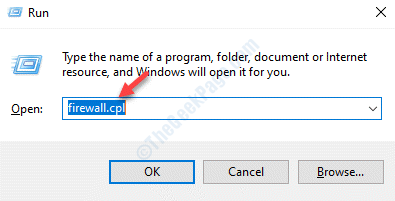
Etapa 3: Isso abrirá o Windows Defender Firewall janela.
Agora, vá para o lado esquerdo do painel e clique em Ative ou desative o firewall do Windows Defender.
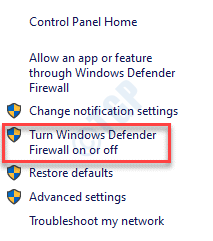
Passo 4: Agora, no Personalize configurações Janela, selecione Desligue o Windows Defender Firewall (não recomendado) sob Configurações de rede privada.
Repita isso para o Configurações de rede pública também.
Imprensa OK Para salvar as mudanças e saída.
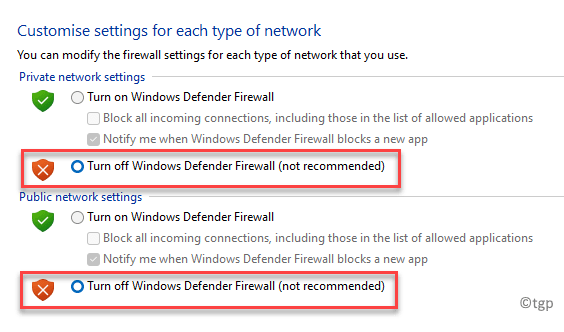
Agora, tente instalar a atualização do Windows e ele deve passar normalmente.
Método 6: Registre os arquivos DLL
As chances são de que a atualização do Windows falha e você vê o código de erro 0x80072f8f devido a arquivos DLL corrompidos. Nesse caso, você pode tentar registrar novamente os arquivos DLL no seu PC e ver se isso ajuda a se livrar do erro. Aqui está como:
Passo 1: Clique com o botão direito do mouse Começar e selecione Correr Para iniciar o Comando de execução caixa.

Passo 2: No Comando de execução barra de pesquisa, tipo cmd e pressione o Ctrl + Shift + Enter teclas juntas no seu PC para abrir o Prompt de comando janela com Admin direitos.
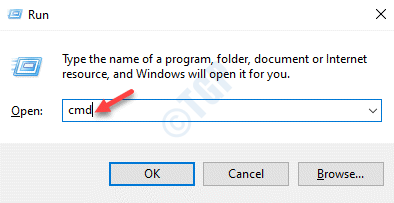
Etapa 3: No elevado Prompt de comando Janela, digite os comandos abaixo um após o outro e acerte Digitar Depois de cada um:
Regsvr32 Softpub.dll /s regsvr32 wintrust.DLL /s regsvr32 initpki.DLL /S REGSVR32 MSSIP32.dll /s
Depois que os comandos forem executados, saia do Prompt de comando Janela e reinicie seu PC para que as mudanças sejam eficazes.
Se nenhum do método acima não funcionar e você ainda ver o código de erro do Windows Update ou Attivation 0x80072f8f, poderá tentar ativar o Windows através do seu telefone. Como alternativa, você também pode procurar assistência do suporte técnico da Microsoft para ativar o Windows ou atualizar o Windows.
- « Corrija a falha em exibir a segurança e desligar o erro das opções
- Otimização de prestação de serviços de serviço Correção de uso de rede alta »

