Otimização de prestação de serviços de serviço Correção de uso de rede alta
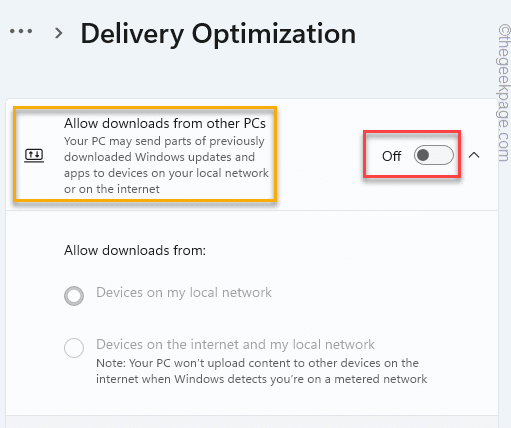
- 2729
- 412
- Wendell Legros
Serviço de otimização de entrega do host de serviço, como sugere o nome, é um serviço que otimiza a entrega de atualizações cruciais em seu sistema. Ele é executado em segundo plano em seu sistema e consome uma quantidade muito insignificante de recursos. Portanto, se você está vendo que esse serviço de otimização de entrega de hosts está consumindo sua largura de banda de rede anormalmente (mais de 2 Mbps) por um longo período de tempo, há alguns problemas que você precisa resolver manualmente.
Índice
- Corrigir 1 - Defina a conexão como medida
- Corrigir 2 - Alter a política do grupo
- Fix 3 - Edite o Registro
- Corrigir 4 - Desligue a otimização de entrega
- Fix 5 - Verifique se o sistema está atualizado
- Corrigir 6 - Desativar atualizações automáticas nos aplicativos da loja
- Fix 7 - Execute SFC e DISP
Corrigir 1 - Defina a conexão como medida
Se você definir sua conexão como medida, o serviço de otimização de entrega do host de serviço deixará de consumir largura de banda de rede.
1. No começo, abra a janela de configurações.
2. Depois disso, toque no “Rede e Internet““.
3. Em seguida, clique na rede que você está usando (estamos usando um “Ethernet”Conexão).
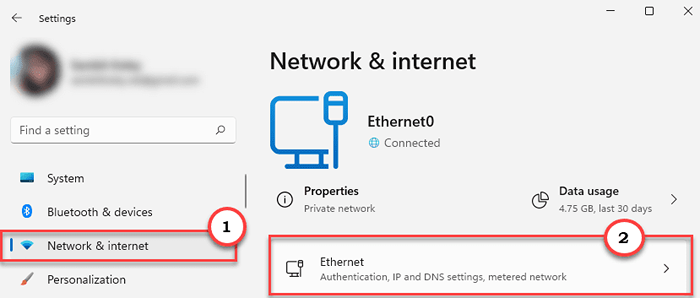
4. Em seguida, role para baixo pelo lado direito e alterne o “Conexão limitada"Configurações para"Sobre““.
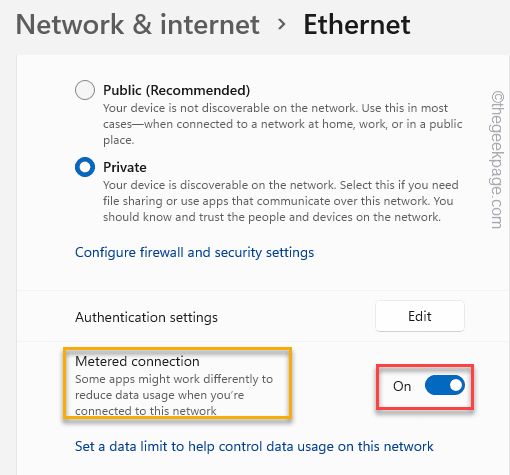
Depois disso, feche a janela de configurações. Isso deve resolver o problema.
Corrigir 2 - Alter a política do grupo
Pode haver uma política em um lugar que esteja causando esse problema em seu sistema.
1. A princípio, pressione o Chave do Windows+R teclas juntas.
2. Então, digite “gpedit.MSc”E clique em“OK”Para abrir o editor de políticas de grupo local.
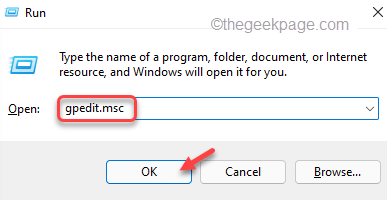
3. Quando o editor de políticas de grupo local se abrir, vá por aqui -
Configuração do computador> Modelos administrativos> Componentes do Windows> Otimização de entrega
4. Quando se abrir, procure o “Modo de download" no lado direito.
5. Então, Duplo click Sobre a política de se abrir.
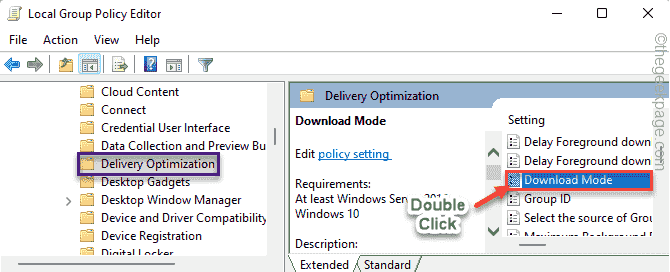
6. Então, defina a política como “Habilitado”Para ativar a política em seu sistema.
7. Depois disso, clique em “Aplicar" e "OK”Para salvar esta configuração de política.
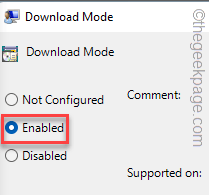
8. Agora, novamente vá para este local no editor de políticas -
Configuração do computador> Modelos administrativos> Rede> Antecedentes Serviço de Transferência Inteligente (BITS)
9. Então, procure o “Limite a largura de banda de rede máxima para transferências de fundo de bits" política.
10. Depois disso, Duplo click nele.
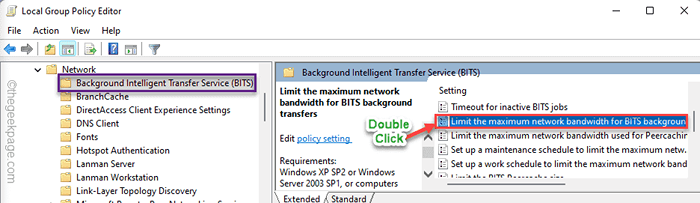
11. Então, defina a política como “Habilitado““.
12. Em seguida, escolha o “Limite a taxa de transferência de fundo (KBPS) para:" para "10““.
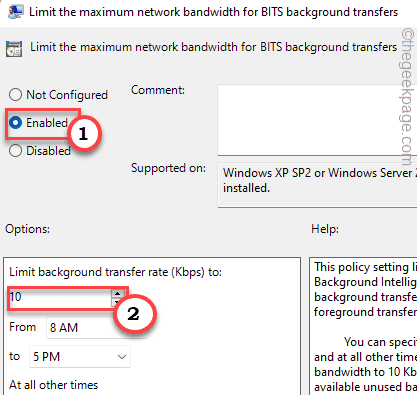
13. Depois disso, toque em “Aplicar" e "OK““.
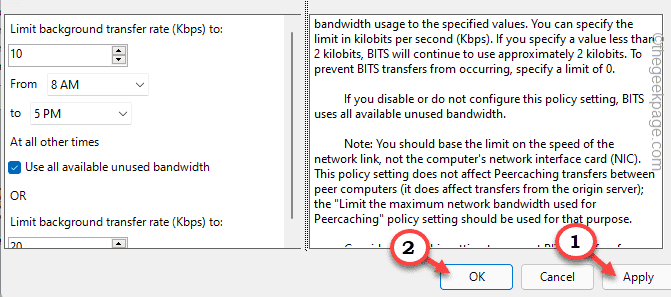
Depois de terminar, feche a janela do editor de políticas de grupo local e reiniciar Seu sistema.
Verifique o status do problema depois de reiniciar o sistema.
Fix 3 - Edite o Registro
Se as alterações da política não afetarem o sistema, você poderá alterar o registro usando o editor de registro.
1. No começo, toque no Ícone do Windows e tipo “regedit““.
2. Em seguida, clique no “Editor de registro”Para acessar.
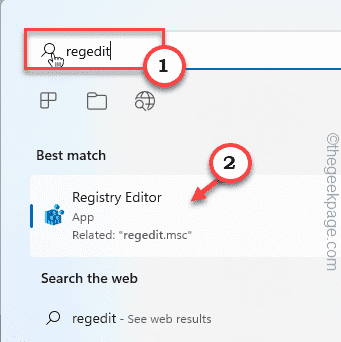
Aviso - Você tem que tomar cuidado extra ao editar o registro. Recomendamos que você crie um backup do registro.
Quando o editor de registro se abrir, toque em “Arquivo““. Em seguida, clique em "Exportar”Para criar um novo backup de registro em seu sistema.
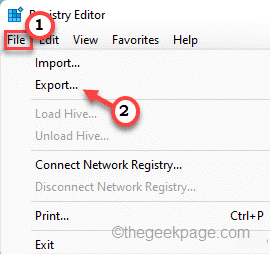
3. Agora, expanda o lado esquerdo dessa maneira ~
Computer \ hkey_local_machine \ System \ currentControlset \ Services \ Dosvc
4. Então, Duplo click no "Começar”Valor no lado direito.
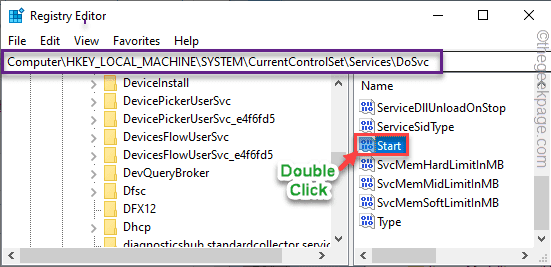
5. Defina o valor como “4““.
6. Depois disso, clique em “OK”Para salvar a mudança.
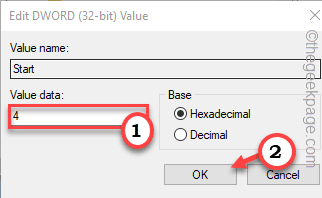
Depois disso, feche o editor de registro. Então, reiniciar seu computador para deixar isso mudar o efeito.
Corrigir 4 - Desligue a otimização de entrega
Download de pacotes de atualização de outros computadores pode permitir que a otimização de entrega do host de serviço consuma alta largura de banda de rede.
1. A princípio, pressione o Chave do Windows+i teclas juntas.
2. Em seguida, toque em “atualização do Windows”No painel esquerdo.
3. Depois disso, clique no “Opções avançadas" no lado direito.
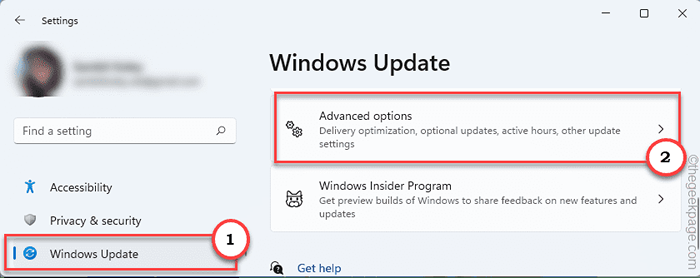
4. Depois disso, clique em “Otimização de entrega““.
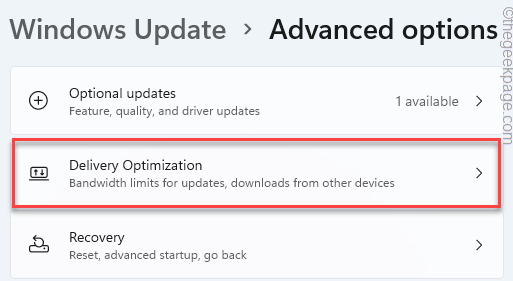
5. Então, defina o “Permitir downloads de outros PCs"Configurações para"Desligado““.
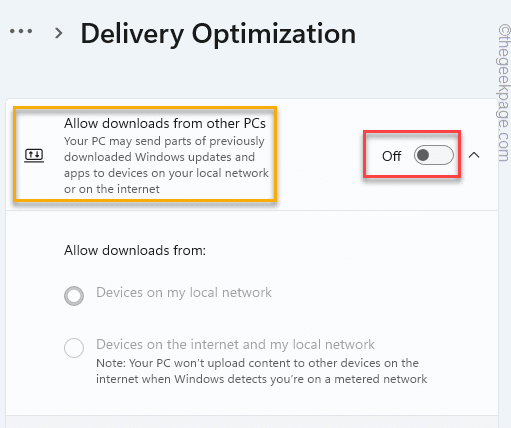
Depois de terminar, feche as configurações.
Isso impede que seu sistema baixe o Windows Update de outros PCs em segundo plano.
Verifique o status do problema.
Fix 5 - Verifique se o sistema está atualizado
Você precisa ter certeza de que suas janelas estão atualizadas.
1. A princípio, pressione o Chave do Windows+i teclas juntas.
2. Então, toque no “atualização do Windows" do lado esquerdo.
3. Depois disso, clique em “Verifique se há atualizações““.
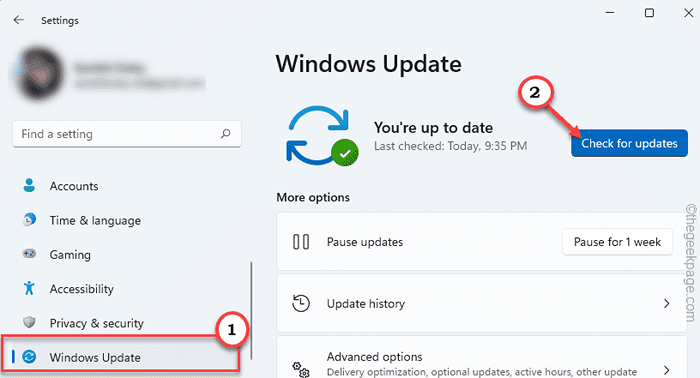
O Windows procurará as atualizações disponíveis e as instalará.
4. Depois disso, clique em “Reinicie agora”Para reiniciar o computador e concluir o processo de atualização.
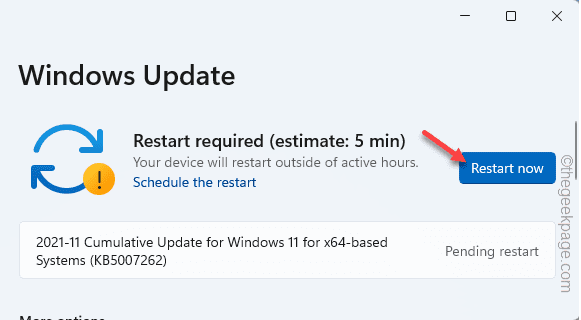
Isso reiniciará o sistema e concluirá o processo.
Corrigir 6 - Desativar atualizações automáticas nos aplicativos da loja
A otimização de entrega do host de serviço também é executada para atualizar os aplicativos da loja no fundo do seu sistema.
1. No começo, inicie a Microsoft Store.
2. Depois que a loja abrir, toque na imagem da sua conta na parte superior da tela.
3. Em seguida, clique no “Configurações do aplicativo”Para abrir.
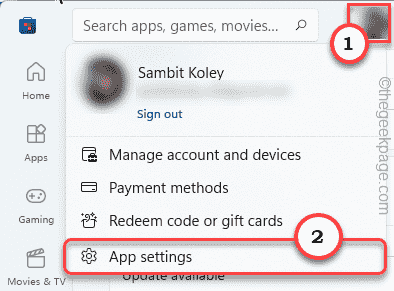
4. Então, defina o “Atualizações de aplicativosConfigurações para Desligado status.
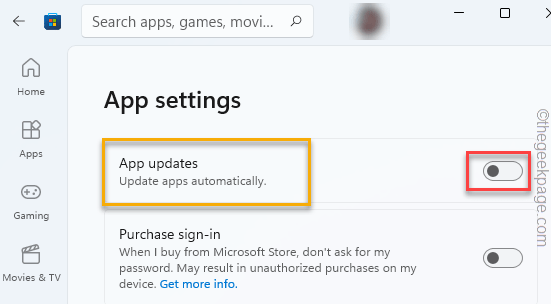
Isso deve restringir esse serviço específico de executar em segundo plano.
Fix 7 - Execute SFC e DISP
Executar o SFC e o DOM Scan deve resolver esse problema se estiver ocorrendo devido a arquivos do sistema corrompido.
1. No começo, clique com o botão direito do mouse no Tecla Windows e toque no “cmd““.
2. Então, clique com o botão direito do mouse no “Prompt de comando”E toque em“Executar como administrador”Para acessar.
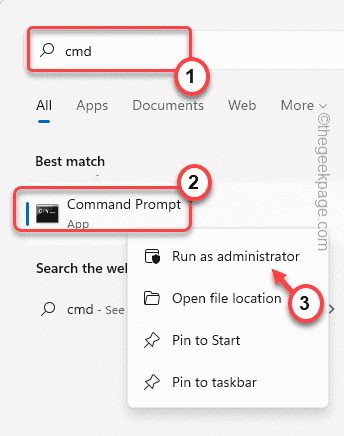
3. Agora, copiar colar este comando e acertar Digitar.
Descartar.EXE /Online /Cleanup-Imagem /RestaureHealth
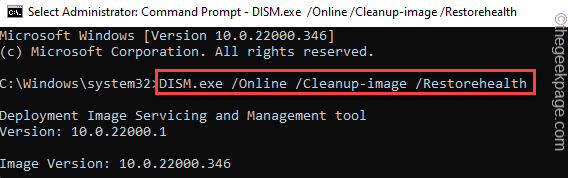
O Windows vai executar uma verificação de disco.
4. Depois de fazer, colar este comando e acertar Digitar Para executar uma varredura SFC.
sfc /scannow
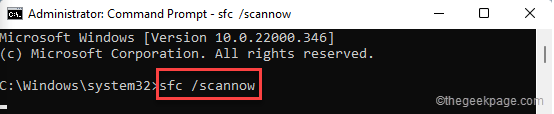
Depois de executar essas varreduras, você não enfrentará esses problemas novamente.
- « Como corrigir o código de erro do Windows Update e ativação 0x80072f8f
- Como definir um atalho de teclado para abrir qualquer pasta no Windows 11 »

