Corrija a falha em exibir a segurança e desligar o erro das opções
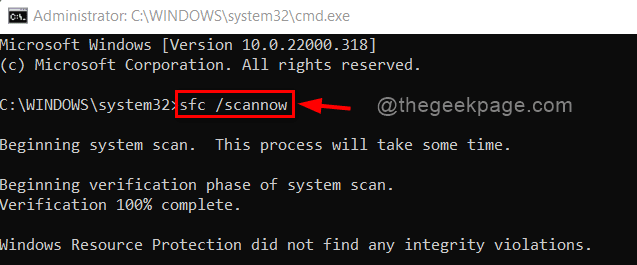
- 3202
- 674
- Wendell Legros
Muitos usuários do Windows 11 relataram que sempre que estão tentando reiniciar o sistema usando botões Ctrl + Alt + Del se o sistema não responde. Mas eles são incapazes de fazê -lo porque um erro aparece na tela que diz “Falha em exibir a segurança e o desligamento das opções”. Se o usuário quiser reiniciar / desligar o sistema, ele / ela terá que pressionar o botão Power Switch no sistema. Se você também está enfrentando esse erro e ocorre simultaneamente na tela incapaz de fazer nada, este post ajudará você a resolver esse problema de várias maneiras.
Índice
- Correção 1: execute o DOM e a varredura SFC
- Correção 2: Redefinir usando o Winsock no modo de segurança
- Correção 3: Faça uma bota limpa
- Corrigir 4: Execute a restauração do sistema
- Corrigir 5: Desinstale qualquer software de segurança da Internet
- Correção 6: Limpe as janelas de instalação
Correção 1: execute o DOM e a varredura SFC
Estamos pensando que a razão por trás desse erro pode ser o arquivo do sistema corrompido. Então, estamos executando o SFC e descartam comandos que digitalizam o sistema em busca de arquivos corrompidos e também resolve os arquivos corrompidos. Siga abaixo as etapas fáceis de como fazer isso.
Etapa 1: Pressione Windows + r Teclas juntas no seu teclado para abrir Correr caixa de diálogo.
Etapa 2: Tipo cmd na caixa de corrida e pressione Ctrl + Shift + Digitar teclas juntas que abrem o prompt de comando como administrador.
Etapa 3: Clique Sim na janela de prompt do UAC para continuar.
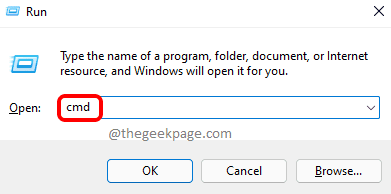
Etapa 4: copie e cole o comando abaixo no prompt de comando e pressione Digitar chave.
sfc /scannow
Etapa 5: após a conclusão da varredura, se algum arquivo for corrompido, ele será resolvido, caso contrário, exibe que não encontrou nenhuma violações de integridade.
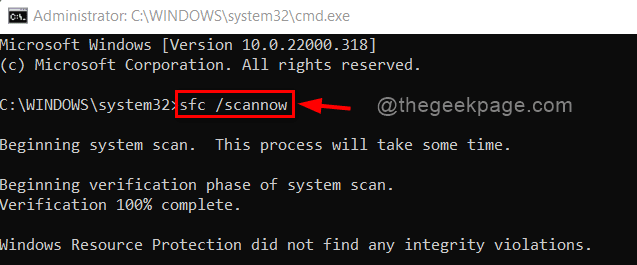
Etapa 6: agora execute o comando abaixo no prompt de comando se o problema ainda ocorrer ao pressionar Ctrl + Shift + Del Keys.
Dispon
Etapa 7: Após a conclusão, você encontrará uma mensagem de restauração concluída com êxito no prompt de comando, como mostrado abaixo.
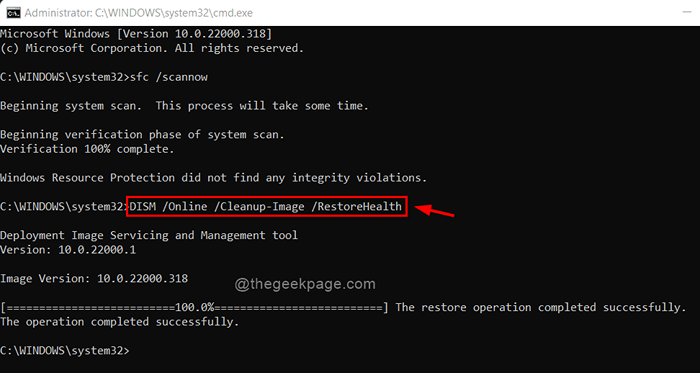
Etapa 8: feche o prompt de comando e tente verificar se o problema ainda persiste.
Espero que este método resolva seu problema. Caso contrário, tente outros métodos abaixo.
Correção 2: Redefinir usando o Winsock no modo de segurança
Etapa 1: Pressione Windows + r Teclas juntas no seu teclado para abrir Correr caixa de diálogo.
Etapa 2: Tipo MSCONFIG na caixa de corrida e acertar Digitar chave.
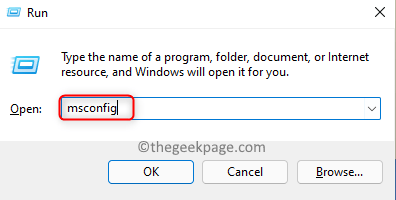
Etapa 3: Vá para Bota guia e verifique o Botagem segura Caixa de seleção e selecione Rede botao de radio.
Etapa 4: Clique Aplicar e OK Para fazer alterações como mostrado abaixo.
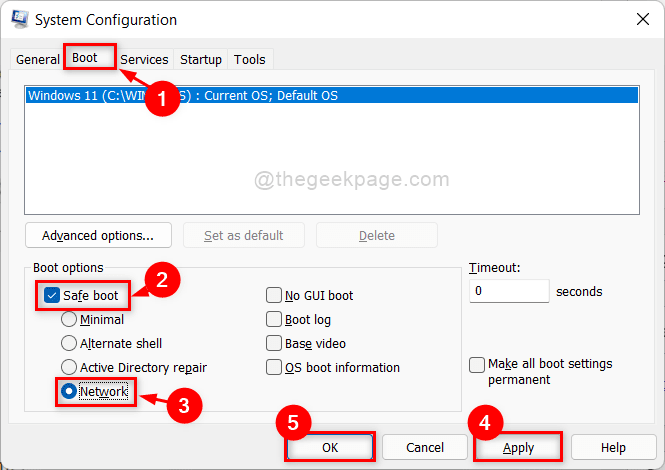
Etapa 5: então, reinicie o computador e ele começará no modo de segurança com a rede.
OBSERVAÇÃO:- Depois de terminar as etapas abaixo, abra a janela Configuração do sistema e desmarque o Botagem segura Caixa de seleção para retornar normal modo.
Etapa 6: pressione Windows + r chaves no teclado para abrir Correr caixa de diálogo.
Etapa 7: Tipo cmd na caixa de corrida e pressione Ctrl+Shift+Enter Chaves juntas para abrir o prompt de comando como administrador.
Clique Sim Botão no prompt UAC para prosseguir.
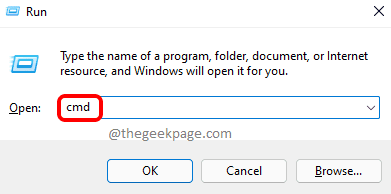
Etapa 8: Tipo Netsh Winsock Reset no prompt de comando e acertar Digitar chave.
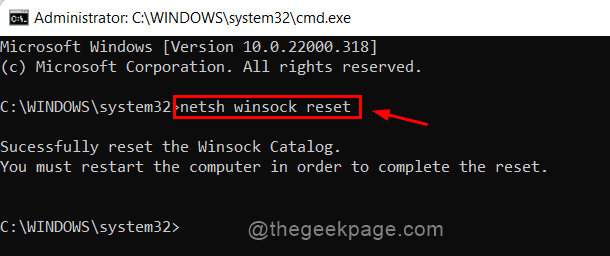
Etapa 9: feche o prompt de comando e reinicie seu sistema uma vez.
Verifique depois de reiniciar se o problema ainda permanece.
Se esse método não funcionou para você, tente o próximo método.
Correção 3: Faça uma bota limpa
Etapa 1: verifique se você está conectado ao seu sistema como administrador.
Etapa 2: pressione Windows + r Teclas juntas para abrir Correr caixa de diálogo.
Etapa 3: Tipo MSCONFIG na caixa de corrida e pressione Digitar chave.
Se você for solicitado a janela UAC, clique Sim continuar.
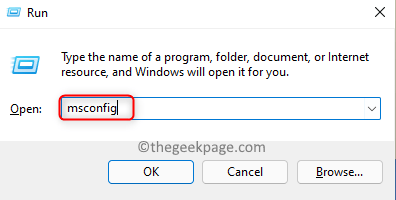
Etapa 4: vá para Serviços guia e verifique o Ocultar todos os serviços da Microsoft Caixa de seleção.
Etapa 5: então clique Desativar tudo Botão e, em seguida, clique Aplicar para fazer alterações.
Etapa 6: depois de aplicar, clique Comece guia como mostrado na captura de tela abaixo.
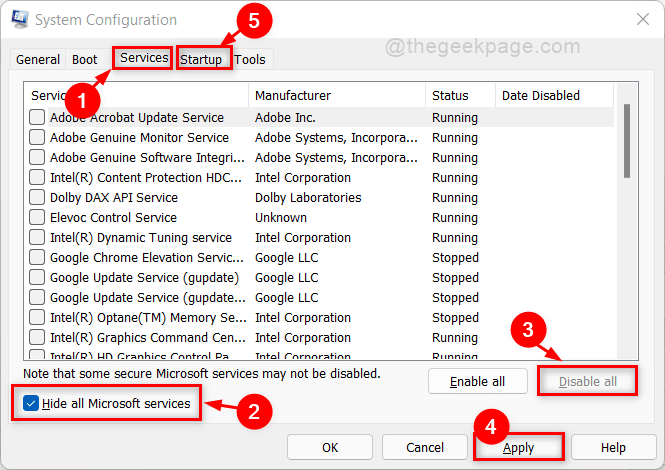
Etapa 7: Certifique -se de Comece a guia está selecionada e clique Open Task Manager link como mostrado abaixo.
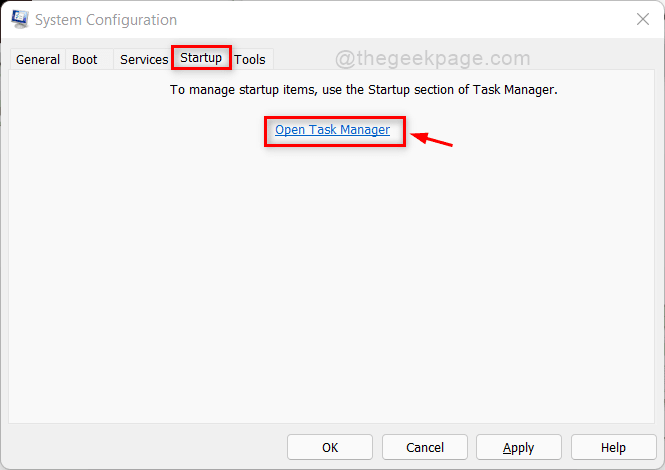
Etapa 8: escolha o aplicativo que você não deseja iniciar na inicialização e clique Desativar botão.
Faça o mesmo para cada aplicativo que você deseja.
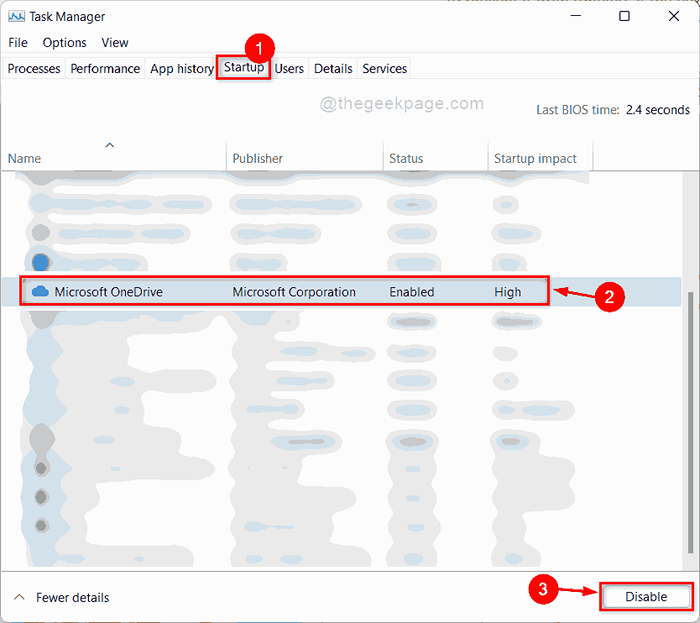
Etapa 9: feche o gerente de tarefas e outras janelas abertas e reinicie seu sistema.
Verifique agora se o problema ainda persiste.
Corrigir 4: Execute a restauração do sistema
Etapa 1: Pressione Windows + r Teclas juntas no seu teclado para abrir Correr caixa de diálogo.
Etapa 2: Tipo rstrui na caixa de corrida e pressione Digitar chave.
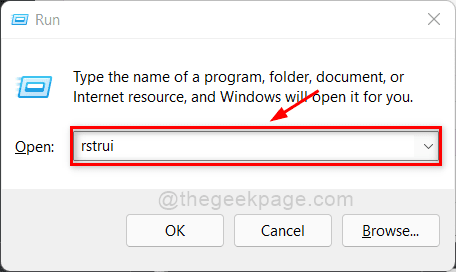
Etapa 3: Clique Próximo botão na janela Restauração do sistema para continuar.
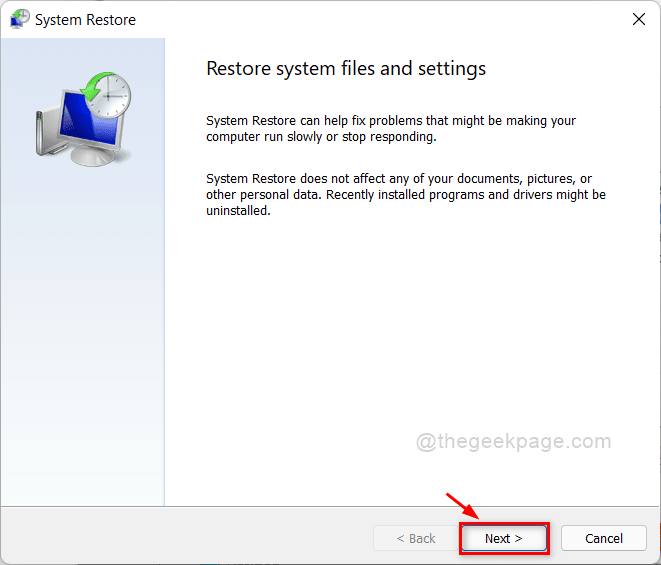
Etapa 4: Em seguida, selecione o ponto de restauração na lista mostrada abaixo na janela e clique Próximo para prosseguir.
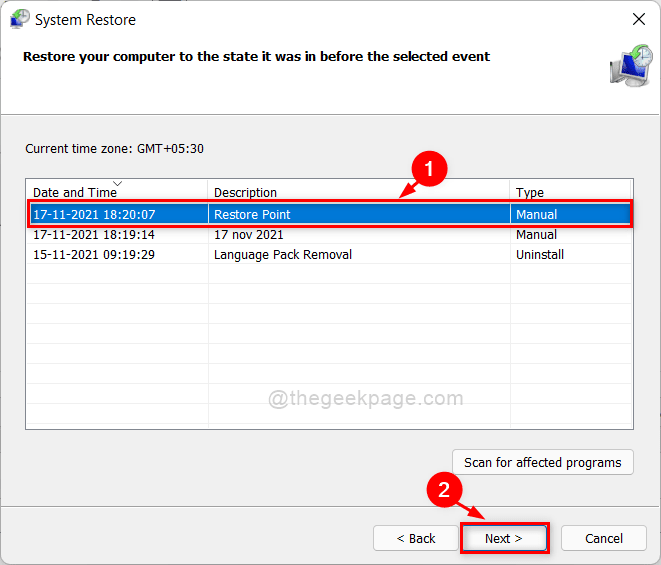
Etapa 5: finalmente, clique Terminar botão para começar a restaurar seu sistema a ponto que você selecionou.
OBSERVAÇÃO:- Clique Sim no prompt da UAC se solicitado na tela para confirmar.
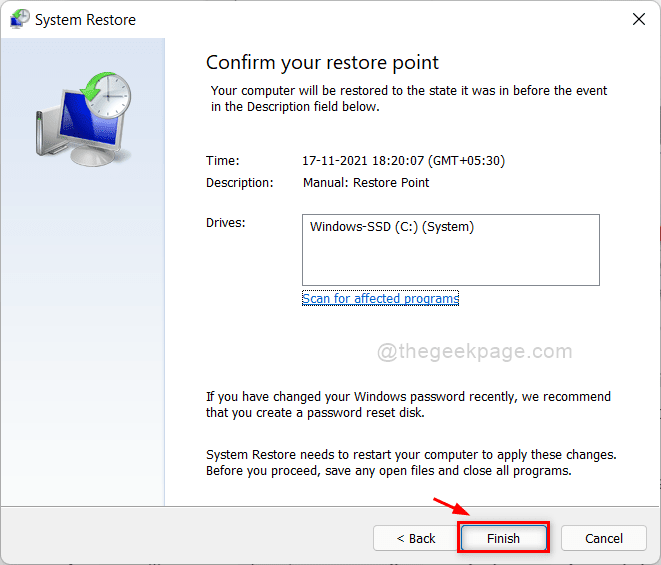
Espero que isso deva resolver seu problema.
Corrigir 5: Desinstale qualquer software de segurança da Internet
Etapa 1: Pressione Windows + r Teclas juntas no seu teclado para abrir Correr caixa de diálogo.
Etapa 2: Tipo Appwiz.cpl na caixa de corrida e pressione Digitar chave.
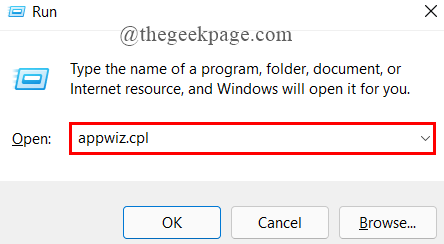
Etapa 3: selecione o software de segurança da Internet, como Segurança avançada VIPRE e clique com o botão direito do mouse na janela Programas e recursos.
Etapa 4: Clique Desinstalar/mudar No menu de contexto, como mostrado abaixo.
Clique Sim no prompt UAC para continuar.
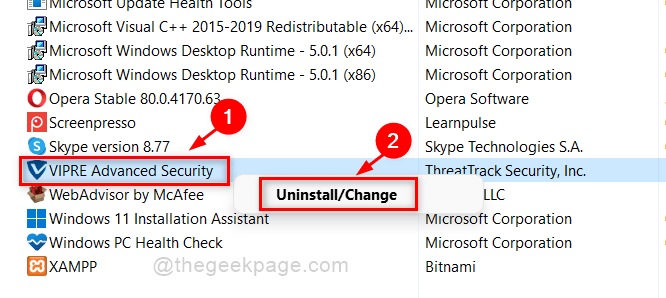
Etapa 5: Selecione Remover botão de rádio na janela de manutenção do programa e clique Próximo continuar.
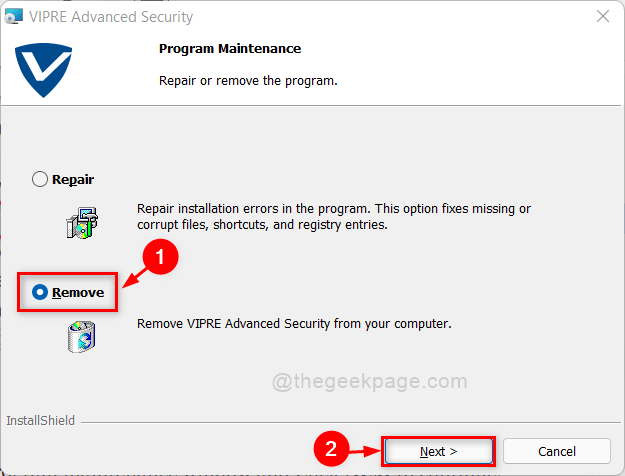
Etapa 6: Clique Sim, remova todos os itens botão de rádio e clique Próximo.
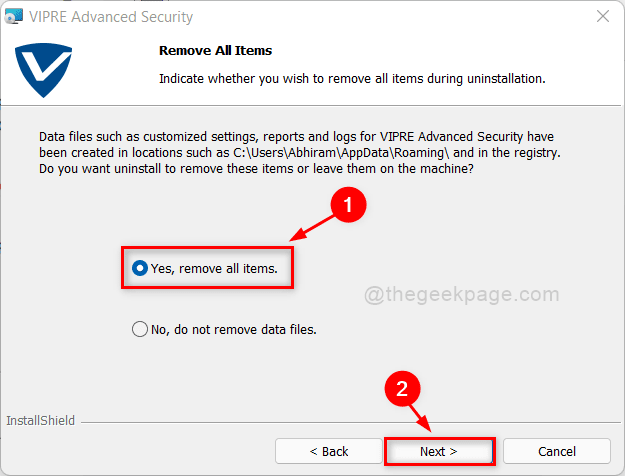
Etapa 7: Clique Remover botão para começar a desinstalar o software de segurança avançado VIPRE.
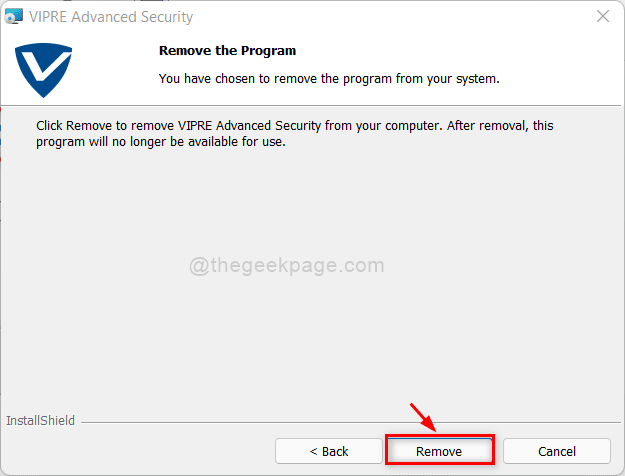
Nota:- A desinstalação pode levar vários minutos, por favor, espere pacientemente até concluir a desinstalação.
Após a desinstalação com sucesso, tente verifique se o erro ainda ocorre.
Espero que isso resolva o problema.
Correção 6: Limpe as janelas de instalação
Se nenhuma das soluções listadas acima funcionassem para você, seu sistema provavelmente foi severamente danificado. Como podemos ver, a única opção para colocar sua máquina de volta aos trilhos é limpar a instalação do sistema operacional Windows. Você não perderá nenhum dos seus dados, pois pode salvar todos os seus dados e criar uma partição no seu disco rígido para a instalação do Windows antes de executar uma instalação limpa. Alguns procedimentos rápidos e fáceis para realizar uma instalação limpa são fornecidos abaixo.
Etapa 1: Faça o download do arquivo ISO do Windows e salve -o no desktop.
Etapa 2: Monte o arquivo ISO em uma unidade de caneta ou DVD.
Etapa 3: Abra o Pen Drive / DVD clicando duas vezes nele.
Etapa 4: então, procure a configuração.arquivo exe e clique duas vezes nele.
Isso iniciará o processo de instalação de reparo / limpeza daqui e executará as instruções na tela para concluir a instalação do Windows.
Após a conclusão da instalação, tente verificar se o problema ainda aparece.
Esperamos que isso definitivamente resolva seu problema.
Isso é tudo pessoal!
Espero que este artigo tenha sido informativo.
Informe -nos qual solução funcionou para você na seção de comentários.
Obrigado pela leitura.
- « Como corrigir o Windows 11 congela em problemas de inicialização ou inicialização
- Como corrigir o código de erro do Windows Update e ativação 0x80072f8f »

