Opção de controle de aplicativos e navegador ausente no Windows Security Correr
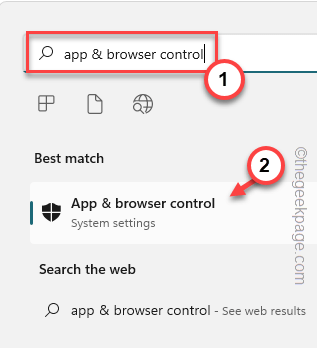
- 4018
- 1280
- Randal Kuhlman
Alguns usuários do Windows relataram a ausência das opções de controle de aplicativos e navegador da Windows Security. Este recurso de controle de aplicativo e navegador funciona 24 horas por dia, protegendo seu computador contra ameaças maliciosas e aplicativos potencialmente prejudiciais. Então, você não deve mais negligenciar essa ausência. Basta seguir estas soluções fáceis e esse recurso estará disponível em pouco tempo.
Índice
- Corrigir 1 - Abra o App & Browser Control
- Fix 2 - Use o editor de registro
- Fix 3 - Usando a política do grupo
- Fix 4 - Exclua o conteúdo da SecurityHealth
- Corrigir 5 - Redefina o aplicativo de segurança
- Corrija 6 - Instale as atualizações
Corrigir 1 - Abra o App & Browser Control
Você pode abrir diretamente o controle de aplicativo e navegador no aplicativo de segurança do Windows.
1. Basta pressionar a tecla Windows uma vez. Quando a caixa de pesquisa aparecer, digite “Controle de aplicativo e navegador" na caixa.
2. Agora, basta tocar no “Controle de aplicativo e navegador”Na página de pesquisa para acessar isso.
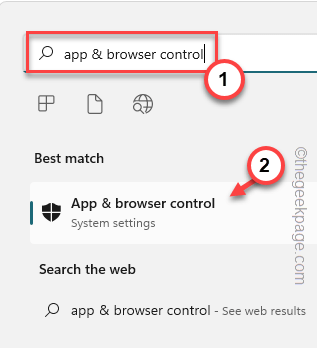
Isso deve abrir diretamente o controle de aplicativos e navegador no aplicativo de segurança do Windows.
OBSERVAÇÃO -
Além disso, você também pode abrir o controle de aplicativos e navegador diretamente da caixa de corrida.
1. Use o Chave do Windows+R Teclas juntas para abrir a caixa de corrida.
2. Próximo, colar isso na caixa e clique em “OK““.
%windir%\ explorer.exe windowsdefender: // appbrowser
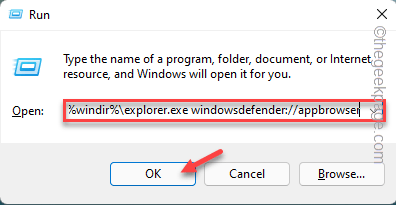
Isso o leva diretamente à seção de aplicativos e navegador.
Fix 2 - Use o editor de registro
Você pode facilmente desbloquear o recurso de controle de aplicativo e navegador usando o editor de registro.
1. Procurar "regedit”Usando a caixa de pesquisa.
2. Então, toque “Editor de registro”Dos resultados de pesquisa.
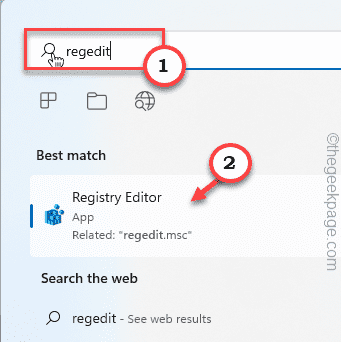
OBSERVAÇÃO - Antes de fazer alterações na página do editor de registro, faça um backup rápido das chaves do registro existente e prossiga para as principais soluções.
a. Para fazer isso, clique em “Arquivo ”Na barra de menus e toque no“Exportar”Opção.
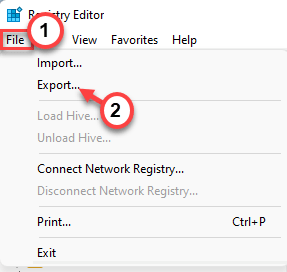
b. Dê um nome a este item de backup e salve -o no seu computador.
3. Depois de fazer o backup, chegue à localização da chave de segurança do Windows Defender -
HKEY_LOCAL_MACHINE \ Software \ Políticas \ Microsoft \ Windows Defender Security Center \ App e Proteção do navegador
4. Agora, no painel direito, procure um valor chamado “Uilockdown““.
5. Se você pode encontrar esse valor, toque com a direita e clique em “Excluir”Para remover o valor.
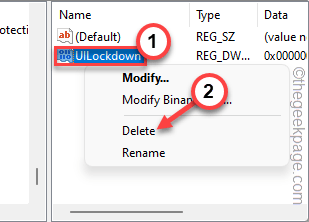
6. Tocar "Sim”Para excluir o valor do seu sistema.
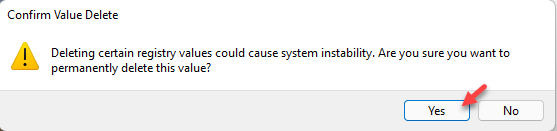
Depois de excluir esta tela do editor de registro. Então, reiniciar Seu computador para deixar essa mudança entrar em vigor.
Depois que a máquina inicializar, tente abrir o aplicativo e a proteção do navegador na página de segurança do Windows.
Verifique se isso ajuda você a resolver o problema.
Fix 3 - Usando a política do grupo
Você pode usar as configurações da política de grupo para desbloquear o recurso de controle de aplicativo e navegador.
1. Para abrir o editor de políticas, você precisa pressionar o Chave de ganha e a R teclas juntas.
2. Então, tipo isso na caixa de corrida e bata Digitar.
gpedit.MSc
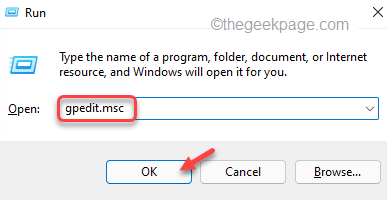
3. Depois de chegar à página do editor de políticas de grupo local, vá para este lugar -
Configuração do computador> Modelos administrativos> Componentes do Windows> Windows Security> App and Browser Protection
4. Então, no painel direito, encontre o “Ocultar a área de proteção de aplicativo e navegador" política.
5. Depois de identificar isso, toque duplo isso para modificar.
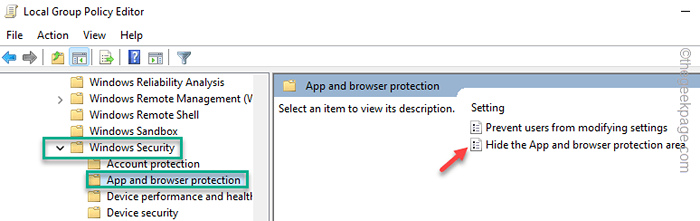
6. Agora, defina as configurações de política para o “Não configurado" contexto.
7. Depois disso, clique em “Aplicar" e "OK”Para salvar as mudanças.
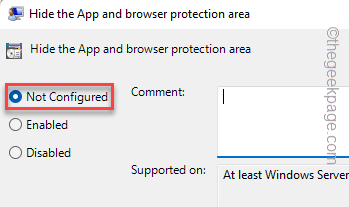
Em seguida, feche o editor de políticas de grupo local. Em seguida, você deve reiniciar seu dispositivo para permitir que essa mudança de política tenha efeito.
Fix 4 - Exclua o conteúdo da SecurityHealth
Se você atualizou recentemente seu sistema no Windows 10, o conteúdo da pasta SecurityHealth pode causar esse problema.
1. No início, inicie o arquivo explorador. Você pode abri -lo diretamente pressionando o Win Key+E teclas juntas.
2. Então, vá por aqui -
C: \ Windows \ System32 \ SecurityHealth \
3. Quando você chega ao SecurityHealth Pasta, você pode encontrar uma pasta nomeada apenas com dígitos.
4. Selecione esta pasta e toque no Excluir ícone Para removê -lo do seu computador.
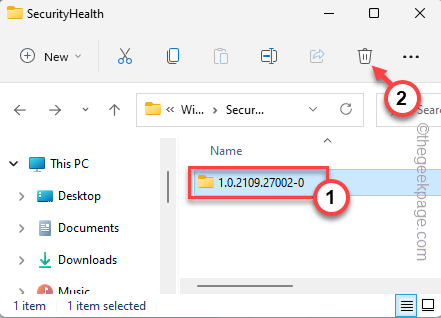
5. Então, toque “Continuar”Para remover a pasta.
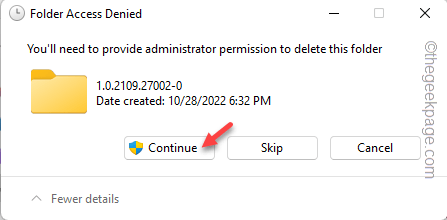
Depois de excluir esta pasta, feche o arquivo explorador. Mais uma vez você tem que reiniciar seu computador.
Em seguida, tente acessar aplicativos e configurações do navegador.
Corrigir 5 - Redefina o aplicativo de segurança
Redefina o aplicativo de segurança apenas passando um único comando.
1. Você tem que abrir a página do PowerShell. Para fazer isso, você precisa abrir a caixa de corrida pressionando o Win Key+R teclas juntas.
2. Então, escreva isso na caixa. aperte o Ctrl+Shift+Enter três teclas juntas.
Powershell
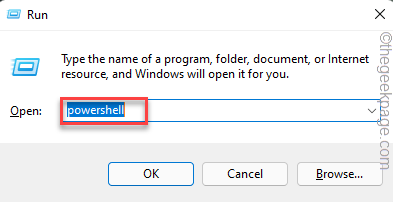
3. No terminal de prompt de comando, colar esta única linha de comando e acertar Digitar Para redefinir o pacote de aplicativos de segurança do Windows.
Get-AppxPackage Microsoft.SecHealthui -Alusers | Reset-AppxPackage

Depois disso, feche a tela do prompt de comando depois de executar o código.
Verifique se isso ajuda.
Corrija 6 - Instale as atualizações
Instale as atualizações mais recentes através dos canais de atualização do Windows. Ele envia regularmente novas definições e patches de segurança para manter seu dispositivo seguro.
1. Você pode localizar a atualização do Windows nas configurações. Então, configurações abertas.
2. Então, toque “atualização do Windows”No lado esquerdo da página de configurações e toque em“Verifique se há atualizações““.
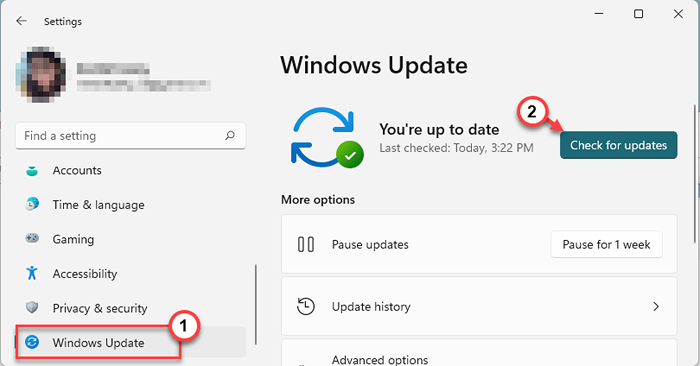
O Windows agora procurará pacotes atualizados e baixará diretamente. Tudo o que você precisa fazer é esperar o Windows concluir o download das atualizações.
3. Quando as atualizações forem baixadas e instaladas, toque em “Reinicie agora”Para reiniciar o sistema e concluir o processo.
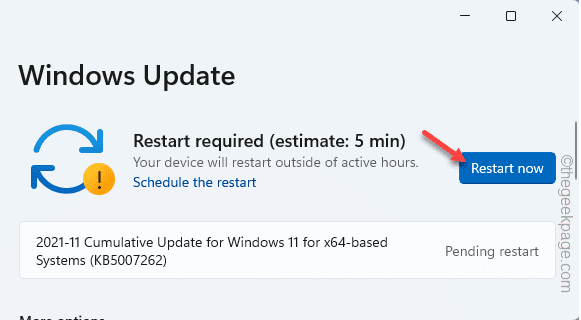
Depois que o Windows concluir o processo de atualização e reiniciar a máquina, siga estas etapas -
1. Pressione a tecla Windows uma vez e digite “cmd”Na caixa de pesquisa.
2. Lá, tire o "Prompt de comando"No resultado da pesquisa e toque"Executar como administrador““.
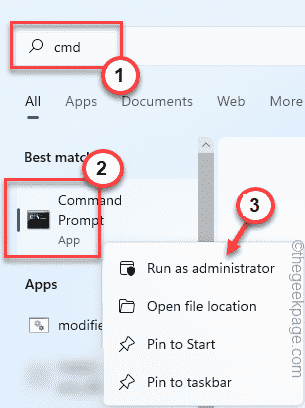
3. Quando a página do terminal aparecer, escrever esses três códigos, um de cada vez, e atingem Digitar Para remover as definições existentes do sistema e, em seguida, execute a atualização da assinatura.
CD %ProgramFiles %\ Windows Defender MPCMDRUN.EXE -RemovedEfinitions -dynamicsignatures mpcmdrun.EXE -SignatureUpdate
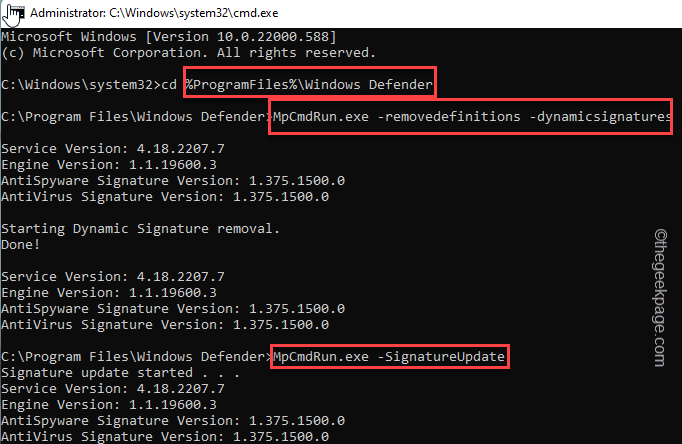
Depois de executar os comandos, feche o terminal.
Em seguida, reinicie o computador para salvar essas alterações. Verifique se isso é resolvido.
- « Como corrigir aplicativos que não estão baixando na App Store no iPhone
- Como corrigir a segurança do Windows em uma página em branco no Windows 11/10 »

