Como corrigir vídeos que não estão sendo reproduzidos em edição do PowerPoint
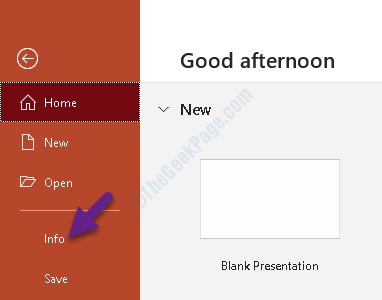
- 1949
- 208
- Randal Kuhlman
Se você precisa criar uma apresentação para o seu escritório ou para o seu acadêmico, o PowerPoint oferece uma maneira profissional e interessante de apresentar suas idéias através. A Microsoft incorpora alguns recursos realmente bons, que ajudam a criar apresentações que atraem o público e atraem sua atenção, como com a opção de adicionar imagens, vídeos, GIFs e muito mais.
Embora os vídeos tocassem muito bem no seu PC, eles podem não jogar quando conectados a um projetor ou outro computador. Os vídeos que não são reproduzidos no PowerPoint são um problema que está sendo relatado por alguns usuários e pode ser bastante desconfortável. Isso acontece principalmente devido ao fato de o PowerPoint não ser otimizado para compatibilidade com a mídia. No entanto, isso pode ser feito com bastante facilidade e uma vez otimizado, ele se aplicará a toda a sua apresentação anterior e futura. Vamos ver como.
Índice
- Solução 1 - Faça o download e instale o pacote de codec k -lite
- Solução 2: Verifique a opção de mídia otimizada
- Solução 3: Verifique as configurações de reprodução de vídeo
- Solução 4: tente incorporar o vídeo no YouTube
- Solução 5: converta o formato de vídeo
Solução 1 - Faça o download e instale o pacote de codec k -lite
1 - Baixe o codec k -lite de aqui
2 - Agora, instale o arquivo baixado
3 - Selecione Avançado e clique Próximo
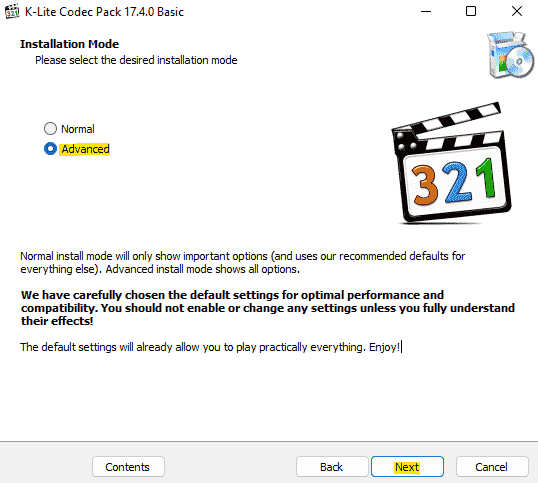
4 - Agora, selecione Algo mais no reprodutor de vídeo preferido e no áudio preferido do suspensão e clique em próximo
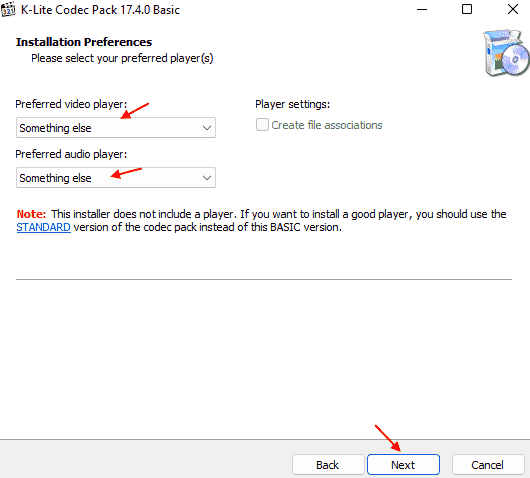
5 - Agora, deixe todas as outras configurações que vêm em uma tela posterior como estão e continue clicando no botão Avançar até o botão de acabamento aparece. Finalmente clique em terminar.
Agora, tente reproduzir o vídeo novamente.
Solução 2: Verifique a opção de mídia otimizada
Passo 1: Abra o Power Point apresentação com a qual você está enfrentando o problema e vá para o Arquivo Guia no canto superior esquerdo.
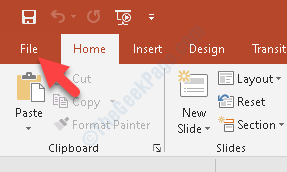
Passo 2: Agora, selecione Informações de Arquivo cardápio.
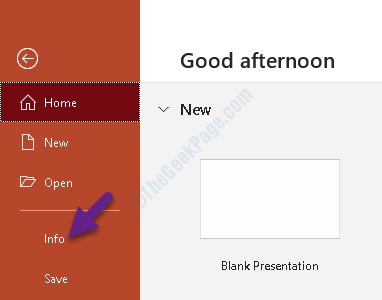
Etapa 3: Agora você verá algumas opções do lado direito com o Otimize a compatibilidade da mídia no topo.
Isso significa que há um formato de mídia de sua apresentação que não é compatível com outros dispositivos. Então, clique no Otimize a compatibilidade da mídia Icon e depois de confirmar, ele abrirá a janela de progresso.
*Observação - Você verá o Otimize a compatibilidade da mídia opção somente quando sua apresentação não é otimizada para compatibilidade para determinados formatos de mídia. Se não aparecer, isso significa que a apresentação é compatível e que os vídeos devem ser reproduzidos.
Solução 3: Verifique as configurações de reprodução de vídeo
1 - no PowerPoint, basta selecionar o vídeo uma vez
2 -agora, clique em Reprodução guia do menu superior
3 - Agora, selecione a opção desejada em Começar de suspensão.
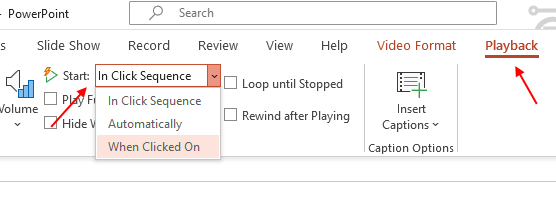
Agora, tente novamente reproduzir o vídeo.
Solução 4: tente incorporar o vídeo no YouTube
1 - Primeiro de tudo, envie o vídeo no YouTube
2 - Agora, clique em Inserir Na guia superior
3 -agora, clique em meios de comunicação
4 - Agora, clique em Vídeo
5 - Selecione Vídeos online
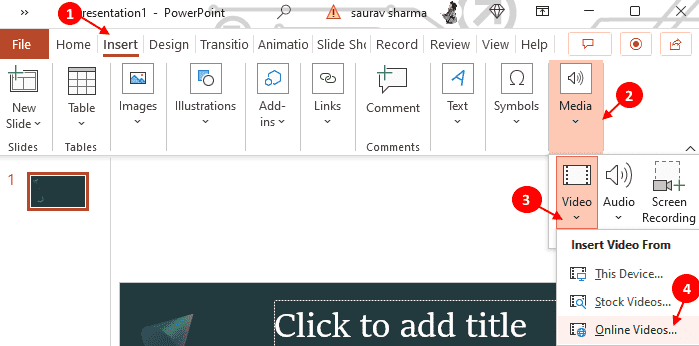
6 - Agora, copie e cole o URL de vídeo do YouTube e clique em Avançar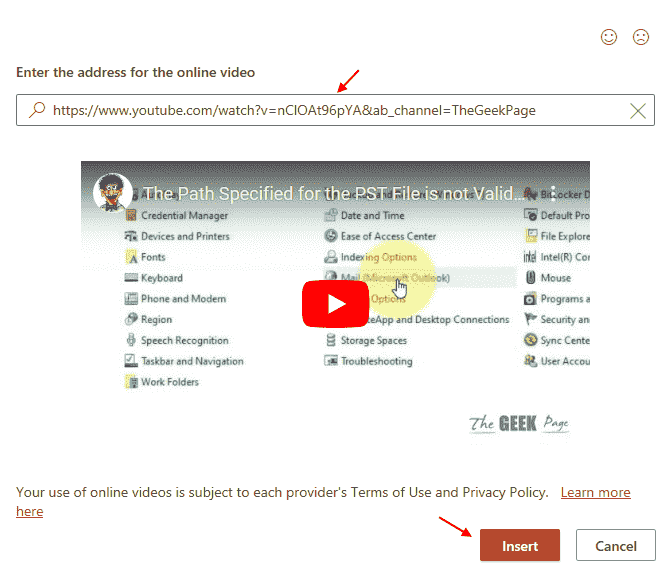
Solução 5: converta o formato de vídeo
Pode ser o vídeo não está em um formato aceitável. Então, antes de tudo converter o vídeo usando ferramentas online. Em um formato aceitável e popular como MP4 ou Avi e, em seguida, tente inserir esse vídeo novamente e depois tente reproduzir o vídeo.
Aguarde o processo de otimização e deixe corrigir qualquer problema de compatibilidade. Uma vez concluído, você pode reiniciar sua apresentação e os vídeos no PowerPoint não devem reproduzir.
- « O nome da rede especificado não está mais disponível correção no Windows 10/11
- Como desativar e remover a visualização de tarefas da barra de tarefas do Windows 10 »

