Como desativar e remover a visualização de tarefas da barra de tarefas do Windows 10
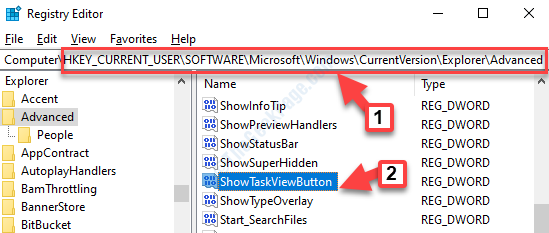
- 2196
- 280
- Ms. Travis Schumm
A visualização da tarefa é uma área de trabalho virtual, muito semelhante ao recurso Expose no Mac. Está localizado ao lado da barra de pesquisa do Windows na barra de tarefas. Ao clicar nele, você pode criar vários desktops, alternar entre diferentes arquivos abertos rapidamente e acessar rapidamente qualquer um dos desktops que você criar. Desde a criação de novos desktops até a execução de programas diferentes em cada um dos novos desktops, você pode fazer muito mais com a visualização da tarefa.
No entanto, alguns usuários podem não achar esse recurso muito útil e podem ser inconvenientes para alternar entre os desktops no meio de algum trabalho importante. Nesses casos, você pode desativar o botão de exibição da tarefa ou simplesmente removê -lo da barra de tarefas para facilitar as coisas. Então, hoje explicaremos como desativar e remover a visualização da tarefa no Windows 10.
Observação: Se você estiver usando um teclado Logitech com o Touchpad (K400), há um recurso oculto que permite a visualização da tarefa sempre .Apenas pressione Tecla de função (fn) + clique com o botão direito. (Repita isso para reativá-lo ou apenas desligue o teclado). Se você tem um aplicativo Logitech que vem com o mouse Logitech, tente desinstalá -lo e verifique novamente.
Índice
- Método 1: através da barra de tarefas
- Método 2 - Usando Gpedit.MSc
- Método 2: Desativando a visualização da tarefa através do editor de registro
- Método 3: Ao remover a visualização de tarefas da barra de tarefas usando o editor de registro
Método 1: através da barra de tarefas
Passo 1: Clique com o botão direito do mouse no Barra de tarefas e desmarque o Mostre a visualização da tarefa botão Opção no menu do clique com o botão direito.
Isso removerá a marca de ticks da opção e desativará o Exibição de tarefa recurso em seu sistema.
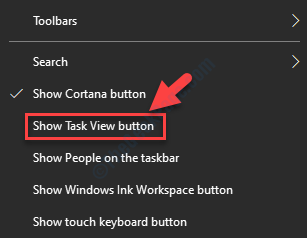
Isso deve ajudar.
Método 2 - Usando Gpedit.MSc
Se você estiver em uma máquina Windows 10 Pro, pode usar o GPEDIT.mestrado para fazer isso.
1. Pesquise Gpedit.MSC na caixa de pesquisa do Windows 10 e clique em Gpedit.MSC Resultado da pesquisa.
2. Agora, vá para:-
- Configuração do computador
- Modelos Administrativos
- Componentes do Windows
- UI de borda
3. Agora, no lado direito, clique duas vezes Permitir deslizar a borda
4. Agora, escolha desabilitado.
5. Clique em Aplicar e OK.
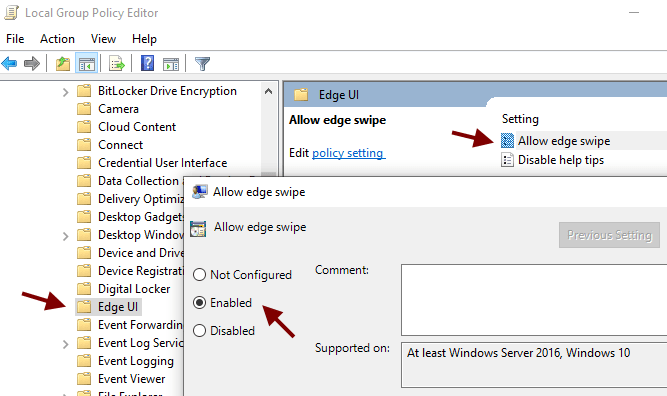
Método 2: Desativando a visualização da tarefa através do editor de registro
Antes de prosseguir para fazer alterações no editor de registro, não se esqueça de criar um backup dos dados do registro. Isso o ajudará a restaurar qualquer dados perdidos durante o processo.
Passo 1: aperte o Win + r Teclas juntas no seu teclado para abrir o Comando de execução.
Passo 2: Então digite regedit no Comando de execução campo de pesquisa para abrir o Editor de registro janela.
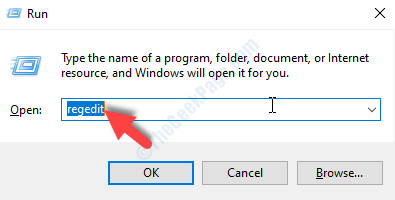
Etapa 3: Enquanto o Editor de registro A janela é aberta, digite o caminho abaixo em sua barra de endereço:
Hkey_current_user \ software \ Microsoft \ Windows \ CurrentVersion \ Explorer \ Advanced
Vá para o lado direito do painel e localize Mostre TaskViewButton Valor do dword e clique duas vezes para abrir o Editar DWORD (32 bits) Valor caixa de diálogo.
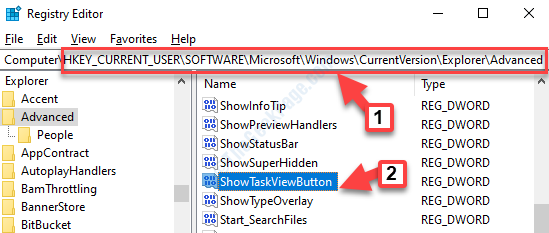
Passo 4: No Editar DWORD (32 bits) Valor caixa de diálogo, mude o Dados de valor de 1 para 0.
Imprensa OK Para salvar as mudanças e saída.
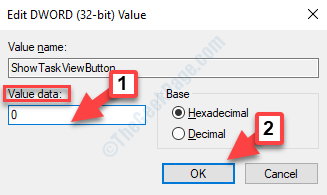
Saia do Editor de registro e reinicie seu PC para que as mudanças sejam eficazes. O Exibição de tarefa O botão está desativado e não será visto em seu Barra de tarefas.
*Observação - Você também pode reverter as alterações para ativar o Exibição de tarefa botão novamente, alterando o Dados de valor de volta a 0.
Se você ainda vê o Exibição de tarefa, Então você pode tentar o próximo método.
Método 3: Ao remover a visualização de tarefas da barra de tarefas usando o editor de registro
Antes de editar o editor de registro, certifique -se de criar um backup dos dados do registro. Isso ajudará você a recuperar quaisquer dados que possam se perder durante o processo.
Passo 1: aperte o Win + r Teclas juntas no seu teclado para abrir o Comando de execução.
Passo 2: Então digite regedit no Comando de execução campo de pesquisa para abrir o Editor de registro janela.
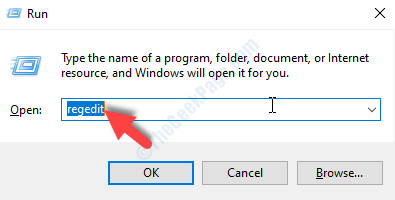
Etapa 3: No Editor de registro Janela, navegue até o caminho abaixo:
HKEY_LOCAL_MACHINE \ Software \ Políticas \ Microsoft \ Windows
Passo 4: Tente encontrar Edgeui sob o Windows. Se não estiver presente, basta clicar com o botão direito e criar uma nova chave chamada Edgeui.
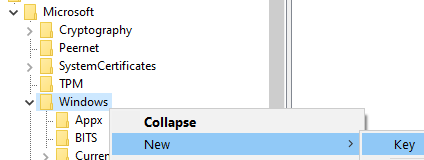
Etapa 5: - Agora, no lado direito, crie um novo valor de 32 bits PermissionGeswipe .
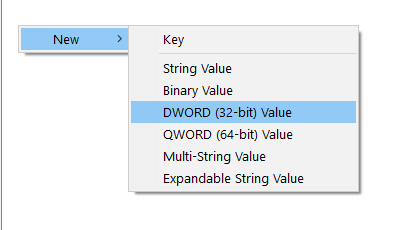
Etapa 6: Agora, clique duas vezes nele e defina seu valor como 0.
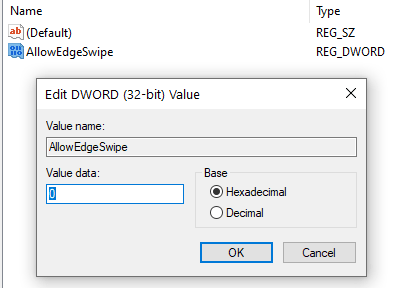
Fechar o editor de registro.
Isso é tudo. Agora você pode desativar e remover o botão de exibição da tarefa da barra de tarefas do Windows 10.
- « Como corrigir vídeos que não estão sendo reproduzidos em edição do PowerPoint
- Corrija o erro de configuração do DirecTX Um erro interno do sistema ocorreu no Windows 10/11 »

