O nome da rede especificado não está mais disponível correção no Windows 10/11
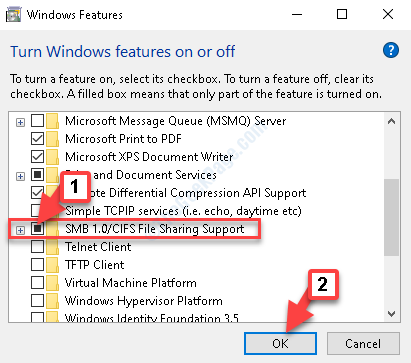
- 1817
- 532
- Wendell Legros
Às vezes, ao tentar acessar uma pasta compartilhada nas unidades de rede, você pode ver um erro “O nome da rede especificado não está mais disponível““. Alguns usuários, por outro lado, podem acessar a unidade, mas também verão o erro enquanto tentam sincronizar os arquivos fora da rede.
Este erro pode aparecer devido a muitos motivos e alguns dos motivos comuns incluem se o seu sistema suportar SMB versão 1 (SMB 1.0) Na última edição do Windows 10, ou devido a um software antivírus. Seja qual for o motivo, pode ser frustrante, especialmente quando você deseja acessar as pastas compartilhadas com urgência, felizmente, o ““O nome da rede especificado não está mais disponível”O erro pode ser corrigido. Vamos ver como.
Observação: - Alguns usuários relataram que desativar o anti -vírus ou o firewall temporários também corrigiu este problema. Você também pode tentar isso.
Índice
- Método 1: ativando o SMB 1.0 nos recursos do Windows
- Método 2: Ligue o compartilhamento de rede
- Método 3: Mapeando a unidade de rede usando o endereço IP
- Método 4: Inicie a estação de trabalho e os serviços do servidor
Método 1: ativando o SMB 1.0 nos recursos do Windows
Passo 1: Vá para Começar e tipo Recursos do Windows no janelas procurar caixa.

Passo 2: Clique no resultado (Liga ou desliga características das janelas) para abrir o Recursos do Windows caixa de diálogo.

Etapa 3: No Recursos do Windows caixa de diálogo, localize o SMB 1.0/CIFS Suporte de compartilhamento de arquivos opção. Verifique a caixa ao lado dela para ativar o recurso.
Imprensa OK Para salvar as mudanças e saída.

*Observação - Enquanto você verifica as caixas ao lado de todas as opções em SMB 1.0/CIFS Suporte de compartilhamento de arquivos O recurso é verificado automaticamente.
Passo 4: Agora, reiniciar Seu PC
Agora, volte para a pasta compartilhada e tente abri -la. Você deve poder acessá -lo.
Se você ainda estiver enfrentando o problema, siga o próximo método.
Método 2: Ligue o compartilhamento de rede
Passo 1: Vou ao Pesquisa do Windows campo (ao lado de Começar) e escreva Painel de controle.

Passo 2: Clique com o botão esquerdo no resultado para abrir o Painel de controle janela.

Etapa 3: No Painel de controle janela, vá para o Visto por campo e defina -o para Ícones grandes.
Selecione Rede e compartilhamento Centro da lista.

Passo 4: Na próxima janela, clique em Alterar configurações de compartilhamento avançado no lado esquerdo do painel.

Etapa 5: Em seguida, abaixo Opções de compartilhamento de alterações para diferentes perfis de rede seção, expandir o Todas as redes opção.
Vá para Compartilhamento de pastas públicas e clique no botão de rádio ao lado de Ligue o compartilhamento para que qualquer pessoa com acesso à rede possa ler e gravar arquivos na pasta pública. Isso vai ativá -lo.
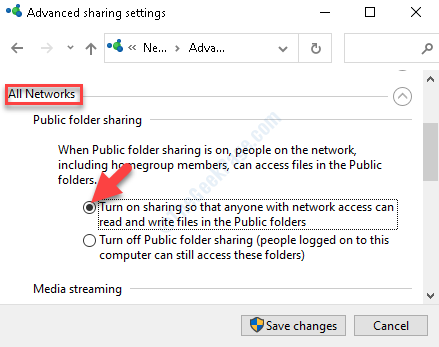
Etapa 6: Vá para Compartilhamento protegido por senha seção e selecione o botão de rádio ao lado de Desligue o compartilhamento protegido por senha.
Imprensa Salvar alterações Para salvar as mudanças e saída.

Agora, volte e tente acessar as pastas compartilhadas e você não deve ver mais erros.
Método 3: Mapeando a unidade de rede usando o endereço IP
1. Abrir Explorador de arquivos.
2. Clique em Este PC no menu esquerdo.
3. Clique no computador
4. Clique em Map Drive Network Drive.
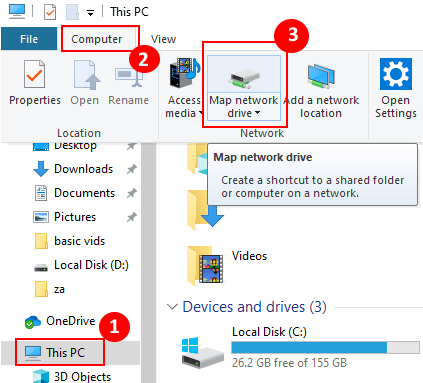
5. Agora, digite o endereço da pasta compartilhada no formato, conforme dado abaixo:
\\ IP Endereço \ Pasta Share.
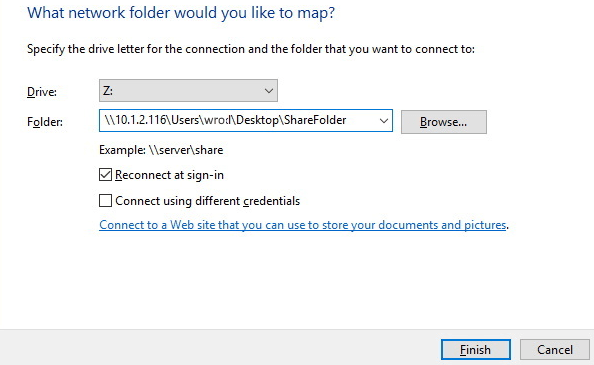
Método 4: Inicie a estação de trabalho e os serviços do servidor
1 - Pesquise Serviços Na Pesquisa de Banca de Tarefa do Windows e clique no ícone em forma de engrenagem de serviços no resultado da pesquisa para abri -lo.

2 - agora, localize Posto de trabalho serviço. Clique duas vezes nele.

3 - Clique em começar Se não estiver correndo. Além disso, certifique -se de Tipo de inicialização está configurado para Automático.

4 - Clique em Aplicar e OK
Faça a mesma coisa descrita acima para mais dois serviços que são dados abaixo.
- Servidor
- Navegador de computador
Agora, tente novamente.
- « Como desativar atualizações automáticas do driver no Windows 10
- Como corrigir vídeos que não estão sendo reproduzidos em edição do PowerPoint »

