Como corrigir o erro - este arquivo não tem um programa associado a ele
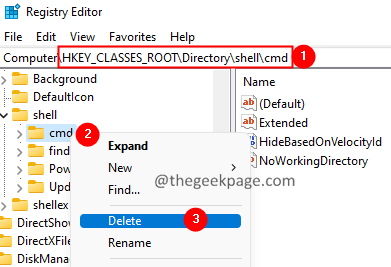
- 623
- 65
- Enrique Crist
Muitos usuários relataram ter visto um erro quando tentam abrir alguns arquivos. A mensagem de erro completa lê -
Este arquivo não possui um programa associado a ele para executar esta ação.
O erro não é específico para nenhum aplicativo e é visto com o Excel, leitores de PDF como Adobe, etc. Alguns usuários viram esse problema depois de inserir seus dispositivos de armazenamento e tentaram verificar sua propriedade. Malware no sistema também é responsável por este erro.
Agora que temos uma idéia do que causa o erro, vejamos as diferentes maneiras de corrigir este erro.
Índice
- Corrigir 1: Exclua algumas chaves do registro.
- Correção 2: Desligue o recurso AutoPlay.
- Correção 3: Redefina a associação de arquivos para o padrão.
- Corrigir 4: execute um SFC e DISP
Corrigir 1: Exclua algumas chaves do registro.
1. Dialog em execução aberta usando as chaves Windows+r.
2. Tipo regedit e pressione Digitar chave.
3. No prompt UAC que aparece, clique em Sim.
4. A janela do editor de registro é aberta.
Nota: A edição do registro pode ser arriscada. É recomendável fazer o backup de suas chaves antes de prosseguir. Se as alterações não funcionarem, você pode restaurar novamente usando o arquivo de backup. Para fazer um backup das chaves, vá para Arquivo> Exportar> Dê um nome adequado> Salvar.
5. Na barra de pesquisa no topo, digite o comando abaixo:
Hkey_classes_root \ diretório \ shell \
6. Do painel lateral esquerdo, clique duas vezes no concha chave.
7. Agora, clique com o botão direito do mouse no cmd pasta e clique em Excluir.
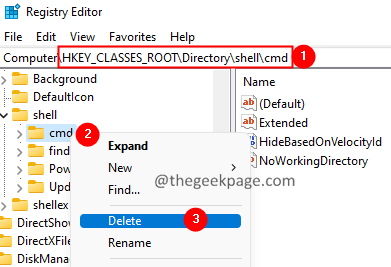
8. Se você vir uma caixa de diálogo aparecendo, clique em Sim.
9. Repita as etapas 7,8 para excluir a pasta Localizar também.
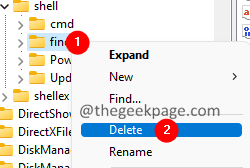
10. Reinicie seu sistema.
Correção 2: Desligue o recurso AutoPlay.
Se o erro ocorrer quando você conecta sua unidade de armazenamento ao sistema, essa correção o ajudará.
1. Abra a caixa de diálogo Run, mantendo as chaves Windows+ R ao mesmo tempo.
2. Na janela de diálogo Executar que aparece, digite o comando abaixo e pressione Enter.
MS-Settings: AutoPlay
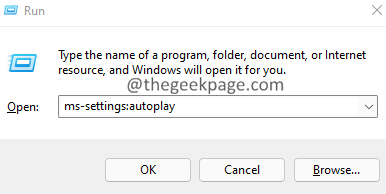
3. Na janela que aparece, sob o AutoPlay de uso para todas as mídias e dispositivos, alterne o botão para desligar o AutoPlay.
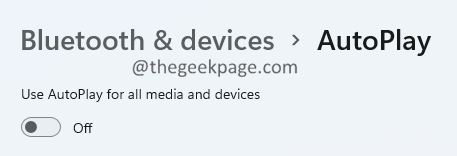
Correção 3: Redefina a associação de arquivos para o padrão.
1. Abrir Execute a caixa de diálogo usando as chaves Windows+r.
2. Digite o comando abaixo e pressione Enter.
MS-Settings: DefaultApps
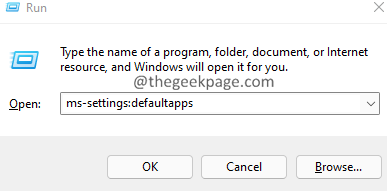
3. Role para baixo até o fundo da janela para localizar Redefina todos os aplicativos padrão seção.
4. Clique no Reiniciar botão.

Agora, tente abrir o arquivo.
Corrigir 4: execute um SFC e DISP
1. Abra a caixa de diálogo Run usando as chaves Windows+r.
2. Digite o comando cmd e segure as chaves Ctrl+Shift+Enter ao mesmo tempo. Isso abre a janela de prompt de comando em Modo de administrador.
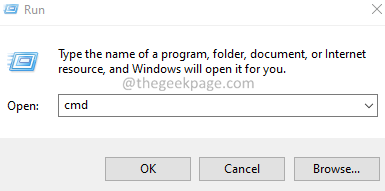
3. Se você vir uma janela de controle de acesso ao usuário, buscando permissões, clique em Sim.
4. Nas janelas prompt de comando que se abrem, digite os comandos abaixo um após o outro e pressione Enter.
SFC /Scannow Disp /Online /Cleanup-Image /RestoreHealth
5. Ambas as varreduras vão levar muito tempo para terminar, então espere.
6. Depois que a varredura estiver concluída, reinicie seu sistema.
Se houver algum arquivo corrupto no sistema, eles serão reparados. Agora tente abrir o arquivo.
Isso é tudo. Esperamos que este artigo tenha sido informativo. Por favor, comente e vamos saber a correção que o ajudou a resolver este erro.
Obrigado pela leitura.
- « Corrigir nenhuma placa gráfica adequada encontrada no Windows 11/10
- Como reduzir o tamanho dos arquivos PDF facilmente no Windows 11/10 »

