Corrigir nenhuma placa gráfica adequada encontrada no Windows 11/10
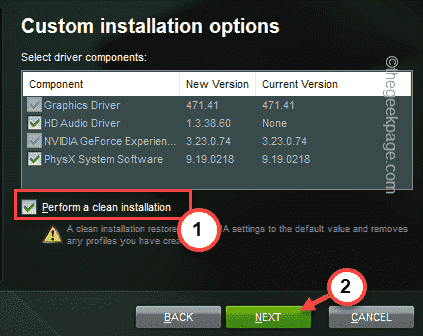
- 1734
- 184
- Mrs. Willie Beahan
O que acontece depois de instalar um novo jogo a partir de jogos Steam ou Epic, se você tropeçar no “Nenhuma placa gráfica adequada encontrada”Mensagem de erro na sua tela? A principal razão por trás do problema pode ser um caso de alteração mínima de requisitos de driver gráfica pelos desenvolvedores do jogo. Mas, às vezes, um driver gráfico mais antigo pode causar o mesmo problema. Experimente essas soluções alternativas primeiro e, se essas não resolverem seu problema, tente as principais correções.
Soluções alternativas -
1. Basta reiniciar seu dispositivo uma vez. Depois de reiniciar, tente jogar o jogo mais uma vez.
2. Desative qualquer antivírus de terceiros que você está usando e tente jogar o jogo.
Índice
- Corrigir 1 - Remova o arquivo de configuração para o jogo em particular
- Corrigir 3 - Defina uma resolução mais baixa
- Corrigir 3 - Atualize o driver gráfico
- .Pacotes de rede
Corrigir 1 - Remova o arquivo de configuração para o jogo em particular
Na maioria dos casos, parece que o principal arquivo de configuração do jogo problemático é o culpado.
1. A princípio, pressione o Chave do Windows+e teclas juntas.
Os jogos tendem a armazenar os principais arquivos de configuração no Documentos Pasta em seu sistema.
2. Você pode encontrar o arquivo de configuração na pasta de jogo subsequente.
[[
Exemplo - Suponha que você esteja enfrentando esse problema com o “Críquete 19" jogo.
Então, você poderá encontrar o arquivo de configuração aqui -
C: \ Usuários \ Sambi \ Documentos \ Cricket19
]
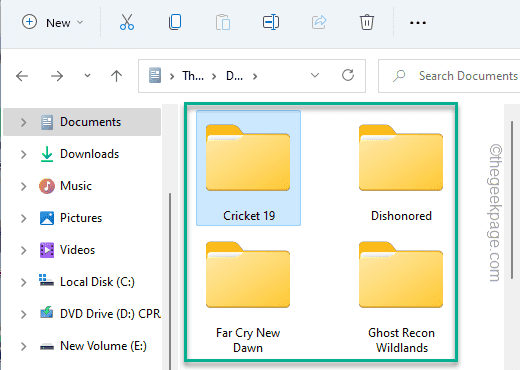
Você encontrará o arquivo de configuração dentro da pasta.
.dat 'e' config.Arquivo CFG '.
3. Apenas, Selecione Ícone de bin Para remover esse arquivo específico.
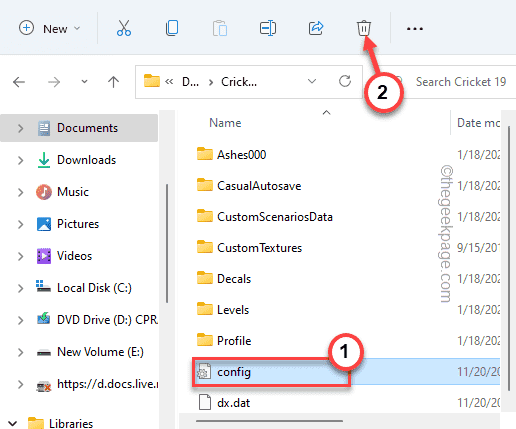
Feche o explorador de arquivos. Então, reiniciar o sistema.
Depois de reiniciar o sistema, inicie o jogo. Ele criará automaticamente o arquivo de configuração. Isso deve corrigir o problema do driver gráfico.
Corrigir 2 - reiniciar o vapor
Este pode ser um caso simples de um bug de vapor. Reiniciar o cliente do Steam deve ajudá -lo a resolver o problema.
1. Feche o aplicativo Steam.
Geralmente, o vapor se fecha para a bandeja do sistema e continua a funcionar em segundo plano.
2. Agora, toque no ícone de seta e clique com o botão direito do mouse no “Vapor" aplicativo.
3. Em seguida, clique em “Finalizar tarefa““.
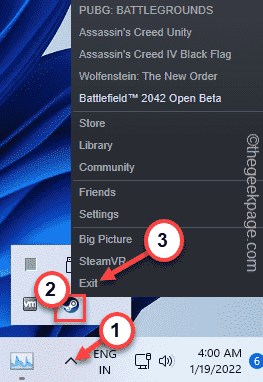
Isso deve fechar completamente o aplicativo Steam. Mas pode haver algum processo de aplicativo a vapor, em execução em segundo plano.
2. Agora, clique com o botão direito do mouse no Ícone do Windows e toque no “Gerenciador de tarefas”Para acessar.
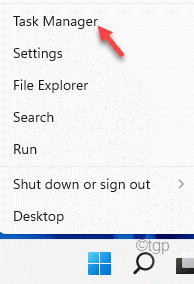
3. Quando o gerente de tarefas se abrir, vá para o “Processos" aba.
4. Então, localize qualquer “Vapor”Processo em execução em segundo plano.
5. Depois disso, toque em “Finalizar tarefa”Para matar esse processo.
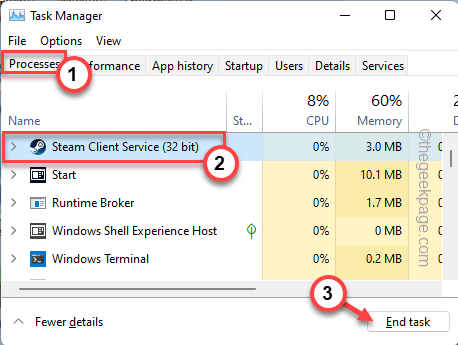
6. Role para baixo pelo gerente de tarefas e verifique se todos os processos de vapor estão fechados.
Feche o gerente de tarefas.
7. Agora, inicie o aplicativo Steam novamente.
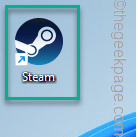
Abra o jogo e verifique novamente.
Corrigir 3 - Defina uma resolução mais baixa
Às vezes, se você estiver tentando lançar o jogo em uma tela de maior resolução, você pode enfrentar esse problema.
1. A princípio, pressione o Chave do Windows+i teclas juntas.
2. Depois disso, toque em “Sistema" do lado esquerdo.
3. Em seguida, clique no “Mostrar”Para acessar.
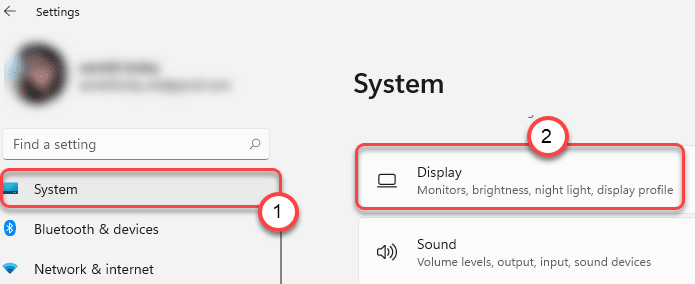
4. No painel direito, defina a resolução como uma etapa mais baixa.
[Como, se sua resolução atual estiver definida como 1920*1080, defina a resolução como “1280*960”. ]
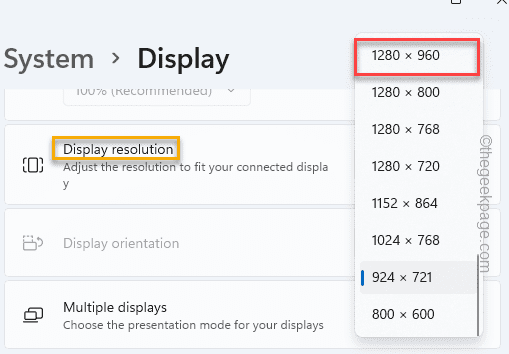
5. Em seguida, toque em “Mantenha as alterações”Para manter a resolução mais baixa.
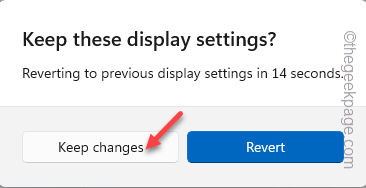
Feche as configurações.
Depois disso, tente lançar o jogo. Teste se isso resolve seu problema.
Corrigir 3 - Atualize o driver gráfico
A NVIDIA libera patches regulares para seus cartões para torná -los compatíveis com novos lançamentos de título.
Maneira 1 - usando a experiência GeForce
Você pode atualizar a placa gráfica usando o aplicativo GeForce Experience.
1. No começo, inicie o aplicativo GeForce Experience.
2. Então, vá para o “Motoristas" seção.
3. Depois disso, toque em “Download”Para baixar a versão mais recente do driver.
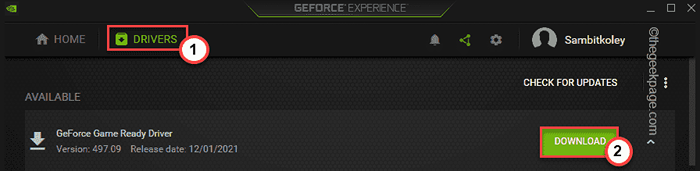
Espere um tempo enquanto seu sistema baixa a versão mais recente do driver.
4. Depois de terminar, toque em “instalação expressa““.
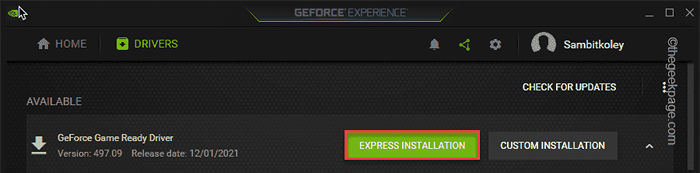
Agora, tudo o que você precisa fazer é esperar até que o aplicativo GeForce Experience instale o driver mais recente.
Pode demorar um pouco. Nós sugerimos você reiniciar o sistema depois de atualizar o driver.
Maneira 2 - baixe e execute uma instalação limpa
Você pode baixar e limpar instalar um novo driver de cartão gráfico em seu sistema.
1. No início, abra o site da NVIDIA Driver Downloads.
2. Aqui, coloque as especificações da sua placa gráfica nas seções específicas uma a uma (como o 'tipo de produto', o 'sistema operacional' etc.
3. Finalmente, toque em “Procurar““.
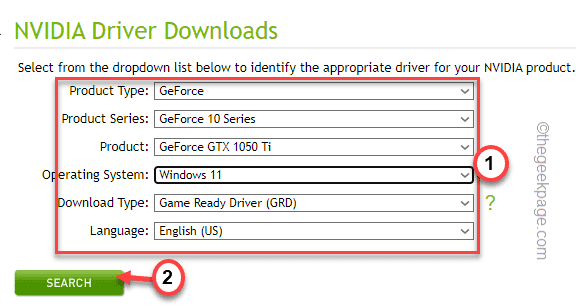
4. Depois disso, toque no “Download”Botão para baixar o último driver gráfico.
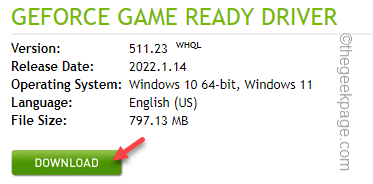
Agora, espere até que o motorista seja baixado.
5. Em seguida, abra o File Explorer e navegue até a localização do driver baixado.
6. Em seguida, apenas toque duplo no instalador para lançá -lo.
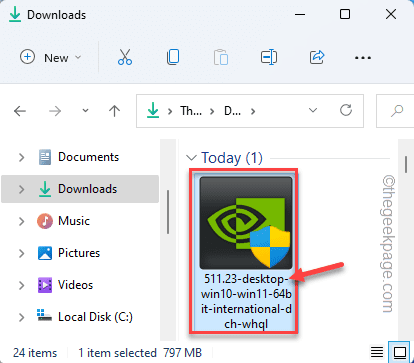
7. Quando você vê o Driver gráfico da NVIDIA Janela, alterne o “NVIDIA Graphics Driver e Geforce Experience““.
8. Em seguida, clique em “Concorde e continue““.
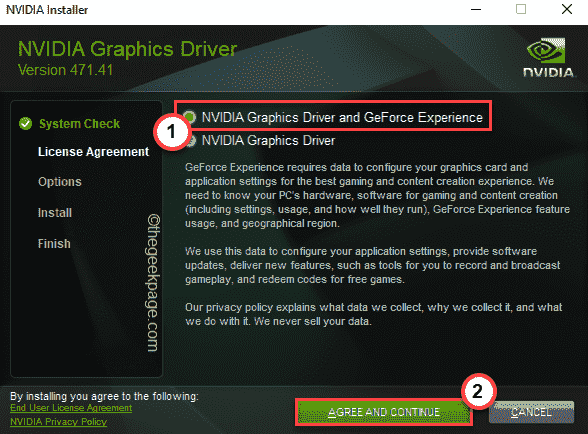
9. Depois disso, escolha o “Personalizado (avançado)”Opção para experimentar.
10. Depois disso, toque em “Próximo““.
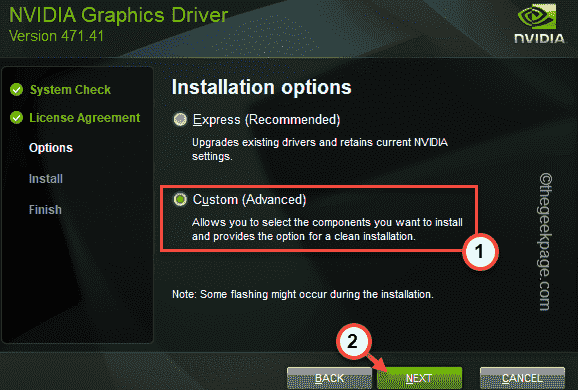
11. Agora, verifique o “Execute uma instalação limpa”Caixa na página do instalador.
12. Finalmente, toque em “Próximo““.
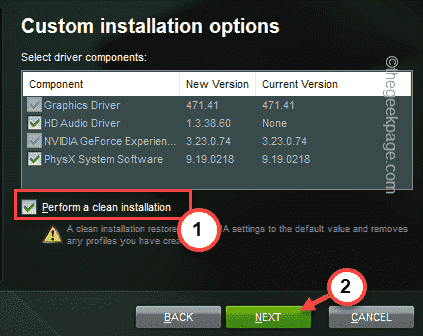
Isso restaurará todas as configurações da NVIDIA para os valores padrão e excluirá quaisquer perfis embutidos do cartão.
Uma vez feito, reinício Seu sistema. Mais tarde inicie o jogo e teste.
Fix 4 - Instale .Pacotes de rede
O Steam geralmente baixa pacotes redistribuíveis de C ++ visual na pasta de instalação do jogo.
1. Abra o File Explorer.
2. Vá para o local dos arquivos do jogo. Está na pasta Steam.
Geralmente, está em um local como este -
G: \ Steamlibrary \ Steamapps \ Common \ Batman Arkham Knight \ _Commonredist
A letra da unidade “G:”Pode adiar, dependendo de você ter o vapor instalado em outro local.
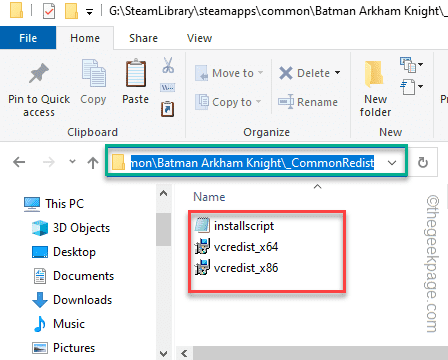
3. Aqui, você encontrará vários arquivos de configuração Redistribuíveis C ++ visuais.
4. Apenas, Duplo click No primeiro arquivo de configuração para executá -lo.
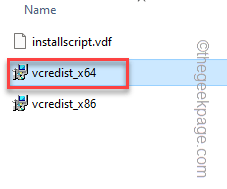
Basta seguir as instruções na tela para concluir o processo.
Da mesma forma, instale todos os pacotes presentes na pasta.
Depois de fazer isso, feche o arquivo explorador. Reinício Sua máquina para deixar essa mudança entrar em vigor.
Dicas adicionais -
1. Desinstale o jogo problemático do seu sistema e reinstale -o novamente.
Em seguida, inicie o jogo e teste.
2. Verifique se há uma atualização do Windows pendente ou não.
- « Como encontrar e excluir arquivos duplicados no Google Drive
- Como corrigir o erro - este arquivo não tem um programa associado a ele »

