Como consertar o dxgmms2.SYS BSOD Erro no Windows 10

- 4963
- 1102
- Wendell Legros
O “dxgmms2.SYS ”Screen Blue of Death (BSOD) O erro ocorre quando o arquivo do sistema MMS do DirectX Graphics MMS em Windows 10 falha devido a drivers de placa gráfica desatualizados, de buggy ou quebrados. Mas raramente, a corrupção geral de arquivos e as falhas relacionadas à memória também podem contribuir para o problema.
Se você continuar experimentando o “dxgmms2.SYS ”BSOD ERRO repetidamente ao jogar ou transmitir vídeo no seu PC Windows 10, a lista de métodos de solução de problemas abaixo deve ajudá -lo a consertar isso.
Índice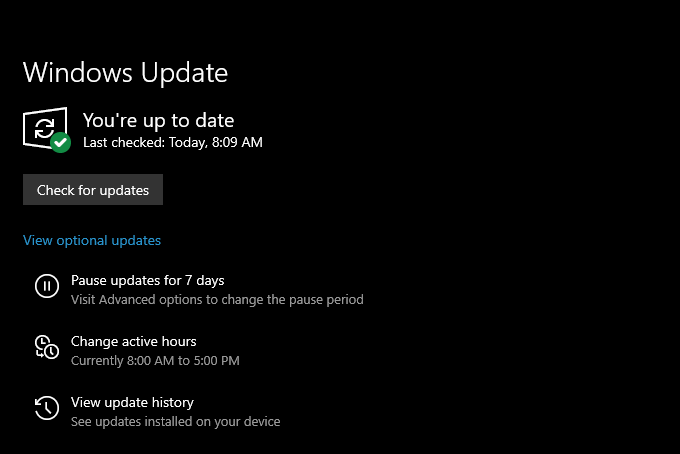
Suponha que o Windows Update detecte as atualizações pendentes, selecione Baixar e instalar para instalá -los.
Rollo de volta drivers de placa gráfica
Se você começou a encontrar o “dxgmms2.Sys ”Erro logo após atualizar seus drivers de gráficos no Windows 10, você deve revertê -los de volta.
1. Imprensa janelas+X e selecione a opção rotulada Gerenciador de Dispositivos.
2. Expandir Adaptadores de vídeo.
3. Clique com o botão direito do mouse no adaptador de exibição e selecione Propriedades.
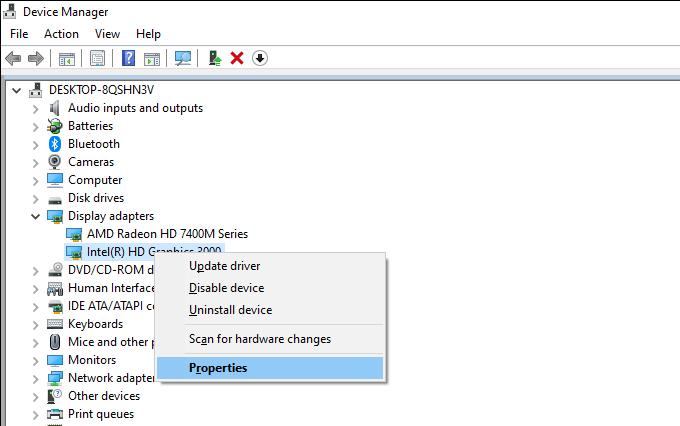
4. Mude para o Motorista aba.
5. Selecione Role o motorista.
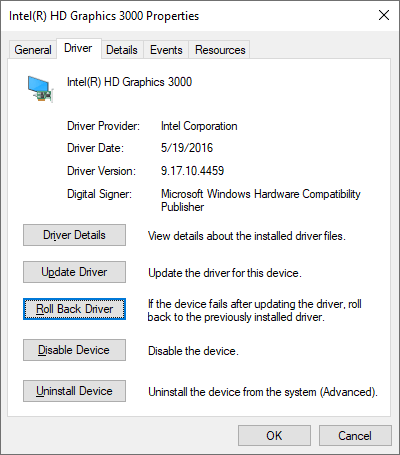
6. Reinicie seu computador.
Reinstale os drivers de placa gráfica
Se o “dxgmms2.Sys ”BSOD Erro persiste, você deve reinstalar os drivers da placa gráfica em seu computador.
1. Abrir Gerenciador de Dispositivos.
2. Expandir Adaptadores de vídeo.
3. Clique com o botão direito do mouse no adaptador de exibição e selecione Desinstalar dispositivo.
4. Verifique a caixa ao lado de Exclua o software de driver para este dispositivo e selecione Desinstalar.
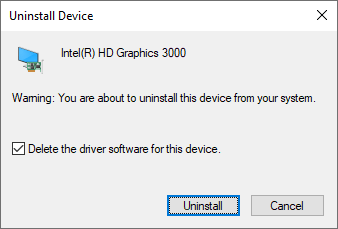
5. Imprensa janelas+X e selecione Aplicativos e recursos.
6. Remova qualquer software de suporte ao driver de placa de vídeo listado.
7. Reinicie seu computador.
O Windows 10 instalará automaticamente um conjunto de drivers de vídeo genéricos na inicialização. Mas você deve obter os drivers mais recentes do seu fabricante de placas gráficos e aplicá -los o mais rápido possível.
Atualizar jogo, navegador ou cliente de streaming
Existe um videogame específico, navegador da web ou cliente de streaming que desencadeia o “dxgmms2.Sys ”erro no seu computador? Atualize o aplicativo para sua versão mais recente e verifique se isso ajuda.
Reparar arquivos corrompidos e acionar erros
O Windows 10 apresenta várias ferramentas de linha de comando que você pode executar um console do Windows PowerShell elevado para verificar e resolver problemas com arquivos corrompidos e direcionar erros. Você deve executá -los na ordem em que eles apareçam abaixo. No entanto, eles podem levar uma quantidade significativa de tempo (cerca de uma hora ou mais) para concluir.
Executar o verificador de arquivo do sistema (SFC)
1. Imprensa janelas+X e selecione Windows PowerShell (Admin).
2. Tipo sfc /scannow.
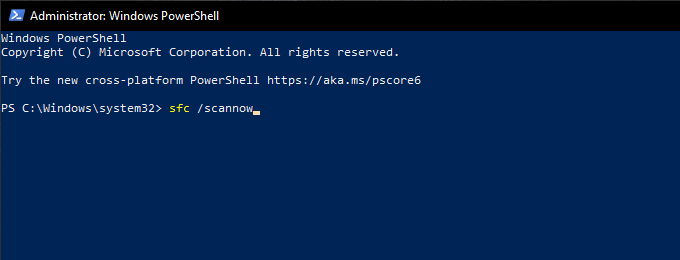
3. Imprensa Digitar.
Executar ferramenta de manutenção e gerenciamento de imagem de implantação (DISP)
1. Abra um console Windows PowerShell elevado.
2. Digite o seguinte comando e pressione Digitar:
DIST /ONLINE /LIMPEU-AMAGE /CHECKHealth
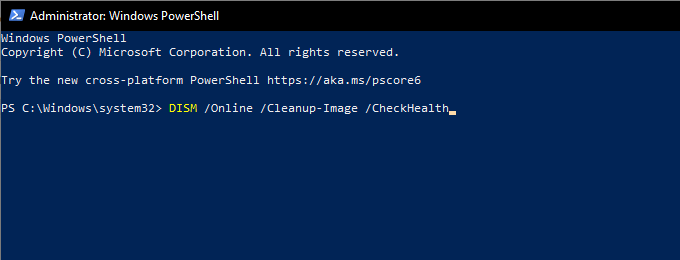
3. Se o comando de disco detectar problemas com o seu computador, execute os dois comandos a seguir:
Dispon
Dispon
Executar o utilitário de disco de verificação (chkdsk)
1. Abra um console Windows PowerShell elevado.
2. Tipo chkdsk c: /r.
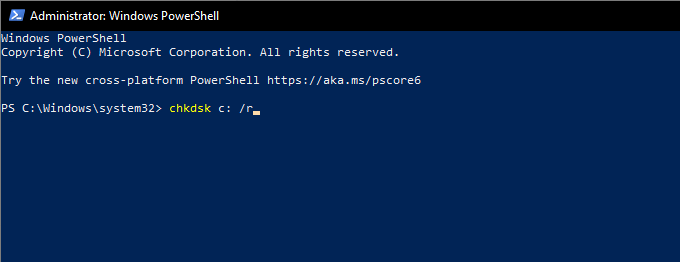
3. Imprensa Digitar.
4. Tipo Y Para confirmar que deseja que o utilitário de disco de verificação seja executado na próxima vez que você reinicie seu computador.
5. Imprensa Digitar novamente e reinicie seu computador.
6. Aguarde o utilitário de disco de verificação para terminar os erros de digitalização e unidade. O Windows 10 será carregado logo após isso.
Execute a restauração do sistema
Você já dedicou um tempo para configurar a restauração do sistema no Windows 10? Nesse caso, você provavelmente tem um ponto de restauração de uma época em que seu PC estava funcionando corretamente. Tente usá -lo para restaurar o sistema operacional para um estado anterior.
1. Imprensa janelas+R Para abrir o Correr caixa. Então, digite sysdm.cpl e selecione OK.
2. Mude para o Proteção do sistema aba.
3. Selecione Restauração do sistema.
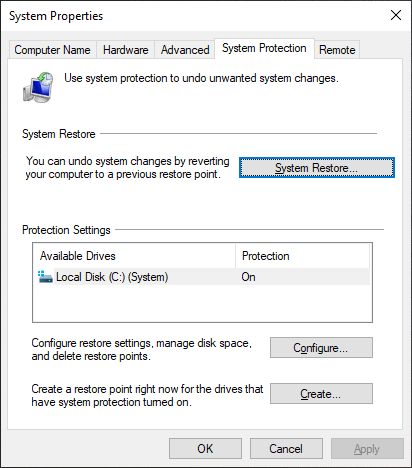
4. Selecione Próximo.
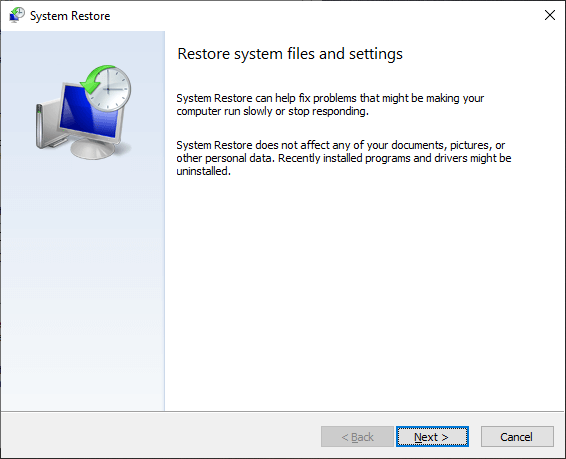
5. Escolha um ponto de restauração e siga todas as instruções na tela para aplicá-lo.
Desinstale o Windows Update
Novas atualizações do Windows 10 melhoram a estabilidade do sistema operacional, mas algumas também podem acabar quebrando as coisas. Se uma atualização recente do Windows causou o “dxgmms2.Sys ”BSOD ERRO PARA APRESENTE, você deve removê -lo. Você não deve desinstalar nenhuma atualização de segurança, no entanto.
1. Abra o Correr caixa. Então, digite Appwiz.cpl e selecione OK.
2. Selecione Ver atualizações instaladas para o canto superior esquerdo dos programas e recursos da janela.
3. Selecione a atualização opcional ou de recurso mais recente e selecione Desinstalar.
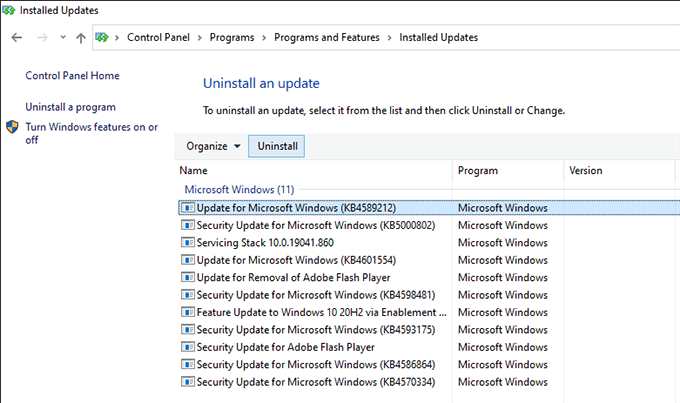
Execute o diagnóstico da memória
A memória defeituosa é outra causa do “dxgmms2.Sys ”BSOD. Você pode verificar se há problemas relacionados à memória usando a ferramenta de diagnóstico de memória Windows do Windows 10.
1. Imprensa janelas+S, tipo Diagnósticos da memória do Windows, e selecione Abrir.
2. Selecione Reinicie agora e verifique se há problemas. Isso deve levar seu computador a inicializar no Windows Memory Diagnostics.
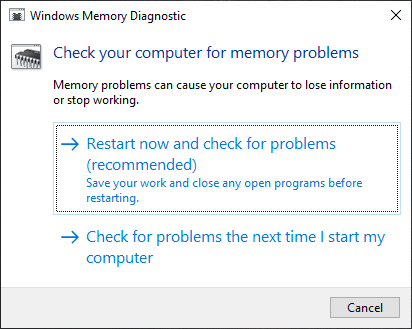
3. Aguarde até que o Diagnóstico da Memória do Windows termine. Uma vez acontecer, seu computador reiniciará e notificará você sobre problemas relacionados à memória.
Além disso, você deve executar a ferramenta de terceiros memtest86 para verificar ainda mais erros. Veja como usar o memtest86 para diagnosticar a memória ruim.
Se ambas as ferramentas confirmarem que existem erros de memória no seu computador, talvez seja necessário substituir os módulos RAM. Entre em contato com um serviço local de reparo de PC para obter assistência.
Redefina o Windows 10
Se nenhuma das correções acima funcionou (ou se não houver nada de errado com a memória no seu computador), você deverá redefinir o Windows 10 para os padrões de fábrica. Isso deve se livrar de qualquer problema subjacente por trás do “dxgmms2.Sys ”BSOD ERRO. Você pode optar por manter ou remover arquivos pessoais durante o procedimento de redefinição.
1. Abra o Começar menu e selecione Configurações.
2. Selecione Atualização e segurança.
3. Selecione Recuperação.
4. Selecione iniciar.
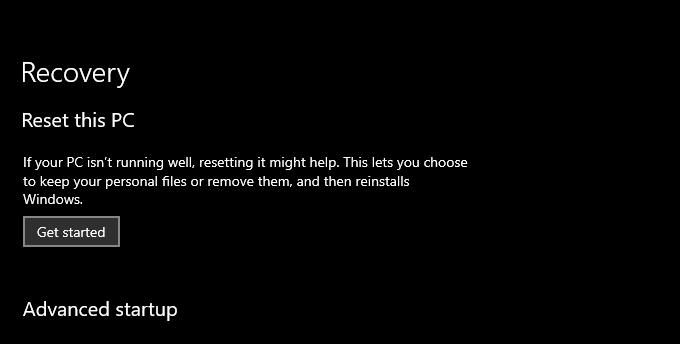
5. Dependendo do que você deseja fazer com seus arquivos, selecione Mantenha meus arquivos ou Remova tudo. Em seguida, siga o restante das instruções na tela.
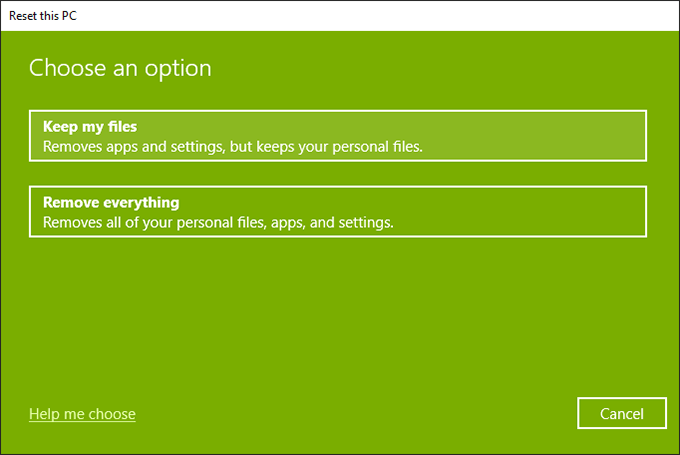
Para um guia passo a passo abrangente, consulte este post sobre a redefinição do Windows 10 para configurações de fábrica.
Dxgmms2.SYS BSOD Erro corrigido
Você provavelmente acabou consertando o “dxgmms2.Sys "BSOD direto do taco atualizando os drivers da placa gráfica no seu computador. Caso contrário, o resto dos ponteiros acima deveria ter ajudado você a resolver. Mas aqui está o que você deve fazer se continuar a encontrar o erro.
O “dxgmms2.O SYS "BSOD normalmente aparece ao lado da" Exceção do thread do sistema não tratada "," Kmode Exception não tratada "e" Exceção de serviço do sistema "Códigos de parada. Nós os cobrimos separadamente, então cavar essas postagens e realizar sugestões e correções adicionais que você encontra.
- « Controlador Xbox não se conecta ao PC? 9 correções
- Por que minha impressora está imprimindo páginas em branco e como consertar? »

