Controlador Xbox não se conecta ao PC? 9 correções

- 3259
- 948
- Enrique Gutkowski PhD
Graças ao padrão Xinput Controller da Microsoft, quase todos os jogos do Windows nos últimos anos funcionam perfeitamente com um controlador Xbox. Ou seja, se o seu controlador Xbox em si estiver devidamente conectado ao seu PC. Se o seu controlador Xbox não estiver se conectando ao seu PC, aqui estão as correções mais eficazes.

O modelo mais recente usa o Bluetooth padrão. O modelo antigo pode ser identificado pelo botão guia, que compartilha plástico com a placa do para -choque dianteiro. O modelo mais recente com Bluetooth tem o botão guia cercado pelo mesmo plástico que a placa da face. Esse é o plástico ao redor dos tampas e botões de rosto.
Os mais recentes controladores da série Xbox têm Bluetooth padrão e não requerem um dongle especial. Se você tiver um dos modelos que exigem o dongle proprietário, é importante saber porque você nunca os conectará com sucesso via Bluetooth.
Você está seguindo o procedimento certo?
Antes de começar a solução de problemas, verifique se você está se conectando ao seu controlador Xbox da maneira certa em primeiro lugar. Em alguns casos, pode ser um pouco mais complicado do que você poderia esperar.
Antes de se aprofundar em dicas de solução de problemas, dê uma olhada nas etapas fáceis para conectar um controlador Xbox One a um PC para garantir que você não esteja pulando um passo.
Compare -o a outra coisa como um teste

Se você possui outro dispositivo compatível, como um console Xbox real, outro PC Windows ou um dispositivo móvel adequado, tente emparelhar seu controlador Xbox com isso. Se funcionar com outros dispositivos, isso aponta para a questão estar com seu computador, em vez do próprio controlador.
Basta usar USB
Você realmente precisa usar uma conexão sem fio? A maioria dos jogadores de PC se sente praticamente dentro de um pé ou dois de sua plataforma. Então, por que não usar apenas um cabo USB para uma conexão direta? Não é apenas uma conexão instantânea, você não precisa se preocupar com as baterias que se esgotam no meio do seu jogo, lag ou uma conexão intermitente.
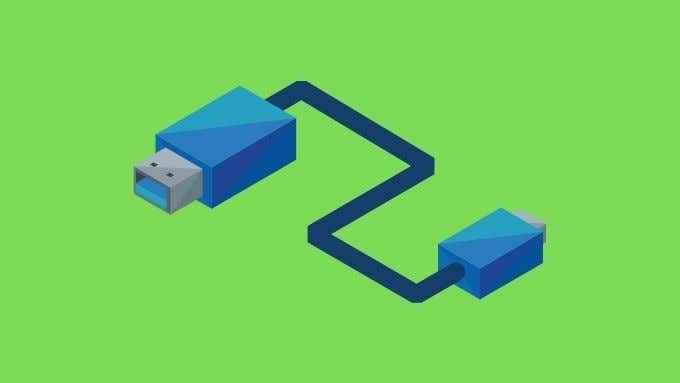
Mesmo se você não quiser jogar usando USB, é uma ótima maneira de testar se o próprio controlador está funcionando corretamente. Se você o conectar a um cabo bom conhecido e ainda não funcionar, o controlador está morto ou seu computador tem um problema sério, que provavelmente é corrigido com mais eficácia, verificando e reparando arquivos de sistema corrupto.
Alternar o Bluetooth e puxar as baterias
Antigação do Bluetooth OFF OFF ANG no Windows geralmente resolve o problema em que você não vê seu controlador na lista de dispositivos disponíveis. Você também deve puxar as baterias do seu controlador e colocá -las de volta, sem um cabo USB conectado. Esperançosamente, isso irá sacudir qualquer que o Gremlin temporário esteja impedindo que seu controlador se conecte.
Substitua as baterias
Você também deve considerar a possibilidade de que haja algo errado com suas baterias. Se você estiver usando baterias AA, tente um conjunto diferente. Se você estiver usando um pacote recarregável de pós -venda, volte para as baterias AA descartáveis para ver se isso faz a diferença.
Atualize o firmware do Windows e do controlador
O suporte ao controlador Xbox é um recurso interno do Windows. Isso significa que, quando você atualiza o Windows, você também está atualizando seu software Xbox Controller. Se sua versão do Windows estiver atualizada e seu controlador ainda não se conectar, talvez seja necessário atualizar o controlador também.

É possível que seu controlador tenha parado de funcionar corretamente porque o firmware interno que o executa é velho demais para conversar com a versão mais recente do Windows. Você pode corrigir isso atualizando o firmware e certificando -se de que tudo seja novo. Atualizar o firmware do seu controlador é fácil se você também tiver o console para o controlador em questão, pois isso acontecerá automaticamente e sem fio quando você o conectar a esse dispositivo.
No entanto, se você é um usuário de PC que não possui o Xbox certo, precisa ter certeza de que está executando pelo menos Windows 10 Anniversary Edition. Em seguida, instale o aplicativo Xbox Accessories na Microsoft Store e conecte seu controlador via USB. O aplicativo solicitará que você atualize seu firmware.
Verifique se há problemas de força de sinal
Normalmente, o Bluetooth é muito bom em fornecer uma conexão clara entre o seu controlador e seu computador. No entanto, existem vários fatores diferentes que podem afetar o quão bem esse sinal viaja.
Os dispositivos Bluetooth típicos operam dentro de uma faixa de cerca de 30 pés (aproximadamente 10m), mas se houver muitos outros dispositivos sem fio, isso pode ser reduzido. O mesmo vale para objetos que estão entre você e a antena Bluetooth do PC.
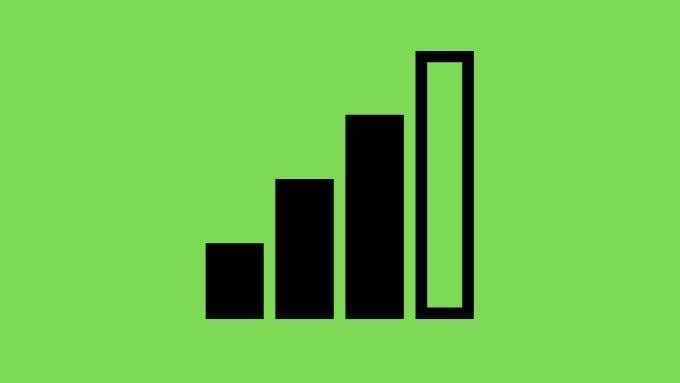
Falando nisso, se o seu PC tiver uma antena Bluetooth externa, verifique se ele tem uma linha de visão clara com seu controlador e não está por trás da caixa de computador de metal, por exemplo. Desligar os dispositivos Wifi e Bluetooth que estão por perto também podem ajudar a reduzir o ruído que o controlador deve cortar.
Atualize os drivers e experimente um adaptador Bluetooth USB ou o dongle sem fio oficial
Como os controladores PC Bluetooth variam muito e são fabricados por muitas empresas diferentes, pode ser simplesmente que o seu não tenha boa compatibilidade com o controlador Xbox. Nesses casos, o uso de um adaptador Bluetooth de terceiros pode resolver o problema.
No entanto, se você estiver seguindo essa rota, também poderá optar pelo adaptador oficial sem fio Xbox para Windows 10. Isso usa o mesmo padrão sem fio que os consoles Xbox, em vez de Bluetooth. Ele oferece a maioria dos mesmos recursos também, que não estão disponíveis via Bluetooth:
- Suporte para até oito controladores de uma só vez.
- Som estéreo sem fio através do fone de ouvido do controlador.
- Suporte para bate-papo no jogo.
Este novo adaptador funciona com controladores Xbox One e Xbox Series, mas não os controladores Xbox 360.
De volta ao controle!
Espero que seu controlador Xbox esteja agora de volta ao normal e trabalhando como pretendido. Se nenhuma dessas correções funcionou para você, é provável que seu controlador precise de atenção de um técnico. A menos que ainda esteja na garantia, pode ser mais econômico simplesmente substituí -lo por um novo.

