Por que minha impressora está imprimindo páginas em branco e como consertar?

- 2441
- 618
- Howard Fritsch
Nada pode ser mais frustrante do que compilar cuidadosamente seu trabalho e pressionar a impressão, apenas para sua impressora produzir em branco aleatoriamente. A impressora pode ser nova ou em boa condição de trabalho, mas a impressão está em branco ou a falta de tinta.
Embora um cartucho de tinta vazio seja um motivo comum para esse problema, nem sempre é o caso. Você pode substituir os cartuchos de tinta da sua impressora por novos e ainda encontrar o mesmo problema.
Índice
Se você está tentando imprimir um documento do Excel e está recebendo impressões em branco, existem várias condições nas quais esse comportamento pode ocorrer, incluindo:
- Um erro em uma célula na página que você está tentando imprimir
- Erros selecionados para imprimir como em branco
- Os dados em uma página são apenas nas células formatadas de tal maneira que elas estão em branco
- Planilha contém colunas ocultas com quebras de página manual
- A planilha contém desenho de objetos em áreas inesperadas
- Páginas completamente em branco à frente de quaisquer páginas que contenham dados, que imprimem como em branco
O que fazer quando sua impressora está imprimindo páginas em branco
Independentemente da causa do problema, nós lhe daremos algumas soluções que você pode tentar impedir que sua impressora impeça as páginas em branco.
Verificações preliminares
- Coloque sua impressora em uma superfície plana e estável, pois qualquer ligeira inclinação pode levar a problemas de impressão.
- Substitua o cartucho de tinta antigo se estiver com pouca tinta. Certifique -se de usar suprimentos genuínos de tinta ou toner para sua impressora.
- Certifique -se de remover a fita do seu cartucho de tinta ao instalá -lo em sua impressora.

- Imprima um padrão de verificação do bico ou página de teste para verificar se os bicos podem estar entupidos. Use o bico de cabeça de impressão Verifique se a sua impressora tem essa opção e limpe a cabeça de impressão, se necessário.
- Verifique se o papel de impressão que você está usando atende as especificações da impressora. Por exemplo, Vellum ou papel transparente não é suportado por algumas impressoras.
- Verifique se o seu documento possui o tamanho correto do papel, orientação, layout e outras configurações de impressão.
Selecione Skip Blank Page
Verifique se não há página em branco no documento que você está tentando imprimir. Você pode usar a função de visualização de impressão para verificar se há páginas em branco e removê -las antes de imprimir. Como alternativa, selecione Pule a página em branco em seu software de impressora.
- No Windows 10, selecione Começar > Configurações > Dispositivos > Impressoras e scanners.
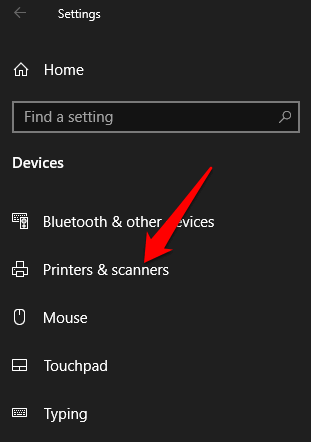
- Selecione sua impressora e selecione Gerenciar > Preferências de impressão e depois selecione Pule a página em branco.
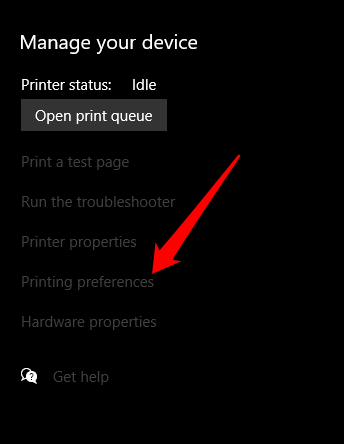
- No seu Mac, selecione cardápio > Preferências do Sistema > Impressoras e scanners > Opções e suprimentos.
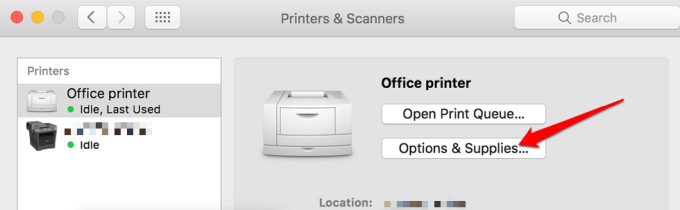
- Selecione os Motorista ou Opções guia e depois defina Pule a página em branco para Sobre.
Reinicie a impressora
Para a maioria dos dispositivos, uma reinicialização geralmente resolve pequenas falhas para que você possa tentar reiniciar sua impressora e verificar se o problema de impressão em branco desaparece. Abra sua impressora, remova os cartuchos e desconecte o cabo de alimentação, além de outros cabos da impressora.
Após 10 a 15 minutos, conecte o cabo de alimentação e outros cabos de volta à impressora, reinstale os dois cartuchos, ligue a impressora e imprima uma página de teste.
Alinhe a impressora
Se você acabou de substituir seus cartuchos de tinta antigos, é imperativo que você os alinhe e calibre a impressora. Dessa forma, os cartuchos não ficarão desalinhados e causam impressões em branco ou texto desalinhado.
Para este guia, estamos usando uma impressora HP para que as etapas possam diferir dependendo do seu modelo de impressora.
- Ligue a impressora, carregue um pouco de papel e vá para o centro de solução HP. Selecione Configurações > IMPRIMEIRA CONFIGURAS.
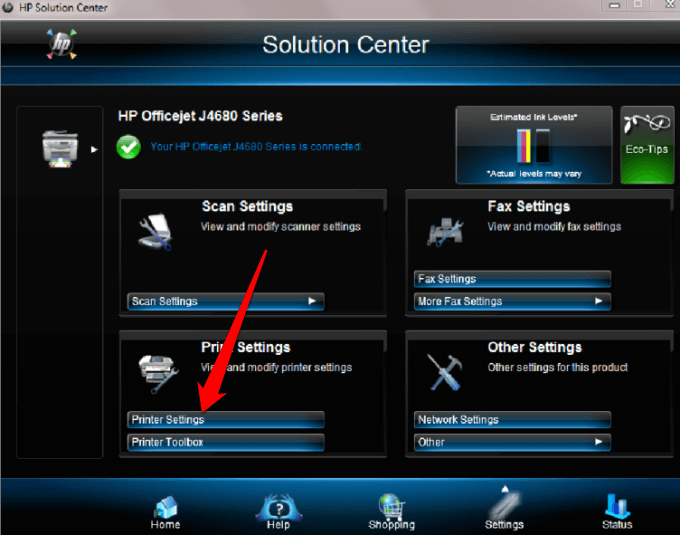
- Em seguida, selecione Caixa de ferramentas da impressora.
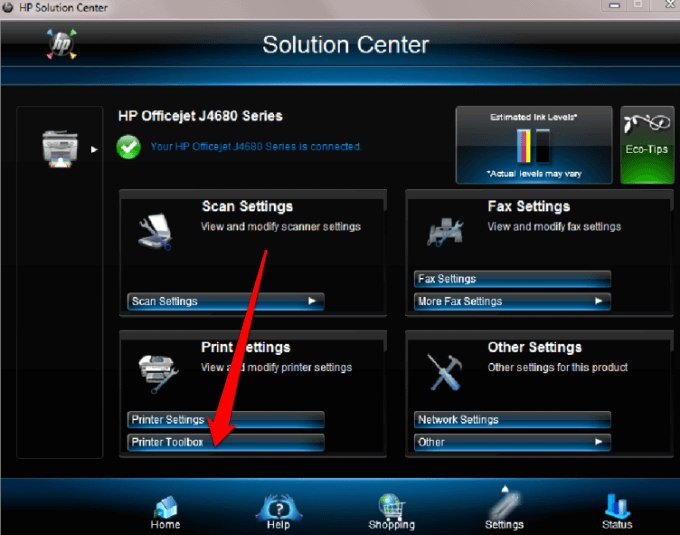
Na janela da caixa de ferramentas da impressora, selecione Alinhar os cartuchos de impressão em Serviços de dispositivo e depois selecione Alinhar. Siga as instruções na tela para concluir o processo.
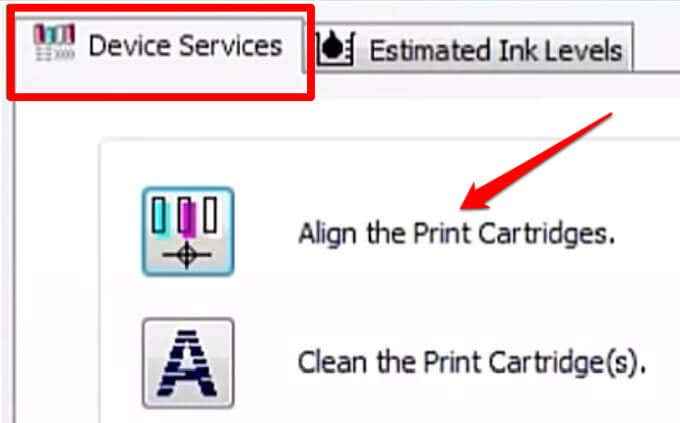
Execute o solucionador de problemas da impressora do Windows
Se você ainda está recebendo impressão em branco, pode usar o utilitário de solução de problemas de impressora embutido para detectar e resolver automaticamente problemas de impressora.
- Clique com o botão direito do mouse Começar > Configurações > Atualização e segurança.
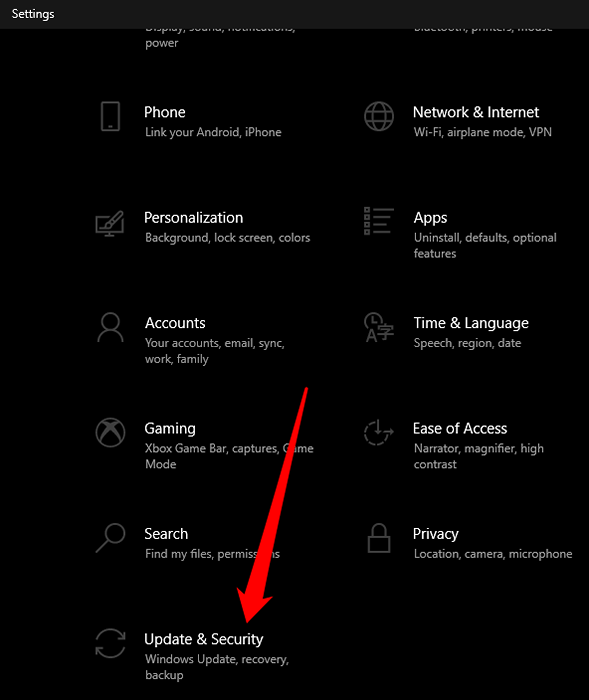
- Selecione Solucionar problemas > Solucionadores de problemas adicionais e depois selecione Impressora debaixo de Levante -se seção.
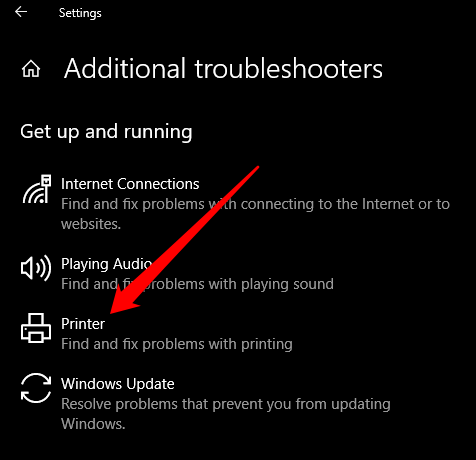
- Em seguida, selecione Execute o solucionador de problemas começar.
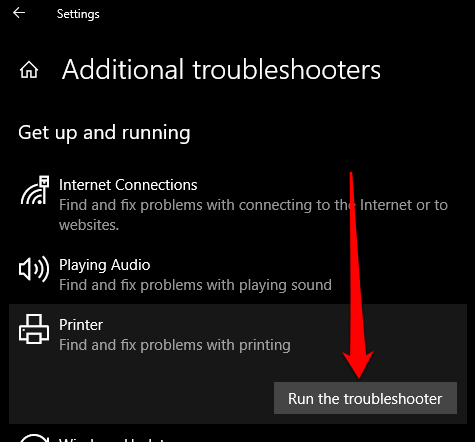
Atualize o driver da impressora
Os problemas do driver da impressora também podem fazer com que sua impressora imprima as páginas em branco.
Para resolver isso, pode ser necessário atualizar o driver da impressora ou desinstalar e reinstalá -lo de volta para obter a versão mais recente do driver. Você pode atualizar os drivers da sua impressora visitando a página oficial do fabricante do dispositivo e baixando as atualizações do driver disponível.
Você também pode atualizar seu driver de impressora através do gerenciador de dispositivos no Windows 10.
- Clique com o botão direito do mouse Começar > Gerenciador de Dispositivos e selecione o Fila de impressão Seção para expandi -lo.
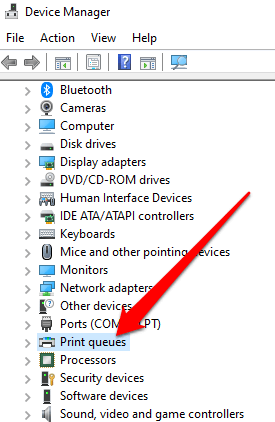
- Clique com o botão direito do mouse nome da impressora e selecione Driver de atualização.
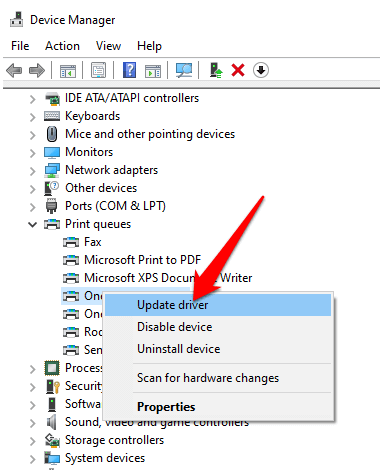
- Selecione Pesquise automaticamente o software de driver atualizado.
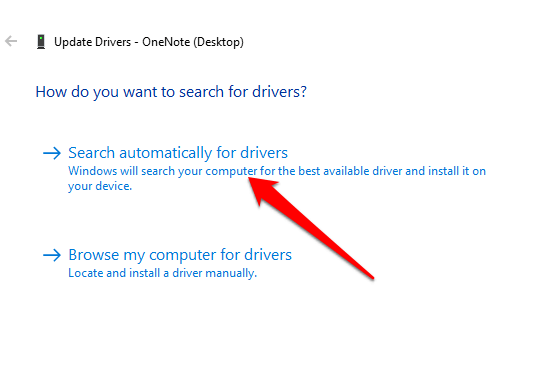
Imprimir no modo de backup
Se você concluiu todas as etapas anteriores e ainda está recebendo impressão em branco, você pode tentar imprimir no modo de backup. Esta solução alternativa é útil quando sua impressora possui dois cartuchos para que você possa remover o cartucho problemático e imprimir com o restante. Por exemplo, você pode remover o cartucho preto e imprimir com o restante do cartucho colorido.
Pare de imprimir apenas dados
Às vezes, você pode ver seu documento normalmente no modo de visualização de impressão, mas você recebe impressões em branco ou as páginas contêm dados e nada mais. Nesses casos, você pode ter ativado o Imprima apenas os dados de um formulário opção.
- Para desmarcar esta opção, selecione Arquivo > Opções > Avançado.
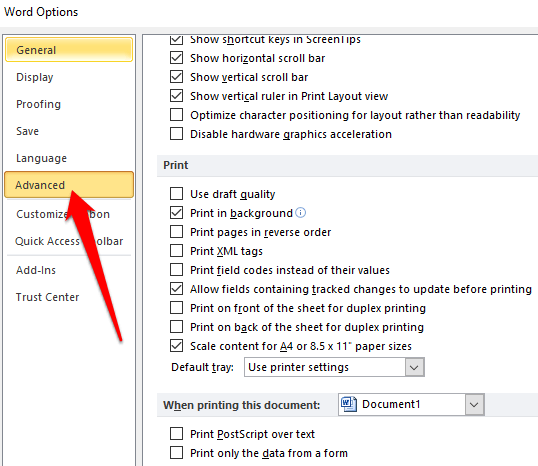
- Role para baixo até Imprimir e desmarque a caixa ao lado de Imprima apenas os dados de um formulário. Selecione OK e tente imprimir seu documento novamente.
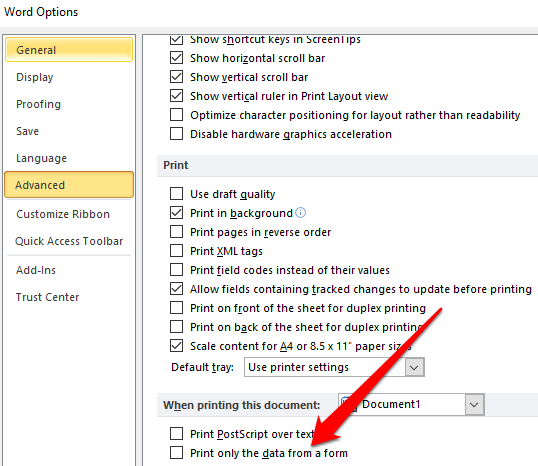
Imprima diretamente para a impressora
Por padrão, o Spool imprime documentos para que o programa termine de imprimir mais rápido A opção é selecionada em sua impressora. Esta pode ser a razão pela qual você está recebendo impressão em branco, mas você pode desmarcar a opção e optar por imprimir diretamente para a impressora.
- Abrir Painel de controle e selecione Hardware e som.
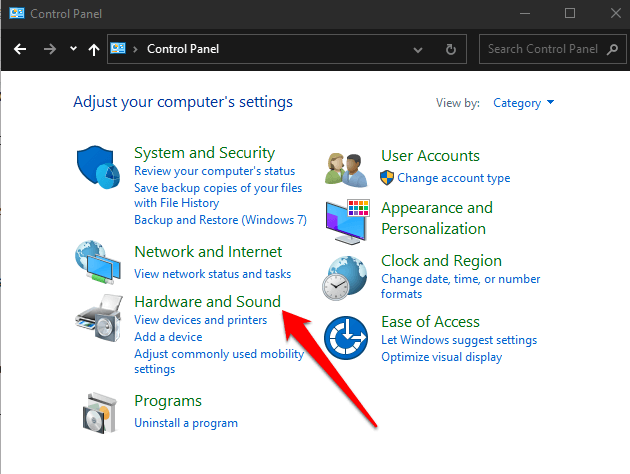
- Selecione Dispositivos e Impressoras.
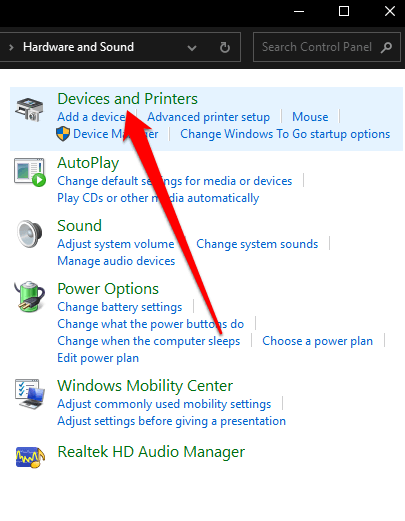
- Clique com o botão direito do mouse em sua impressora, selecione Propriedades > Avançado aba. Verifique a caixa ao lado de Imprima diretamente para a impressora e tente imprimir seu documento novamente.
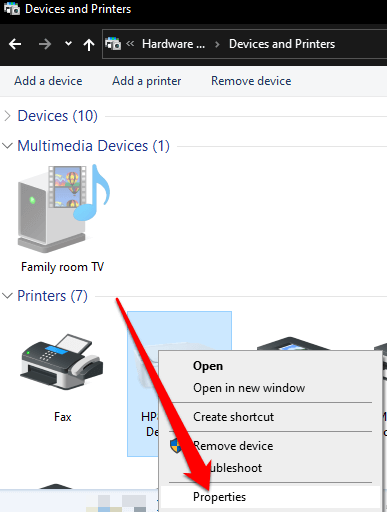
Por que minha impressora está imprimindo páginas em branco no Excel?
Se você está tendo o mesmo problema nos documentos do Excel, tente as seguintes soluções alternativas.
Use um atalho para encontrar células com fórmulas que retornam valores em branco
Se sua planilha ainda estiver em branco ao imprimi -la, verifique se existem fórmulas retornando um valor em branco para uma célula ou células. Imprensa Ctrl + ~ Chaves no teclado para ver todas as fórmulas em sua planilha. Se você vir alguma fórmulas de valor em branco, exclua as que não precisa e tente imprimir novamente.
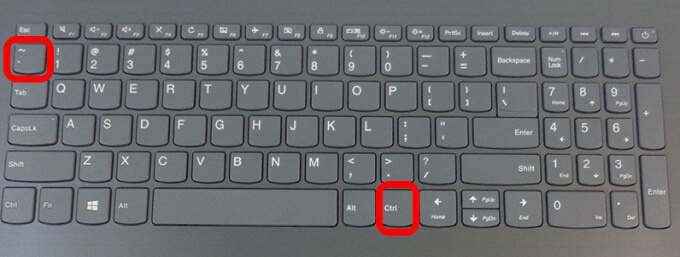
Defina uma área específica para imprimir
Você também pode definir uma seleção de impressão em sua planilha para imprimir um intervalo específico. Se você não definir uma área específica para imprimir, as páginas que estão completamente em branco podem ser inesperadamente impressas.
Excel impressa as células mostradas no modo de visualização de impressão. Se você ainda está recebendo impressões em branco, é provável que você tenha uma linha ou coluna que esteja passando pelo limite de visualização de impressão.
O Excel veria isso como várias páginas em branco que precisam ser impressas para vincular as células preenchidas. Você pode selecionar Layout da página > Margens > Estreito Para reduzir as margens para que elas se encaixem no limite de visualização de impressão ou defina uma área específica para imprimir.
- Selecione Arquivo > Imprimir.
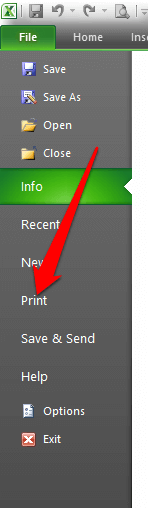
- Debaixo de Configurações suspenso, selecione Seleção de impressão.
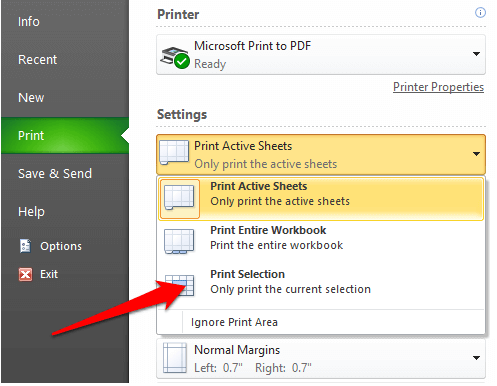
- Selecione o intervalo de páginas que deseja imprimir e selecione Imprimir.
Imprimir documentos normalmente novamente
Esperamos.
Se o problema de impressão persistir, entre em contato com o suporte ao cliente do fabricante da impressora e agende um reparo ou substituição se a garantia ainda for válida.
Cobrimos como solucionar problemas de impressoras comuns no Windows 10, mas se você estiver usando uma impressora sem fio, volte para o nosso guia sobre como solucionar as impressoras wifi.
Deixe -nos saber o que funcionou para você deixando um comentário abaixo.
- « Como consertar o dxgmms2.SYS BSOD Erro no Windows 10
- 4 melhores emuladores de arcade para janelas »

