Como corrigir o erro 28 Erro - os drivers deste dispositivo não estão instalados
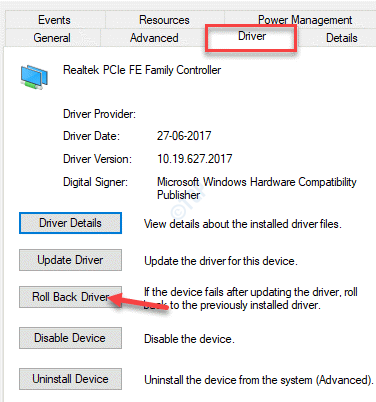
- 1791
- 287
- Maurice Champlin
Aqui estão algumas correções básicas para corrigir o código 28 de erro - os drivers deste dispositivo não estão instalados.
Índice
- Método 1: Desinstale e reinstale o driver do dispositivo
- Método 2: Atualize o driver do dispositivo
- Método 3: Rollback o driver
- Método 4: Atualize o Windows OS
- Método 5: Execute a restauração do sistema
Método 1: Desinstale e reinstale o driver do dispositivo
Passo 1: aperte o Win + r Chave de atalho no seu teclado para abrir o Comando de execução caixa.
Passo 2: No Comando de execução campo de pesquisa, tipo devmgmt.MSc e acertar Digitar para escrever o Gerenciador de Dispositivos janela.
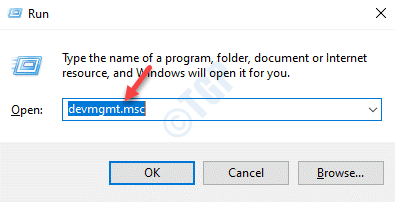
Etapa 3: No Gerenciador de Dispositivos janela, vá para Outros dispositivos e expandir a seção.
Agora, clique com o botão direito do mouse no dispositivo para o qual o driver está ausente e selecione Desinstalar dispositivo.
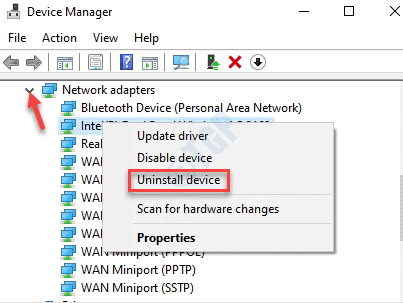
Etapa 3: Depois de desinstalado, reinicie seu PC e o Windows reinstalará automaticamente o dispositivo novamente.
Agora, você não deve ver o “Os drivers deste dispositivo não estão instalados. (Código 28)”Erro mais.
Método 2: Atualize o driver do dispositivo
Passo 1: Clique com o botão direito do mouse Começar e selecione Correr. Isso abrirá o Comando de execução janela.
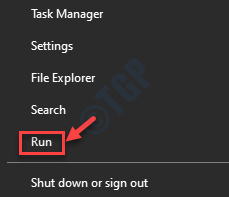
Passo 2: Tipo devmgmt.MSc na caixa de pesquisa e pressione OK.
Isso abrirá o Gerenciador de Dispositivos.
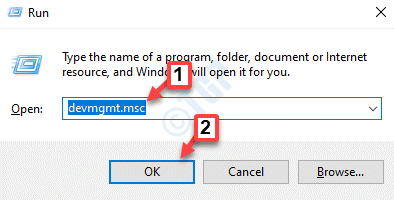
Etapa 3: No Gerenciador de Dispositivos Janela, navegue até o dispositivo (se você souber) que está causando o erro.
Clique com o botão direito do mouse no dispositivo e selecione Driver de atualização.
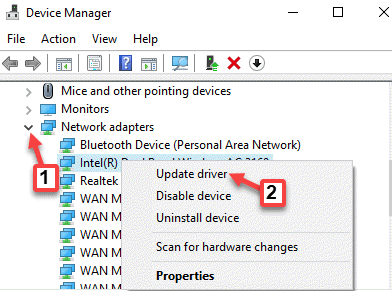
Passo 4: No Atualizar drivers Janela, clique em Pesquise automaticamente por drivers.
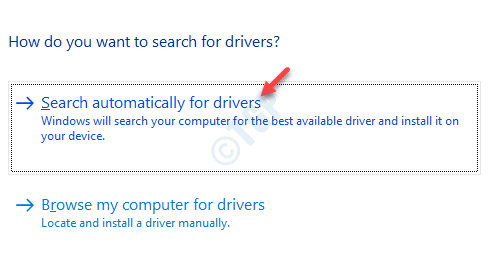
Etapa 5:Agora ele procurará o mais recente driver disponível e, se estiver disponível, instalará automaticamente o mesmo.
Agora, reinicie seu PC e o Código 28 Erro - os drivers deste dispositivo não estão instalados deve ter ido embora.
Método 3: Rollback o driver
Passo 1: Clique com o botão direito do mouse Começar e selecione Gerenciador de Dispositivos.
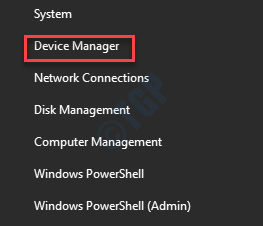
Passo 2: No Gerenciador de Dispositivos janela, clique com o botão direito do mouse no dispositivo que tem o problema e selecione Propriedades.
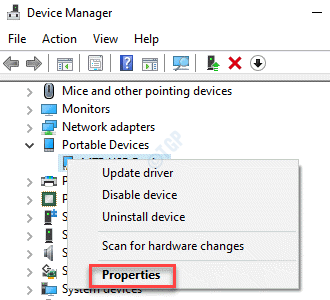
Etapa 3: No Propriedades Janela, vá o Motorista guia e selecione Driver de atualização.
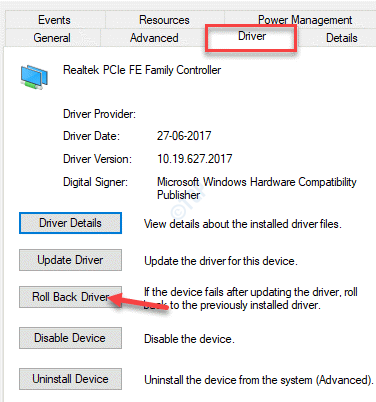
Passo 4: Espere um tempo, pois leva algum tempo para concluir o processo.
Uma vez concluído, reinicie seu PC e você não deverá mais ver o erro.
Método 4: Atualize o Windows OS
Passo 1: aperte o Win + i teclas de atalho no teclado para abrir o Configurações janela.
Passo 2: No Configurações janela, vá para Atualização e segurança.
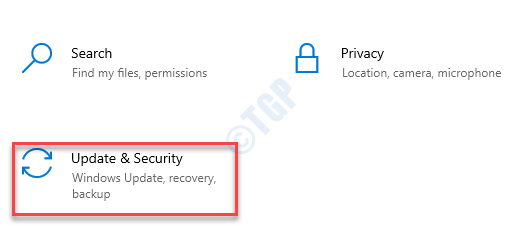
Etapa 3: Clique no atualização do Windows opção no lado esquerdo do painel.
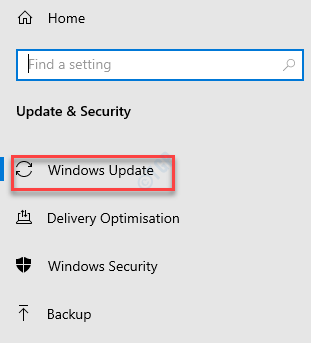
Passo 4: Agora, no lado direito da janela, clique em Verifique se há atualizações.
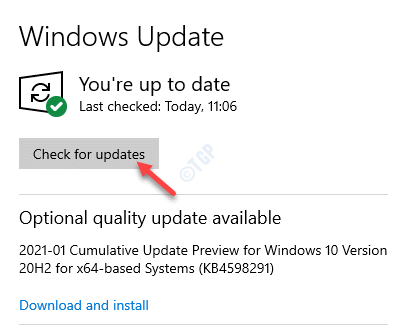
Etapa 5: O Windows agora procurará as atualizações mais recentes disponíveis. Se houver houver disponível, ele fará o download automaticamente e instalará a atualização no seu PC.
Reinicie o seu PC e o erro deve desaparecer.
Método 5: Execute a restauração do sistema
Passo 1: aperte o Win + X teclas juntas no teclado e selecione Correr Para abrir o Comando de execução janela.
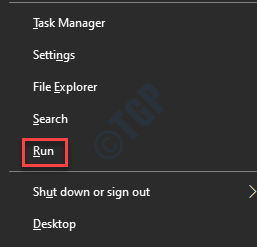
Passo 2: No Comando de execução Janela, escreva rstrui no campo de pesquisa e pressione OK Para abrir o Restauração do sistema janela.
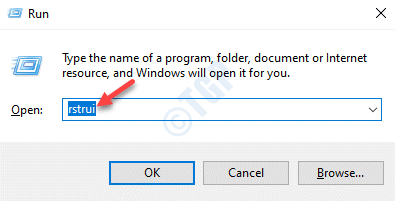
Etapa 3: No Restauração do sistema Janela, clique no botão de rádio ao lado de Escolha um ponto de restauração diferente.
Imprensa Próximo continuar.
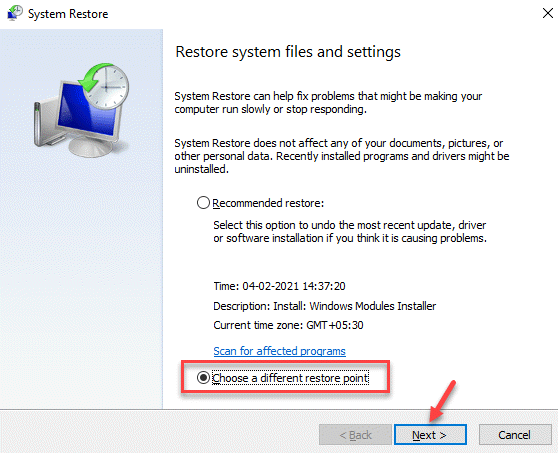
*Observação - Você também pode selecionar o Restauração recomendada opção, se disponível para levar seu PC de volta ao estado anterior, conforme a data.
Passo 4: Na próxima janela, verifique a caixa ao lado de Mostre mais pontos de restauração.
Agora, selecione o ponto de restauração na lista acima e clique Próximo.
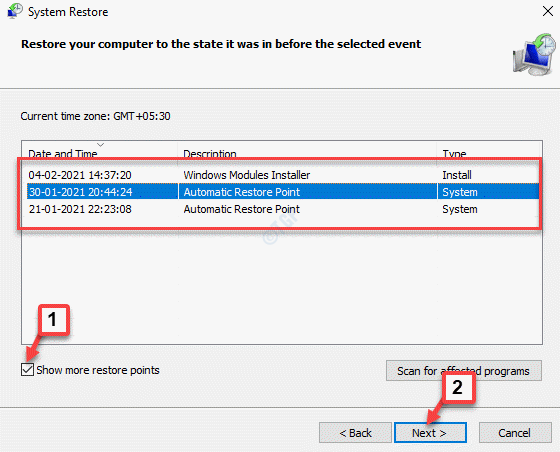
Agora, espere o processo de restauração concluir. O processo leva algum tempo, então espere até que termine. Uma vez concluído o processo, seu PC voltará ao estado anterior quando estava funcionando.
Agora você pode verificar o gerenciador de dispositivos e o “Os drivers deste dispositivo não estão instalados. (Código 28)”O erro deve desaparecer.
Se nenhum dos métodos acima funcionar, convém verificar se o dispositivo que você está usando é compatível com seu sistema. Pode ser possível que o dispositivo seja uma versão mais antiga que não funcione mais com os PCs de nova geração. Nesses casos, você pode ver o código de erro 28. Portanto, usando um novo dispositivo compatível com o sistema, pode resolver o problema.
- « Fix Explorer.Exe Mensagem em branco com marca de exclamação amarela no Windows 10
- Como consertar a impressora requer atenção no Windows 10 rapidamente »

