Como consertar a impressora requer atenção no Windows 10 rapidamente
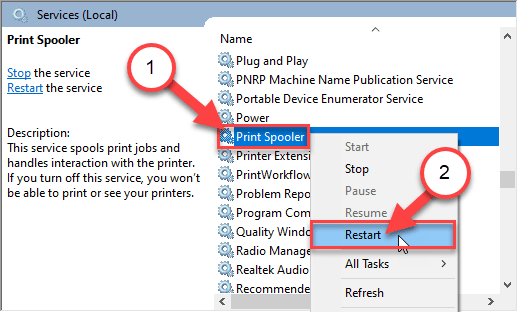
- 1365
- 144
- Arnold Murray
Uma impressora raramente mostra a mensagem de erro 'impressora requer atenção' na verificação do sistema. Esse problema pode ser causado por qualquer problema de impressora que não possa ser tratado pelo próprio computador. Então, você precisa cuidar das coisas por conta própria e resolver manualmente o problema. Se você também está vendo esta mensagem de erro e se perguntando sobre o ajuste perfeito para o seu caso, passe por essas correções.
Índice
- Corrigir 1 - reinicie o serviço de spooler de impressão
- Correção - 2 Verifique as conexões da impressora
- Corrigir 3 - Adicione sua impressora usando o endereço IP
- Fix 4 - Exclua a fila da impressora
- Corrigir 4 - Solucionar problemas dos problemas de impressão
Corrigir 1 - reinicie o serviço de spooler de impressão
Tente reiniciar o serviço Spooler.
1. No começo, procure por “Serviços”Da caixa de pesquisa.
2. Então, bata no Digitar Para acessar o utilitário de serviços.
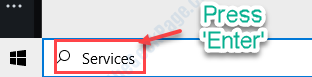
3. Agora, clique com o botão direito do mouse no “Print Spooler”Serviço e clique em“Reiniciar”Para reiniciar o serviço.
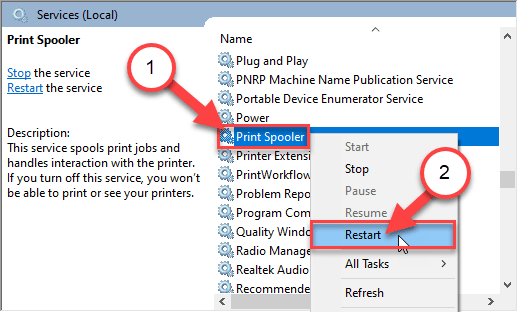
Depois de reiniciar o serviço, feche a janela de serviços. Tente imprimir novamente e verifique o status do problema.
Correção - 2 Verifique as conexões da impressora
Existe um processo chamado 'Redefinição Hard' que resolve a maioria desses casos. Siga esses passos -
Processo de desligamento-
1. No começo, vire SOBRE sua impressora.
2. Quando a impressora liga, basta tirar os cartuchos de tinta dele.
3. Depois disso, vire DESLIGADO sua impressora pressionando o interruptor.
4. Em seguida, desconecte os cabos da impressora do seu sistema.
4. Próximo, desligar Seu sistema.
5. Por fim, mude DESLIGADO O roteador wifi (se você estiver conectando a impressora com o roteador).
Espere um minuto.
Processo de inicialização-
7. Depois de esperar um minuto, mude SOBRE a impressora.
8. Coloque o cartucho de volta na sua impressora.
9. Agora, é hora de mudar SOBRE seu computador.
10. Posteriormente, vire SOBRE o roteador wifi para concluir o processo.
Tente imprimir qualquer documento usando a impressora. Verifique se isso resolve seu problema.
Corrigir 3 - Adicione sua impressora usando o endereço IP
Às vezes, o endereço IP ou o motorista que sua impressora está usando pode ser corrompido e causar esse problema.
1. aperte o Chave do Windows+e teclas juntas.
2. Vou ao "Rede" do lado esquerdo.
3. Então, Duplo click na impressora para acessar sua interface da web.
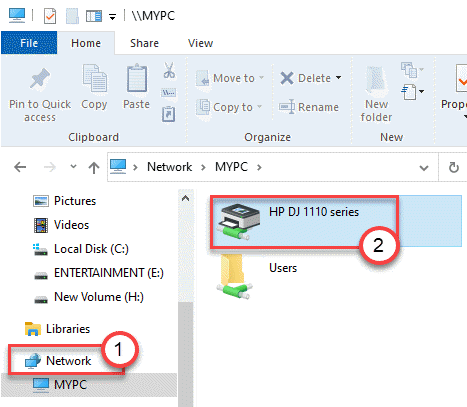
4. Depois que a interface da web se abrir no seu navegador da web, vá para o “Networking" seção.
5. Confira a "endereço de IP”Para a impressora. Observe -o corretamente*.
(Estamos tomando um exemplo de impressora com um endereço IP - 192.168.1.252)
Feche a janela do navegador.
6. Clique com o botão direito do mouse no ícone do Windows e clique em "Correr”Para acessar.
7. Depois disso, digite este código e pressione Digitar.
impressoras de controle
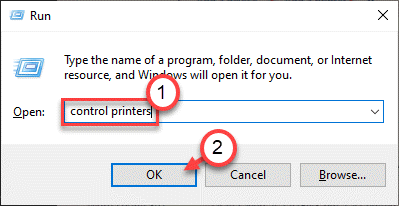
8. Em seguida, clique em “Adicione uma impressora”Para adicionar o dispositivo manualmente.
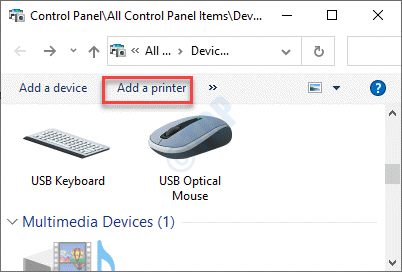
9. O Windows começará a detectar a nova impressora.
10. Você tem que clicar em “A impressora que eu quero não está listada““.
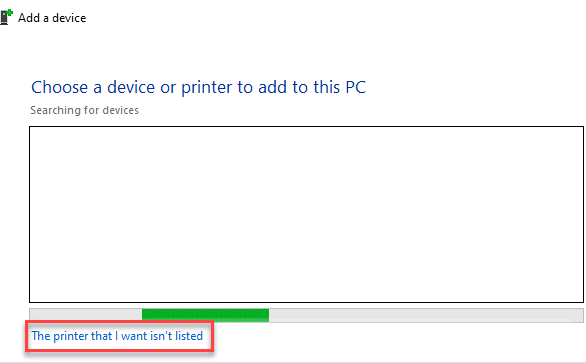
11. Em seguida, clique no “Adicione uma impressora usando um endereço TCP/IP ou nome de host““.
12. Finalmente, clique em “Próximo”Para adicionar a impressora.
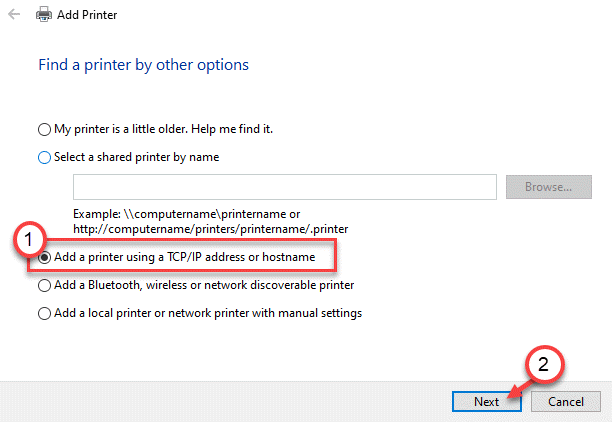
13. Agora, defina o tipo de dispositivo: 'definido como “Detecção automática" contexto.
14. No Nome de host ou endereço IP caixa, coloque o endereço IP que você observou anteriormente na interface da web da impressora.
O nome da porta será obtido automaticamente.
15. Em seguida, clique em “Próximo”Para começar a instalar a impressora.
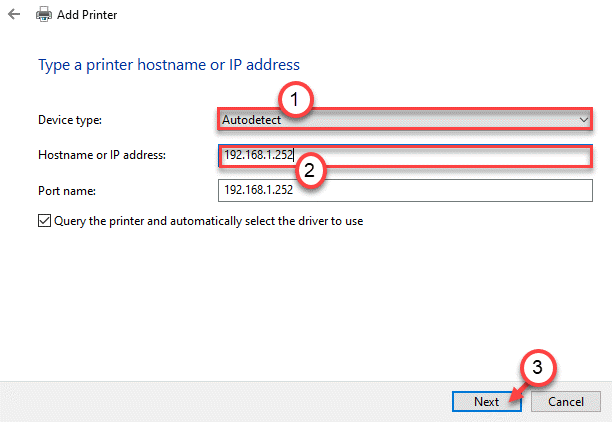
16. Depois que o Windows detecta a impressora, verificar o "Substitua a unidade atualR ”Box.
17. Novamente, clique em “Próximo““.
Em seguida, defina um nome para sua impressora e termine o processo de instalação.
*OBSERVAÇÃO-
a. Se você possui uma impressora com um painel de tela de toque, poderá encontrar o endereço IP na seção 'sem fio' ou na área de rede.
b. Se você ainda não conseguir identificar o endereço IP, pesquise no site do fabricante usando o número do modelo da sua impressora.
Depois que a impressora estiver instalada, tente imprimir o documento que você estava enfrentando para a impressão.
Fix 4 - Exclua a fila da impressora
Os arquivos que já estão na pasta do spool podem causar esse problema.
1. No começo, procure por “Serviços”Da caixa de pesquisa.
2. Então, bata no Digitar Para acessar o utilitário de serviços.
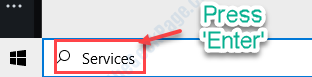
3. Depois de se abrir, role para baixo pela lista de serviços.
4. Clique duas vezes no Print Spooler”Serviço depois de perceber.
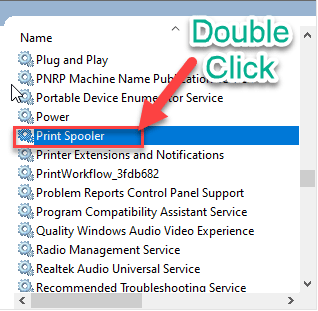
4. Basta configurar o 'Tipo de inicialização:' para o “Automático" contexto.
5. Então, você precisa clicar em “Parar”Para parar o serviço.
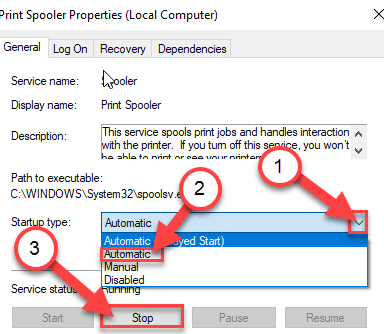
6. Por fim, salve as configurações, clicando em “Aplicar" e "OK““.
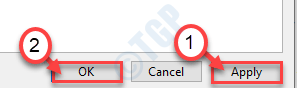
Agora, minimize o Serviços Utilitário.
7. Imprensa Chave do Windows+e Para abrir o Correr janela.
8. Em seguida, vá para este local 0n o arquivo explorador.
C: \ Windows \ System32 \ Spool \ Impressoras
9. Se você vir um prompt apareceu, clique em “Continuar““.
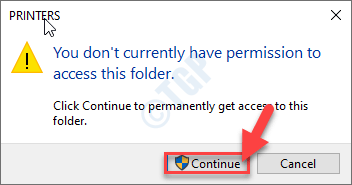
10. Quando o Impressoras Pasta abre, selecione todos os arquivos e pastas.
11. Para esvaziar a pasta, pressione o 'Excluir' chave.
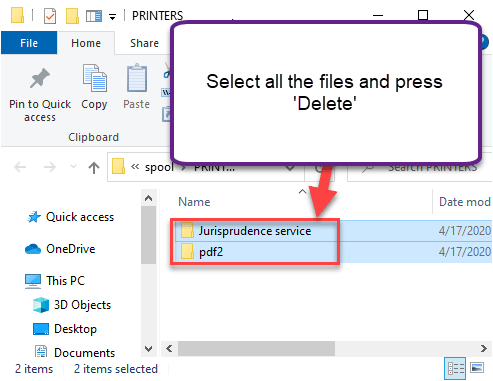
Feche o Explorador de arquivos janela.
Maximizar a tela de serviços.
12. Finalmente, Clique com o botão direito do mouse no "Print Spooler”Serviço e clique em“Começar”Para retomar o serviço.
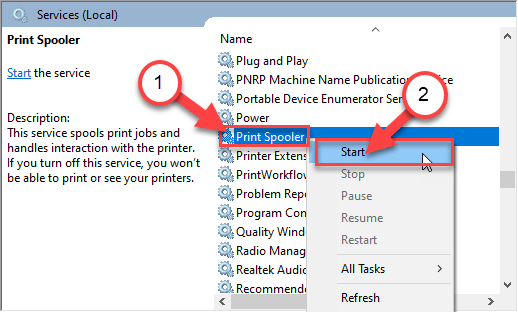
Depois de fazer isso, tente imprimir o documento novamente.
Corrigir 4 - Solucionar problemas dos problemas de impressão
Se todos os métodos anteriores não resolverem seu problema, tente o solucionador de problemas.
1. Pressione o botão do Windows e a tecla 'S' e escreva “Solucionar problemas““.
2. Então, bata 'Digitar'.
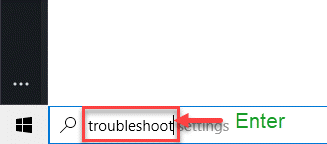
3. Depois disso, role para baixo e clique no “Solucionadores de problemas adicionais““.
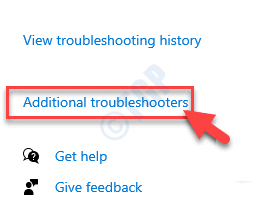
4. Clique no "Impressora““.
5. Em seguida, clique em “Execute o solucionador de problemas““.
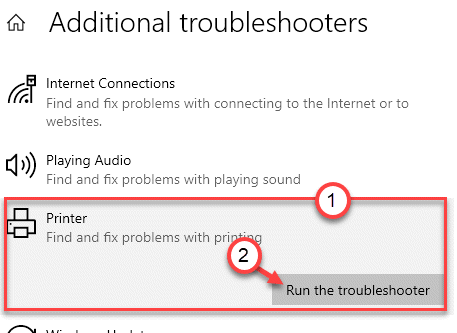
6. Em seguida, clique no “Avançado”Para ver as configurações avançadas do diagnóstico da impressora.
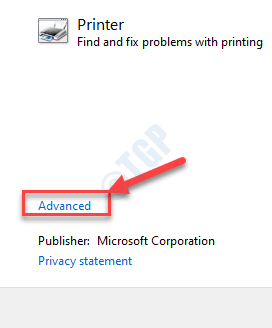
5. Apenas, verifique a caixa “Aplique reparos automaticamente““.
6. Para ir para a próxima etapa, clique em “Próximo““.
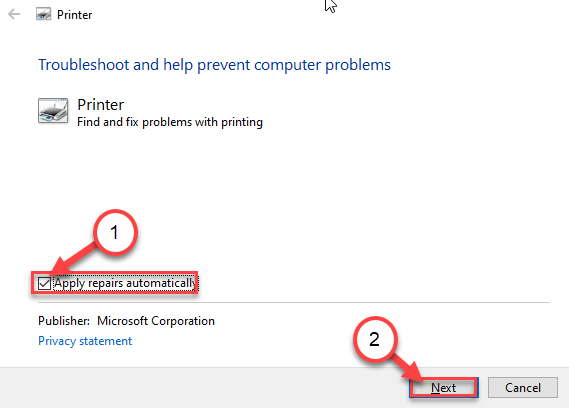
7. Depois disso, selecione sua impressora na lista de dispositivos.
8. Em seguida, clique novamente em “Próximo““.
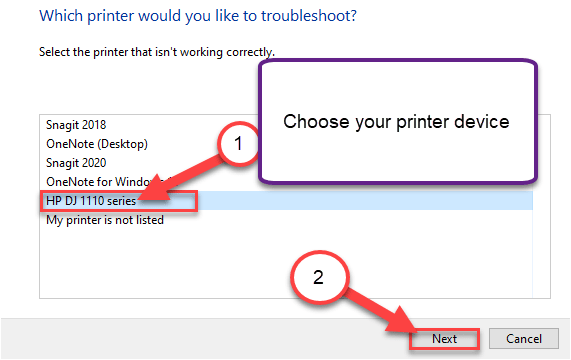
9. Depois disso, clique em “Aplique esta correção““.
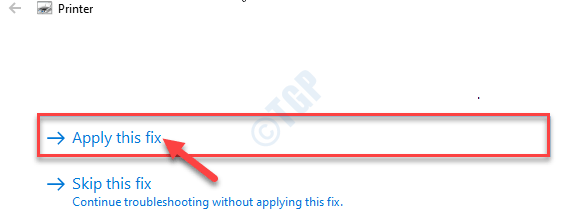
10. Para fechar o solucionador de problemas, clique no “Feche o solucionador de problemas““.
Isso identificará e corrigirá o problema no seu dispositivo. Tente imprimir qualquer coisa.
Seu problema será resolvido.
- « Como corrigir o erro 28 Erro - os drivers deste dispositivo não estão instalados
- Corrija o erro do Chrome 138 err_network_access_denied no Windows 10/11 »

