Fix Explorer.Exe Mensagem em branco com marca de exclamação amarela no Windows 10
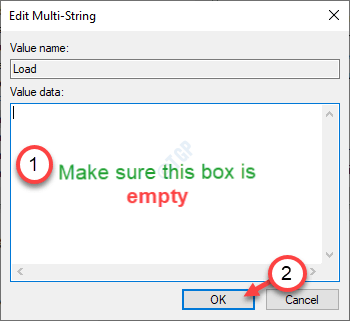
- 1879
- 532
- Mr. Mitchell Hansen
File Explorer é uma ferramenta abrangente do gerenciador de arquivos que serve bilhões de povos desde o lançamento do Windows 95. Normalmente funciona muito bem, exceto por alguns soluços aqui e ali. Mas e se você vir uma mensagem em branco emprestando um ponto de exclamação amarelo enquanto tenta acessar o arquivo explorador? Não se preocupe. Esse problema às vezes ocorre devido a uma questão de registro. Basta seguir estas correções fáceis para resolver o problema.
Corrigir 1 - Ajustar os valores do registro
Você tem que esvaziar uma chave de registro em um específico arquivo de cabeçalho.
1. Primeiro de tudo, pressione o Chave do Windows+R teclas juntas.
2. Depois disso, digite “regedit”E clique em“OK”Para acessar a tela do editor de registro.
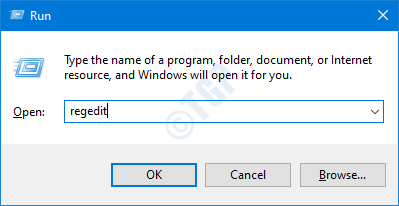
OBSERVAÇÃO -
Depois de abrir o editor de registro, clique em “Arquivo““. Em seguida, clique em "Exportar”Para fazer um novo backup no seu computador.
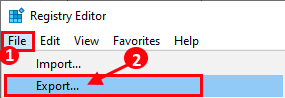
Se alguma coisa ficar fora de controle enquanto altera o registro, você poderá recuperar facilmente o registro de volta ao normal.
3. Depois que o editor de registro se abrir, prossiga para este local na tela do editor de registro -
Computador \ hkey_local_machine \ software \ microsoft \ windows nt \ currentVersion \ windows
4. No lado direito, Duplo click no "Carregar”Multi-String para alterá-lo*.
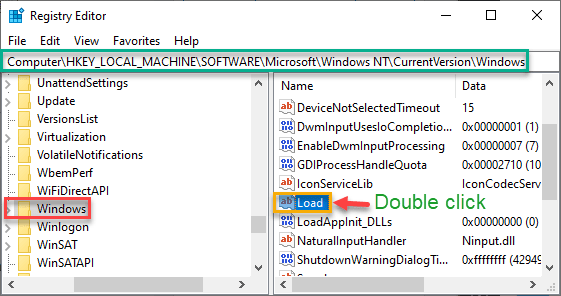
5. Certifique -se de que a caixa 'Value Data:' esteja completamente vazia.
6. Depois disso, clique em “OK““.
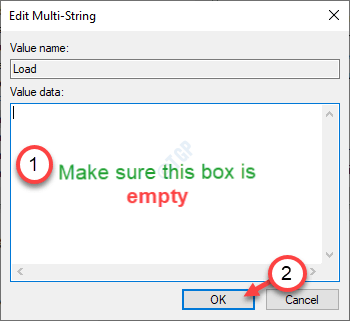
Depois de fazer isso, feche a janela do editor de registro. Basta reiniciar seu computador uma vez e abrir o Explorador de arquivos mais uma vez.
Felizmente, isso deve resolver o problema em seu sistema.
OBSERVAÇÃO-
Há uma chance de você não poder alterar o valor de 'valor de carga' devido a problemas de propriedade da chave conflitada.
1. Clique com o botão direito do mouse no “janelas”Chave no lado esquerdo e clique em“Permissões““.
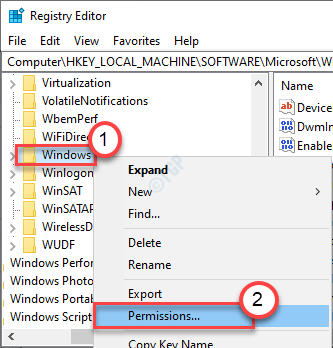
2. No Permissões para Windows tela, clique em “Adicionar““.
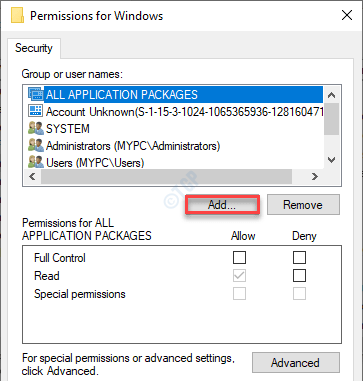
3. No Selecione Usuário ou Grupo Janela, clique em “Avançado”Para adicionar seu nome de usuário.
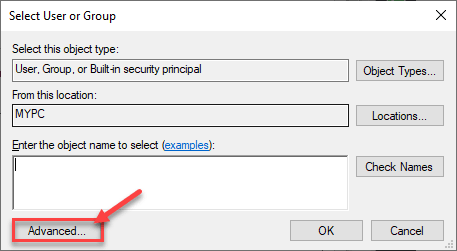
4. Aqui, você precisa clicar em “Encontre agora”Para ver todos os grupos disponíveis.
5. Então, do 'Procurar Resultados' encontrar seu usuário name e selecione -o.
(Para este computador, o nome de usuário é "sambit".)
6. Depois disso, clique em “OK”Para salvar.
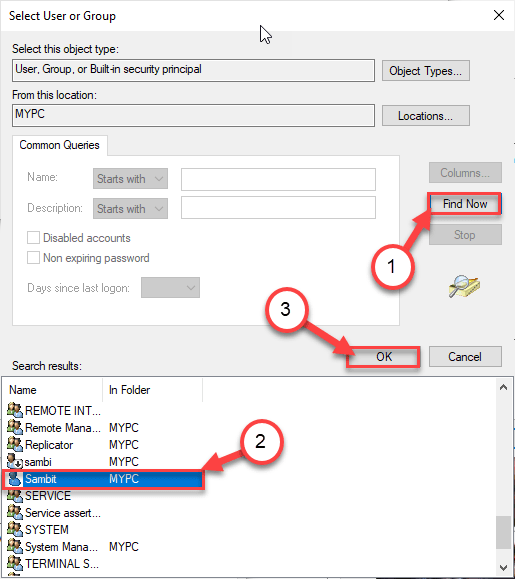
7. Voltando ao Selecione Usuário ou Grupo Janela, basta clicar em “OK““.
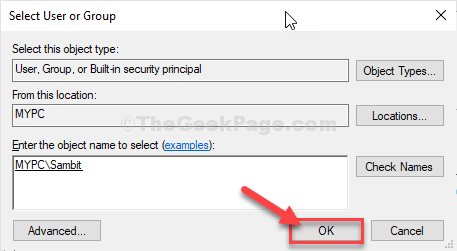
8. Novamente em as permissões para o Windows Janela, clique em “Avançado““.
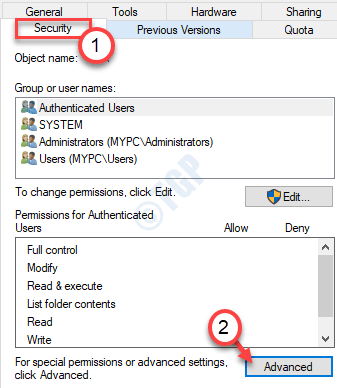
9. Quando o Segurança avançada de configurações para Windows A janela abre, você deve clicar no “Adicionar”Opção.
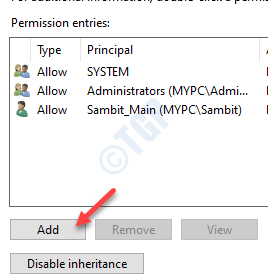
10. Em seguida, clique em “Selecione um princípio”Para adicionar o nome da sua conta nas entradas de permissão.
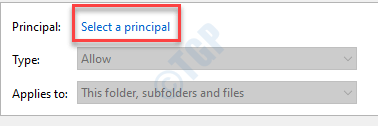
11. No Selecione Usuário ou Grupo Janela, clique em “Avançado”Para adicionar seu nome de usuário.
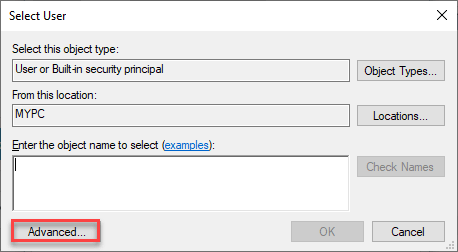
12. Assim como antes de você clicar em “Encontre agora““.
13. No 'Procurar Resultados'Painel, role para baixo e descubra seu nome de usuário e selecione -o.
14. Clique em "OK”Para salvar.
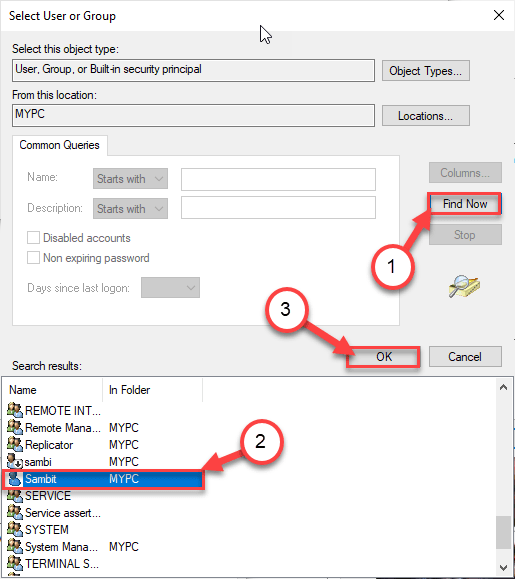
15. No Selecione Usuário ou Grupo Janela, clique em “OK”Para selecionar o nome de usuário.
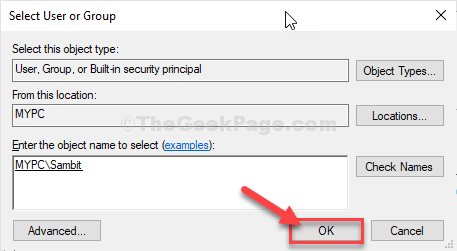
16. Voltando para Entrada de permissões para Windows janela, verificar a opção de “Controlo total““.
17. Em seguida, clique em “OK”Para salvar as mudanças.
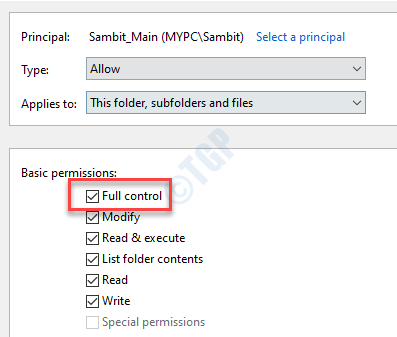
18. Você tem que clicar em “Aplicar"E então em"OK”Para salvar as mudanças no seu computador.
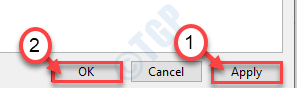
19. Da mesma forma, novamente você tem que clicar em “Aplicar"E então em"OK”Para completar o processo.
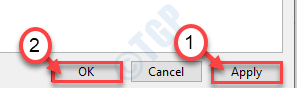
Depois de fazer essas alterações, tente novamente as etapas para alterar o valor da tecla 'Load' novamente.
Isto irá resolver o seu problema.
Corrigir 2 - Execute a varredura SFC
A execução de varreduras SFC deve resolver esse problema no seu computador.
1. No começo, tipo “cmd”Na caixa de pesquisa.
2. Então, clique com o botão direito do mouse no “Prompt de comando”E clique em“Correr como administradores““.
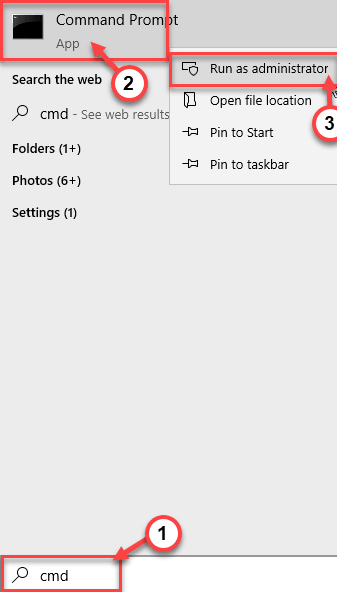
3. Em seguida, digite este código e pressione Digitar Para executar a verificação do arquivo do sistema.
sfc /scannow
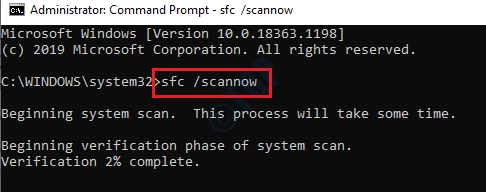
4. Depois que a verificação estiver concluída, digite este comando e pressione Digitar Novamente para executar uma verificação de disco nos arquivos do sistema.
Descartar.EXE /Online /Cleanup-Imagem /RestaureHealth
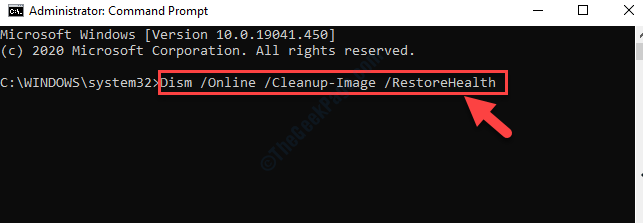
Depois que a digitalização terminar, reinício seu computador e dê ao explorador outra tentativa.
Isso deve resolver seu problema com seu explorador.
- « Bloqueie uma rede Wi-Fi no Windows 10 usando o prompt de comando
- Como corrigir o erro 28 Erro - os drivers deste dispositivo não estão instalados »

