Como corrigir a restauração do sistema desativada pelo administrador do seu sistema ou é acinzentado no Windows 11/10
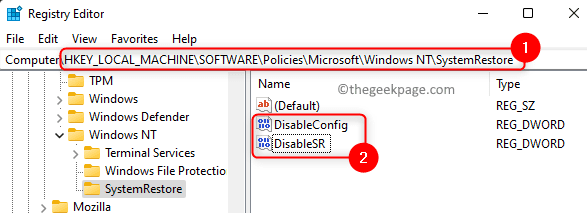
- 957
- 111
- Mrs. Willie Beahan
Quando você está usando um sistema, você pode executar algumas ações ou instalar alguns aplicativos que podem prejudicar o funcionamento adequado do seu PC e causar certos problemas. Nesses casos, o embutido Restauração do sistema Recurso fornecido pelo Windows é útil que ajuda você a levar seu sistema de volta a um estado em que estava funcionando normalmente sem problemas.
Basicamente, esse recurso cria um ponto de restauração dos arquivos do sistema e o registro durante o qual o sistema estava funcionando corretamente. Para usar esse recurso no seu PC, você precisa criar manualmente um ponto de restauração ou definir configurações em seu sistema para criar automaticamente pontos de restauração diariamente.
No entanto, muitos usuários relataram um problema enquanto tentam usar a restauração do sistema e mostram a mensagem de erro “A restauração do sistema é desativada pelo administrador do seu sistema”. Alguns usuários perceberam que a opção Restauração do sistema é acinzentada, o que significa que nem um ponto do sistema pode ser criado nem o sistema pode ser restaurado para um estado de trabalho anterior. Você está irritado ao ver esta mensagem de erro ou o sistema restaurar opções acinzentadas no seu PC do Windows? Em seguida, vá em frente e leia este artigo para encontrar alguns métodos de solução de problemas que foram julgados pelos usuários com sucesso para resolver esse problema em seus computadores.
Índice
- Método 1 - Faça alterações no editor de registro
- Método 2 - Modificar configurações no editor de políticas de grupo local
- Método 3 - Verifique se o serviço de restauração do sistema está em execução
- Método 4 - Definir as configurações de restauração do sistema
Método 1 - Faça alterações no editor de registro
Observação: O registro contém informações necessárias para o funcionamento adequado do seu sistema. Portanto, antes de seguir em frente ao fazer alterações no registro, crie um backup do editor de registro, caso você enfrente algum problema depois de experimentar este método. Em caso de qualquer problema, você pode importar o backup do registro para restaurar as configurações do registro para o estado de trabalho anterior.
Passo 1. Abra o Correr diálogo usando o Windows e r Combinação de teclas no seu teclado.
Passo 2. Tipo regedit e acertar Digitar Para abrir o Editor de registro.
Clique em Sim quando solicitado por Controle da conta de usuário para permissões.
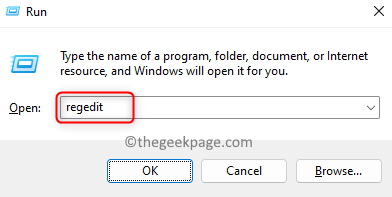
etapa 3. Usando as pastas no painel esquerdo do registro, navegue até o local abaixo.
Hkey_local_machine \ software \ políticas \ microsoft \ windows nt \ systemrestore
Passo 4. Quando o SystemRestore A chave é selecionada, haverá duas entradas Desababationfig e Desabilitar do lado direito.
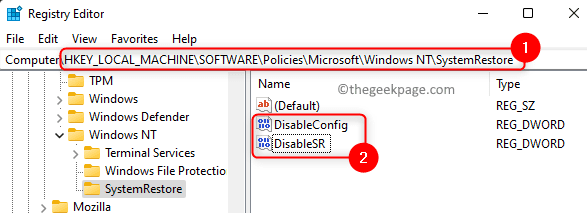
Etapa 5. Você precisa excluir as duas entradas acima.
Clique com o botão direito do mouse Desababationfig e escolha Excluir.
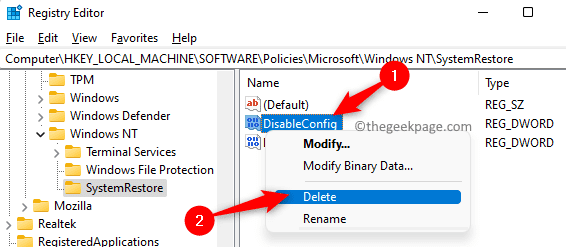
Para confirmar a exclusão de entrada, clique em Sim.
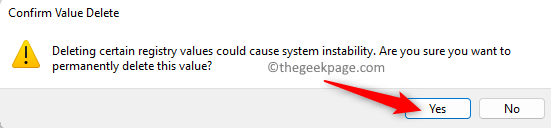
Da mesma maneira, exclua o Desabilitar entrada.
Etapa 6. Reiniciar seu computador depois de excluir as duas entradas acima.
Verifique se você pode usar o recurso Restauração do sistema sem problemas.
Observação: Se SystemRestore, DisableConfig, ou Desabilitar As chaves não são encontradas no registro e depois mude para o próximo método para resolver o problema.
Método 2 - Modificar configurações no editor de políticas de grupo local
Passo 1. Basta pressionar e segurar o Windows + r chaves simultaneamente para abrir Correr.
Passo 2. Tipo gpedit.MSc e acertar Digitar Para abrir o Editor de políticas de grupo local.
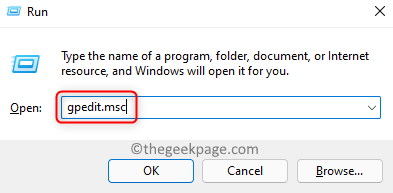
Observação: Se você estiver recebendo um erro ao tentar abrir o editor de políticas de grupo local, clique neste link para corrigir o problema de editor de políticas de grupo local ausente.
etapa 3. Na janela do editor de políticas de grupo local, navegue até o local mencionado abaixo usando as pastas no painel esquerdo.
Configuração do computador -> Modelos administrativos -> Sistema -> Restauração do sistema
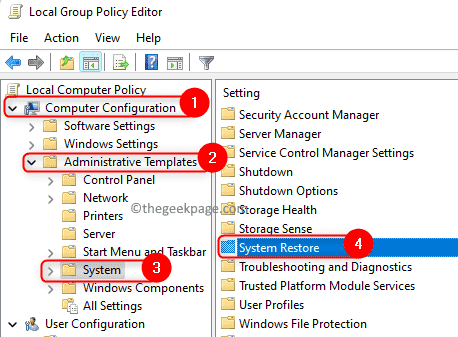
Passo 4. Agora, no lado direito, procure Desligue a restauração do sistema.
Clique duas vezes para abrir a janela e alterar esta configuração.
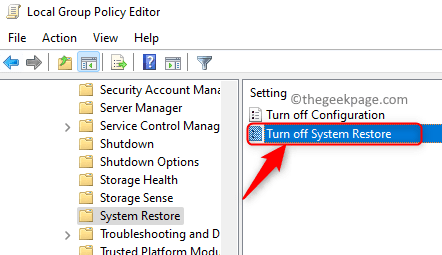
Etapa 5. Na janela que abre, escolha a opção Não configurado.
Observação: Se já estiver definido como Não configurado, Em seguida, defina -o para Desabilitado e depois clique em Aplicar.
Em seguida, coloque -o de volta para Não configurado e clique em OK.
Etapa 6. Por fim, clique em Aplicar E então OK Para salvar as mudanças nas configurações do editor de políticas de grupo local.
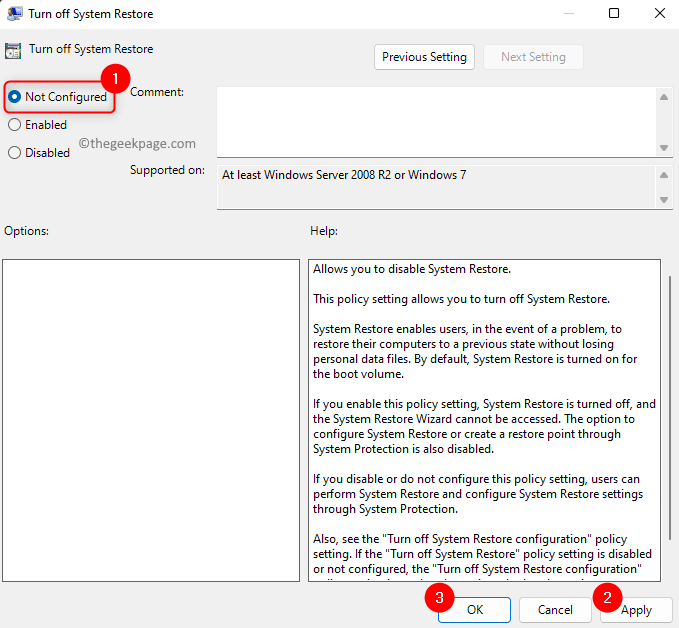
Etapa 7. Reinício seu computador e verifique se o problema com a restauração do sistema é resolvido.
Método 3 - Verifique se o serviço de restauração do sistema está em execução
Passo 1. Para abrir o Serviços Windows, Clique no janelas Iniciar o botão na sua barra de tarefas.
Na barra de pesquisa do Windows, digite Serviços e então escolha Serviços aplicativo no Melhor partida resultado.
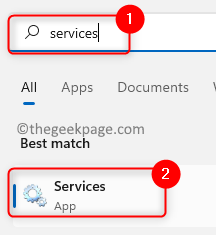
Passo 2. Na lista de serviços exibidos, role e pesquise o serviço nomeado Microsoft Software Shadow Cópia Provedor.
Clique com o botão direito do mouse neste serviço e escolha Propriedades.
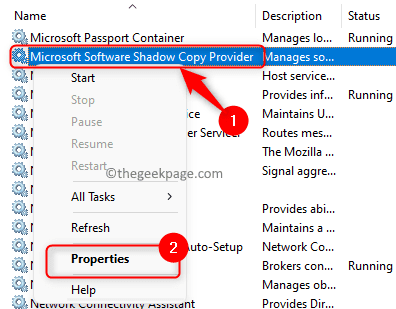
etapa 3. No Propriedades janela, use a lista suspensa e altere o Tipo de inicialização para Automático.
Passo 4. Se você vê que o serviço está no Parou status e clique no Começar botão para iniciar o serviço.
Etapa 5. Clique em Aplicar Para colocar as mudanças em vigor. Em seguida, clique em OK.
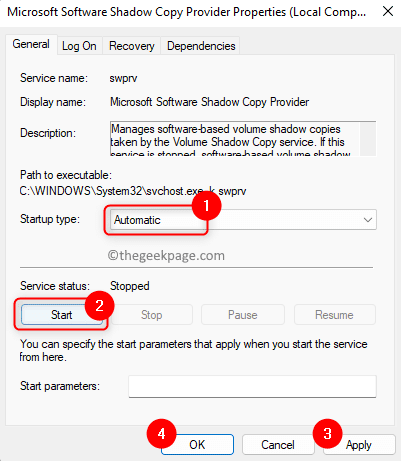
Etapa 6. Repita Etapas 2 - 5 para o serviço Cópia de sombra de volume na lista de serviços.
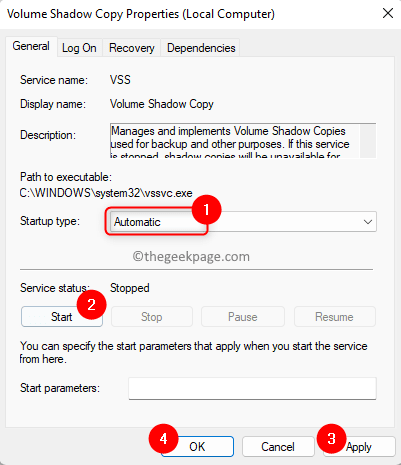
Etapa 7. Reiniciar seu computador e verifique se você pode usar a restauração do sistema.
Método 4 - Definir as configurações de restauração do sistema
Passo 1. Acerte o janelas Chave no seu teclado e digite restaurar Na caixa de pesquisa.
Passo 2. No resultado da pesquisa exibido em Melhor partida, Clique em Crie um ponto de restauração.
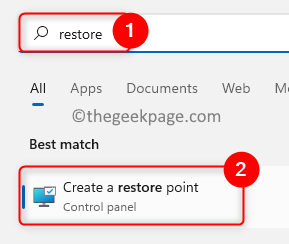
etapa 3. Isso abre o Propriedades do sistema janela com a proteção do sistema guia selecionado.
Aqui, destaque a unidade que precisa ser ativada em Unidades disponíveis no Configurações de proteção seção.
Passo 4. Em seguida, clique no Configure .. botão.
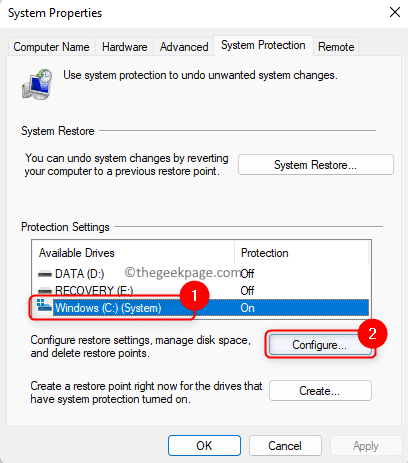
Etapa 5. No Proteção do sistema Janela para a unidade selecionada, selecione a opção Ligue a proteção do sistema sob Restaurar configurações.
Etapa 6. Finalmente, clique em Aplicar e OK Para salvar as mudanças.
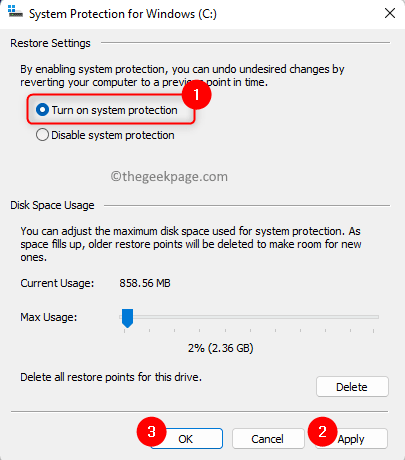
Clique em OK Para fechar a janela Propriedades do sistema.
Etapa 7. Reinício Seu sistema.
Após o reinício do sistema, verifique se você pode realizar uma restauração do sistema sem enfrentar o problema mencionado neste artigo.
É isso!
Obrigado pela leitura.
Você achou este artigo informativo o suficiente para resolver o Restauração do sistema desativada pelo administrador do sistema ou acinzentado Problema no seu Windows 11/10 pc? Nesse caso, deixe -nos saber seus pensamentos sobre o mesmo e a correção que funcionou para você na seção de comentários abaixo.
- « Como consertar não pode visualizar .Arquivos de email msg no Windows 10 File Explorer
- Foi feita uma tentativa de fazer referência a um token que não existe erro [CIRN] »

