Foi feita uma tentativa de fazer referência a um token que não existe erro [CIRN]
![Foi feita uma tentativa de fazer referência a um token que não existe erro [CIRN]](https://ilinuxgeek.com/storage/img/images_1/an-attempt-was-made-to-reference-a-token-that-does-not-exist-error-[fix]_2.png)
- 3233
- 237
- Howard Fritsch
Para manter o sistema Windows saudável, a maioria dos usuários atualiza seu sistema Windows para sua versão mais recente regularmente. Além disso, eles tentam atualizar seu sistema para a versão mais recente do Windows.
Muitos usuários do Windows começaram a obter uma janela de mensagem de erro na tela do sistema enquanto tentam iniciar o File Explorer no sistema Windows. Isso aconteceu ao abrir não apenas o arquivo explorador, mas também a lixeira, gerente de tarefas e outros assistentes. Esses assistentes são componentes essenciais para usar o sistema de maneira eficaz.
A mensagem de erro que foi mostrada na janela é exibida abaixo.
Foi feita uma tentativa de referência a um token que não existe.
Agora, depois de receber esse erro, os usuários não podem abrir nenhum dos Wizards como a lixeira, etc. em seu sistema, o que é realmente um problema sério. De acordo com os relatórios e dados disponíveis sobre este assunto, os arquivos corrompidos podem ser o principal possível motivo para esta mensagem de erro.
Vários usuários também afirmam que, depois de atualizar seu sistema Windows, começaram a perceber este erro. Portanto, redefinir o sistema Windows também pode ser tentado resolver o problema.
Depois de pesquisar esse tópico, reunimos algumas informações e criamos várias soluções que corrigirão esse problema neste artigo.
Índice
- Corrigir 1 - Repare os arquivos DLL corrompidos no sistema
- Corrija 2 - Restaure a saúde do sistema usando a ferramenta de disco
- Corrigir 3 - Atualize seu sistema Windows
- Corrija 4 - reverta o Windows de volta para a construção anterior
- Corrigir 5 - Execute o verificador de arquivo do sistema
Corrigir 1 - Repare os arquivos DLL corrompidos no sistema
Às vezes, alguns arquivos de DLL são corrompidos devido a razões óbvias e isso causa esses erros discutidos acima neste artigo. Para que possamos reparar esses arquivos DLL corrompidos usando o prompt de comando.
Siga as etapas abaixo sobre como reparar os arquivos DLL corrompidos no sistema.
Etapa 1: pressione o Windows + r teclas juntas no teclado para abrir o correr caixa.
Etapa 2: então digite cmd e pressione o Ctrl, turno e Digitar teclas juntas de uma só vez para abrir o prompt de comando elevado aplicativo.
OBSERVAÇÃO - Você pode ter que aceitar o Uac será solicitado na tela clicando Sim continuar.
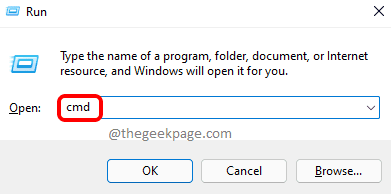
Etapa 3: Depois que a janela de prompt de comando elevada se abrir, digite CD %Windir %\ System32 e pressione Digitar.
Etapa 4: Em seguida, você precisa digitar a linha abaixo na janela do prompt de comando novamente e atingir o Digitar chave.
para /f %s em ('dir /b *.dll ') fazer regsvr32 /s %s 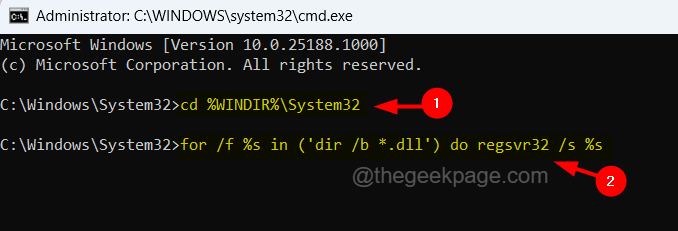
Etapa 5: isso começará a detectar quaisquer arquivos DLL corrompidos do sistema e tentará reparar esses arquivos DLL corrompidos.
Etapa 6: Depois de terminar, você pode fechar a janela Prompt de comando e reiniciar o sistema.
Corrija 2 - Restaure a saúde do sistema usando a ferramenta de disco
Alguns usuários afirmaram resolver esse erro simplesmente restaurando a saúde do sistema usando a ferramenta de disposição. Portanto, sugerimos que nossos usuários tentem restaurar a saúde do sistema e vejamos se isso funciona para eles também.
Aqui estão as etapas sobre como executar a saúde da restauração usando a ferramenta de disposição abaixo.
Etapa 1: pressione o Ganhar chave e tipo cmd no teclado.
Passo 2: Clique com o botão direito do mouse no Prompt de comando aplicativo nos resultados de pesquisa, conforme mostrado na captura de tela abaixo.
Etapa 3: depois selecione Executar como administrador No menu de contexto, como mostrado abaixo.
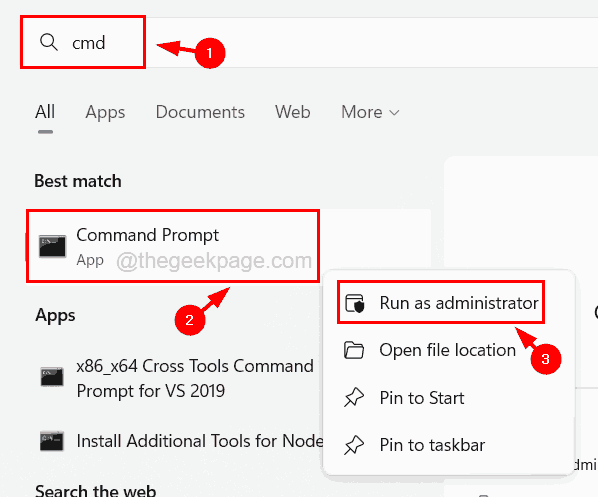
Etapa 4: Clique Sim em qualquer Uac solicitado na tela para continuar.
Etapa 5: Depois que o prompt de comando se abrir como um administrador, digite o comando abaixo e execute -o pressionando o Digitar chave.
Dispon
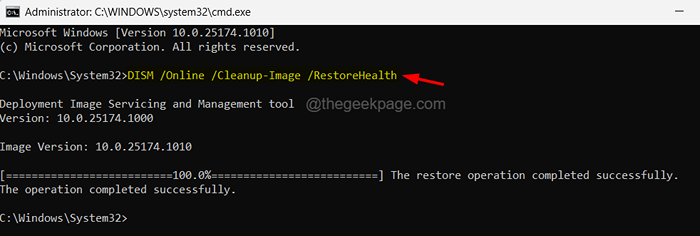
Etapa 6: isso começa a restaurar a saúde do sistema usando o comando DISP.
Etapa 7: Quando terminar, você pode fechar o prompt de comando e reiniciar o sistema uma vez.
Corrigir 3 - Atualize seu sistema Windows
Um sistema Windows desatualizado pode ser a razão por trás desse erro no seu sistema. Portanto, é sempre melhor manter o sistema atualizado regularmente, baixando e instalando as atualizações lançadas pela Microsoft.
Siga as etapas explicadas abaixo sobre como atualizar o sistema Windows.
Etapa 1: pressione o janelas + R teclas juntas para abrir o correr caixa de comando.
Etapa 2: Tipo MS-Settings: Windowsupdate na caixa de texto e pressione Digitar chave.
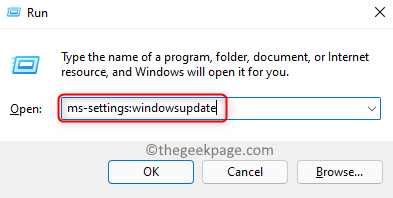
Etapa 3: Isso abre a página de atualização do Windows no aplicativo de configurações no seu sistema.
Etapa 4: Clique Verifique se há atualizações No lado superior direito da página de atualização do Windows.
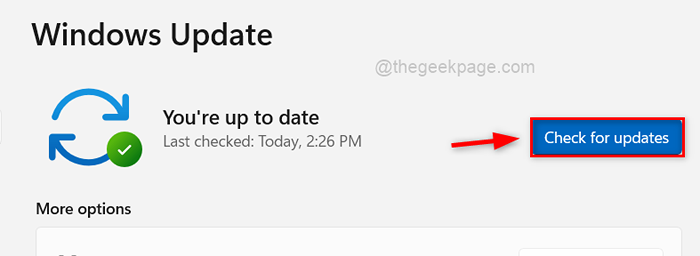
Etapa 5: Ao clicar, ele começa a verificar as atualizações disponíveis para o seu sistema Windows.
Etapa 6: se houver alguma atualização disponível, por favor Baixar e instalar o Shopping.
Etapa 7: Depois que tudo é baixado e instalado, o sistema é atualizado.
Etapa 8: agora você pode fechar a página de atualização do Windows e reiniciar o sistema.
Etapa 9: após o início do sistema, verifique se o erro ainda persiste ou não.
Corrija 4 - reverta o Windows de volta para a construção anterior
Se esse erro estiver ocorrendo no seu sistema devido à recente compilação lançada pela Microsoft para o sistema Windows, você sempre pode tentar reverter o Windows de volta à compilação anterior.
Passos a seguir para reverter as janelas para sua construção anterior.
Etapa 1: pressione o janelas chave e tipo opções de recuperação no seu teclado.
Etapa 2: depois clique no Opções de recuperação A partir dos resultados da pesquisa para abrir a página de recuperação, como mostrado na imagem abaixo.
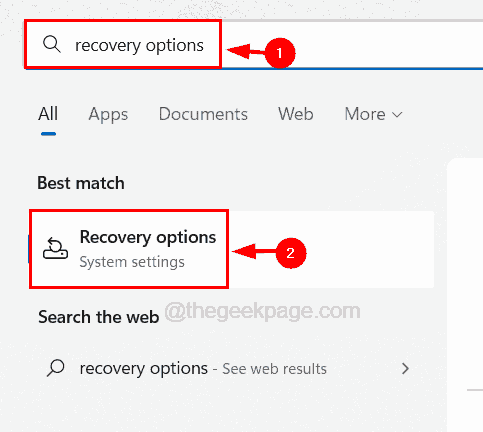
Etapa 3: Depois que a página chamada recuperação é aberta, clique Reinicie agora de startup avançado, como mostrado abaixo.
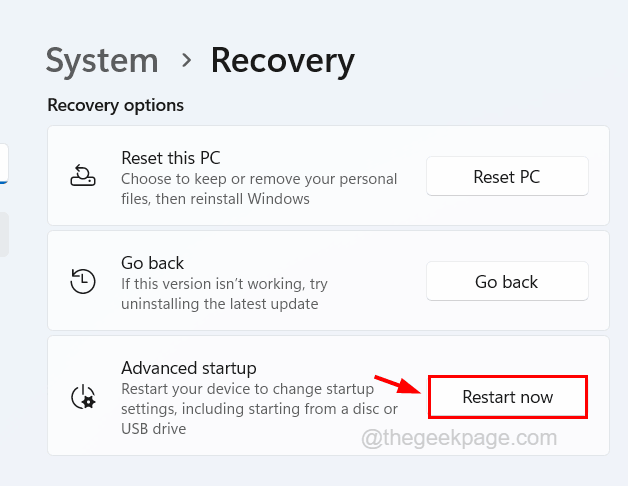
Etapa 4: isso reiniciará o sistema e você poderá ver o Escolha uma opção página na tela azul.
Etapa 5: Clique Solucionar problemas opção para abrir a página de solução de problemas.
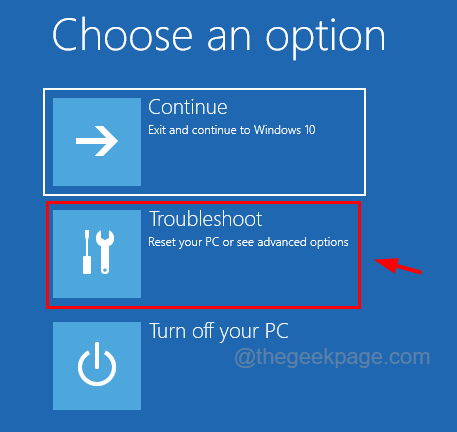
Etapa 6: então você precisa selecionar Opções avançadas como mostrado abaixo.
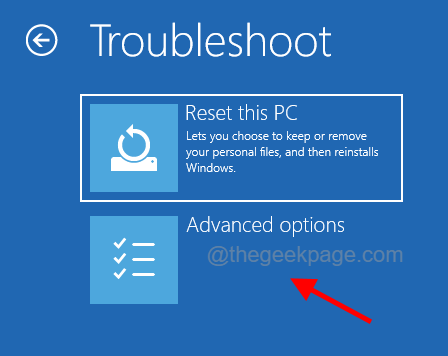
Etapa 7: nas opções avançadas, você precisa selecionar Volte para a construção anterior opção no fundo.
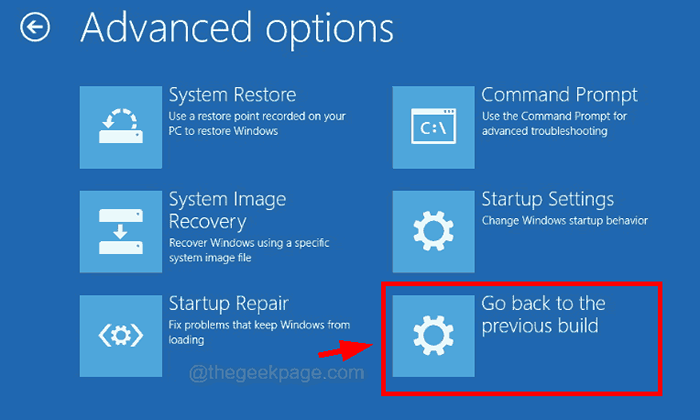
Etapa 8: siga todas as instruções na tela a partir de agora para concluir o processo de reversão para a construção anterior.
Etapa 9: depois de terminar, reinicie o sistema e veja se isso ajudou.
Corrigir 5 - Execute o verificador de arquivo do sistema
Verificador de arquivos do sistema Digitalizar quando executado em qualquer sistema Windows inicia a digitalização de todo. Portanto, isso garante que não haja arquivos de sistema corrompidos que estão causando erros no sistema.
Siga as etapas explicadas abaixo sobre como executar o verificador de arquivo do sistema usando o prompt de comando.
Etapa 1: pressione o Windows + r teclas juntas para abrir o Correr caixa de comando.
Etapa 2: Tipo cmd em seu caixa de texto e depois pressione Ctrl + Mudança + Digitar Chaves completamente de uma só vez.
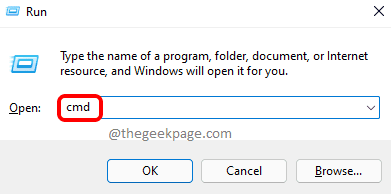
Etapa 3: isso solicitará um UAC na tela e você precisa aceitá -lo clicando Sim para continuar.
Etapa 4: Isso abre o prompt de comando como um administrador.
Etapa 5: agora digite sfc /scannow no prompt de comando e pressione Digitar chave.
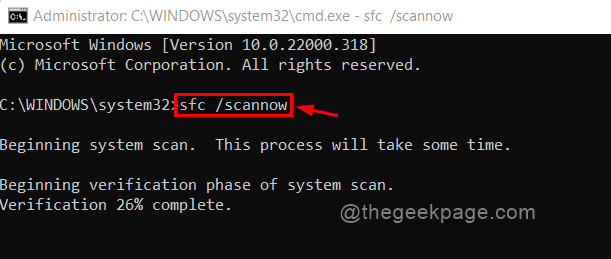
Etapa 6: Ao executar este comando, ele inicia a verificação de todo o sistema para qualquer arquivo de sistema corrompido e os repara.
Etapa 7: isso pode demorar um pouco, por favor, espere até que seja feito.
Etapa 8: Uma vez feito, você pode fechar a janela Prompt de comando e reiniciar o sistema.
- « Como corrigir a restauração do sistema desativada pelo administrador do seu sistema ou é acinzentado no Windows 11/10
- O Windows não consegue encontrar um dos arquivos neste Erro do Tema no Windows 11 [resolvido] »

