Como consertar não pode visualizar .Arquivos de email msg no Windows 10 File Explorer
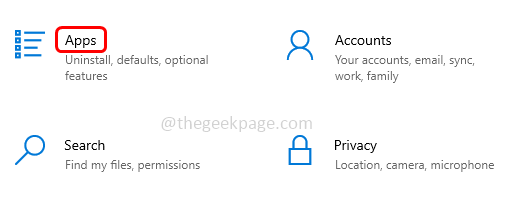
- 2226
- 162
- Mrs. Christopher Okuneva
Alguns usuários do Windows podem enfrentar o problema em que não conseguem visualizar os arquivos armazenados em .formato msg. Ao salvar uma mensagem, digamos, e -mails, anexos, contatos, etc. em um único formato de mensagem, a extensão seria .msg. O Windows File Explorer tem um recurso em que você pode visualizar os arquivos sem abri -los. Mas alguns usuários enfrentam o problema com a visualização das mensagens. Pode ser devido à versão de 64 bits do escritório instalada em seu sistema ou talvez o aplicativo do Office exija um reparo rápido, pode ser necessário modificar algumas configurações, etc. Neste artigo, vamos ver os diferentes métodos para resolver o “não pode visualizar .MSG E -mail Arquivos no Windows 10 File Explorer ”Problema.
Índice
- Método 1: Defina o Outlook como o aplicativo padrão para email
- Método 2: Ativar o painel de visualização do explorador de arquivos
- Método 3: Reparar o aplicativo Microsoft Office
- Método 4: Instale a versão do Office de 32 bits
Método 1: Defina o Outlook como o aplicativo padrão para email
Etapa 1: Abra as configurações do Windows usando Windows + i Teclas juntas e clique em Aplicativos
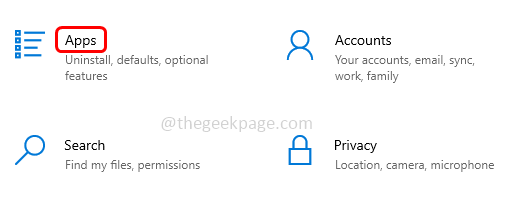
Etapa 2: a partir do clique esquerdo Aplicativos padrão
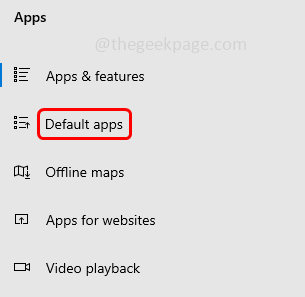
Etapa 3: verifique se o email padrão está definido para o Outlook. Você pode fazer isso por clicando no Correspondência na seção de e -mail
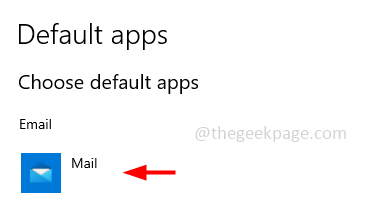
Etapa 4: aparece uma lista dizendo que escolha um aplicativo, clique em Panorama Da lista e feche a janela.
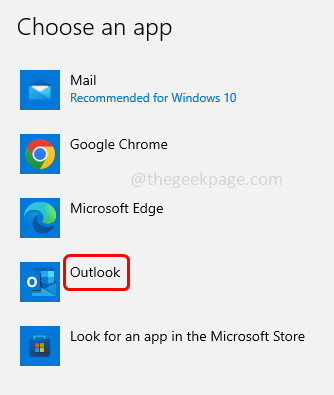
Etapa 5: Reiniciar o sistema e verifique se o problema foi resolvido.
Método 2: Ativar o painel de visualização do explorador de arquivos
Etapa 1: Abra o Windows Explorer (File Explorer) usando Windows + e Teclas juntas e clique em Visualizar que está no topo
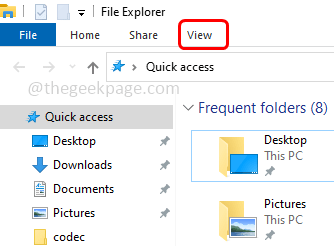
Etapa 2: clique no Painel de visualização opção no topo, que permite a opção de visualização. Quando a opção de visualização do painel estiver ativada, será destacado Em azul.
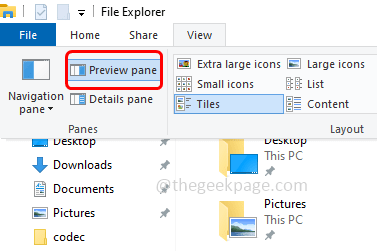
Etapa 3: agora quando você clique no arquivos No File Explorer, você pode ver a visualização à direita.
Método 3: Reparar o aplicativo Microsoft Office
Etapa 1: Abra o prompt de execução usando Windows + r Teclas juntas, digite Appwiz.cpl e acertar digitar
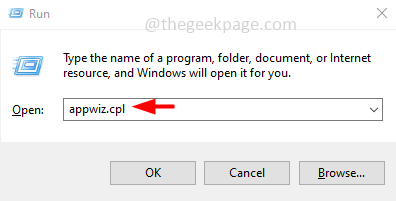
Etapa 2: ele abrirá o programa e os recursos da janela, clique no Aplicativo do Microsoft Office, E aqui eu tenho a versão Microsoft 365. Lá aparece um mudar opção no topo clique nele
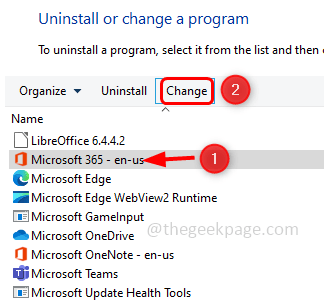
Etapa 3: Um controle de controle de conta de usuário será aberto, clique em sim
Etapa 4: Uma janela aparecerá perguntando como você gostaria de reparar seus programas de escritório. Selecione os Reparo rápido opção clicando no botão de rádio ao lado dele e clique em reparar
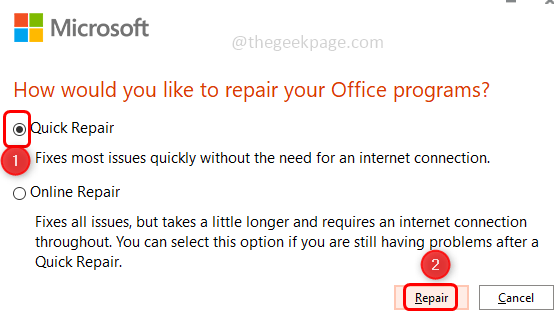
Etapa 5: Clique novamente em reparar. Levará algum tempo para reparar seus programas e recursos do escritório.
Etapa 6: Depois que o processo for feito, dirá isso. Em seguida, clique em fechar Para sair da janela
Etapa 7: Reiniciar o sistema e verifique se o problema é resolvido.
Método 4: Instale a versão do Office de 32 bits
Se você estiver usando a versão do escritório de 64 bits, desinstale-a e instale a versão de 32 bits do Office. Em muitos casos, isso funcionará, após a instalação, verifique se o problema é resolvido.
Etapa 1: Abra o prompt de execução usando Windows + r Teclas juntas, digite Appwiz.cpl e acertar digitar
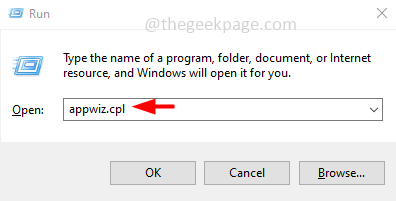
Etapa 2: Ele abrirá o programa e apresenta janela, clique no Aplicativo do Microsoft Office, Aqui eu tenho a versão Microsoft 365.
Etapa 3: Parece um Desinstalar botão na parte superior, clique nele. Novamente na janela pop -up clique em Desinstalar
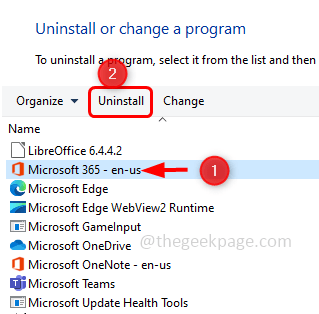
Etapa 4: levará alguns minutos para desinstalar o aplicativo do escritório. Uma vez feito, feche a janela
Etapa 5: agora no navegador, vá para a página do Microsoft Outlook e clique em Entrar.
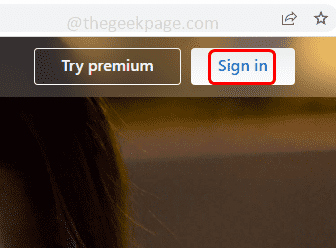
Etapa 6: Faça login com suas credenciais, agora a página do aplicativo da web do Outlook será aberta. Clique em seu conta (iniciais) no canto superior direito
Etapa 7: Clique em Minha conta da Microsoft (Em poucas versões, é minha conta) da lista.
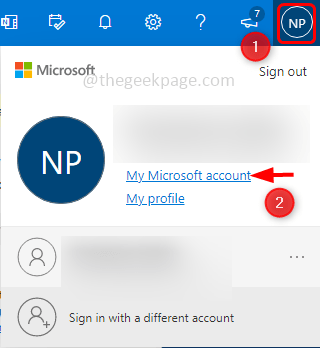
Etapa 8: acertar o Instale aplicativos botão, e novamente no pop up, clique em outras opções
Etapa 9: selecione o idioma de sua escolha clicando no ícone ao lado Escolha um idioma. Aqui vou escolher o inglês.
Etapa 10: Selecione Escritório de 32 bits Ao clicar no ícone ao lado Escolha uma versão. Em seguida, clique em Instalar botão
Etapa 11: o instalador será baixado em alguns minutos. Depois que o download estiver completo, Duplo click no download .arquivo exe para instalá -lo.
Etapa12: levará alguns minutos para instalar a versão do Office de 32 bits, ele pedirá ao seu e-mail gratuitamente usando aplicativos móveis, aqui vou clicar em Pular botão, pois não é necessário por agora. E o aplicativo do escritório está instalado. Feche a janela
Etapa 13: Agora vá para o arquivo explorador e verifique se o painel de pré -visualização está ativado como dito no [Método 2]
Etapa 24: Clique em qualquer .arquivo de email msg e você pode ver os carregamentos de visualização no lado direito.
É isso! Espero que este artigo seja útil e deixe -nos saber quais dos métodos acima você aplicou para resolver o problema. Obrigado!!
- « Como corrigir o código de erro 1058-13 no MS Office (resolvido)
- Como corrigir a restauração do sistema desativada pelo administrador do seu sistema ou é acinzentado no Windows 11/10 »

