Como alterar a taxa de atualização no Windows 11
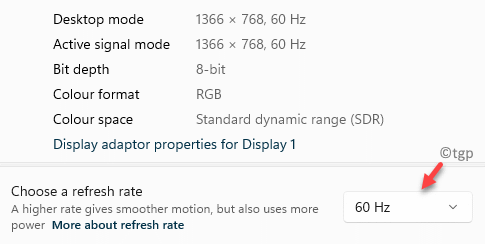
- 1242
- 269
- Enrique Crist
A taxa de atualização do Windows determina quantas vezes por segundo a placa de vídeo pode desenhar uma imagem para sua tela. Isso é medido em Hertz, e quanto maior o número, as animações mais suaves aparecerão. Você pode alterar a taxa de atualização do seu monitor no Windows. O padrão é de 60 Hz ou 60 quadros por segundo, mas você pode defini -lo para 120 Hz ou 120 quadros por segundo. Isso permite o jogo mais suave e reduzirá o atraso entre a resposta e a resposta visual. A taxa de atualização é mais evidente nos casos de jogos.
Uma taxa de atualização mais alta oferece automaticamente uma experiência mais suave, tanto para jogos quanto para o seu sistema. Mas, ao mesmo tempo, consome muitos recursos do laptop. No entanto, com o novo Windows 11 e as mudanças em algumas das funções, pode ser complicado para você fazer as mudanças. Aqui estão as instruções sobre como alterar sua taxa de atualização no Windows 11.
Método 1: Altere a taxa de atualização das configurações avançadas de exibição
O Windows 11 vem com um aplicativo de configurações totalmente novo que possui os mesmos recursos, mas agora, em locais diferentes e alguns até escondidos. Como, pode ser complicado encontrar algumas das configurações, estamos aqui para guiá -lo com o mesmo.
Este método inclui alterar a taxa de atualização da sua exibição através das configurações avançadas de exibição. Vamos ver como:
Passo 1: aperte o Win + i Teclas juntas no seu teclado para abrir o Configurações aplicativo.
Passo 2: No Configurações Janela, clique em Sistema no lado esquerdo.
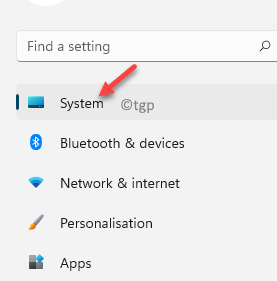
Etapa 3: Agora, vá para o lado direito e clique em Mostrar.
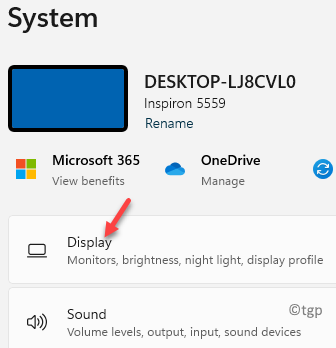
Passo 4: Na próxima janela, no lado direito, role para baixo e clique em Exibição avançada.
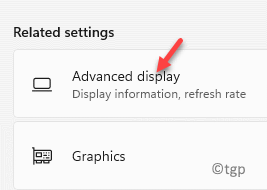
Etapa 5: Em seguida, no Exibição avançada tela, vá para o Escolha a taxa de atualização seção e clique no menu suspenso ao lado.
Agora você verá uma lista de opções de taxa de atualização de onde você pode selecionar a de sua escolha.
A mudança é efetiva imediatamente.
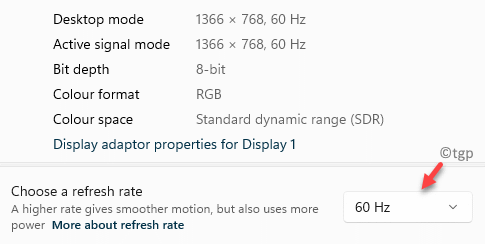
Agora você pode verificar seu jogo para a mudança na taxa de atualização.
Método 2: Altere a taxa de atualização das propriedades do adaptador de exibição
Este método também permite alterar as configurações da taxa de atualização através do aplicativo de configurações, mas através das propriedades do adaptador de exibição. Veja como fazer as mudanças:
Passo 1: Clique com o botão direito do mouse Começar e selecione Configurações Do menu de contexto.
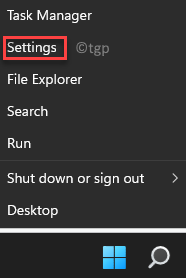
Passo 2: No Configurações janela que abre, vá para o lado direito e selecione o Mostrar opção.
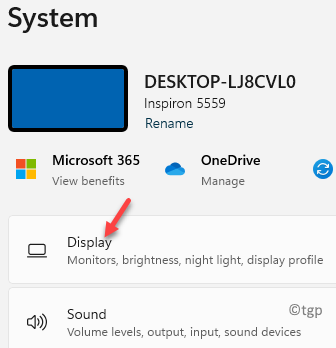
Etapa 3: Em seguida, no Mostrar tela, no lado direito, role um pouco para baixo e clique no Exibição avançada opção.
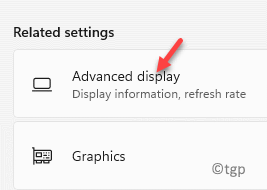
Passo 4: Agora, no Exibição avançada tela, vá para o Exibir informações seção e clique em Exibir propriedades adaptadoras para a exibição 1.
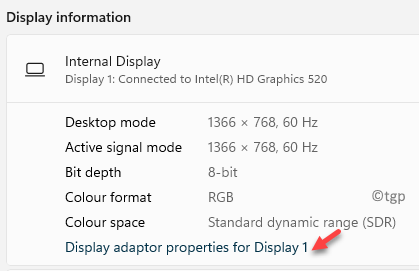
Etapa 5: Abra o Propriedades janela.
Aqui, selecione o Monitor guia e vá para o Monitor as configurações seção.
Agora, clique no menu suspenso abaixo Taxa de atualização da tela opção e selecione a taxa de atualização desejada na lista.
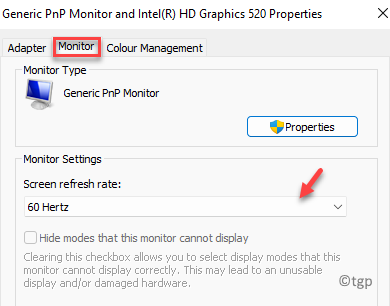
Agora você mudou a taxa de atualização para a exibição com sucesso.
- « Corrija a hora de atualizar o erro do seu dispositivo no Windows 11
- Como corrigir o erro do sistema 8646 ao redefinir a senha da conta da Microsoft »

