Como corrigir o erro de carga do aplicativo a vapor 50000065434
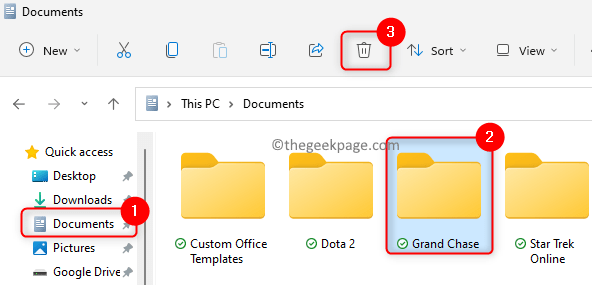
- 3730
- 200
- Howard Fritsch
Muitos usuários encontraram o “Erro de carga do aplicativo 5: 0000065434” Quando eles abrem um jogo no aplicativo Steam. Uma vez visto esse erro, o usuário não pode prosseguir e jogar o jogo. Pode haver razões variadas para esse erro, como um arquivo de jogo corrupto ou o cache que precisa ser redefinido.
Se você é um deles enfrentando esse erro de carregamento do aplicativo no seu PC do Windows, leia este artigo para encontrar as estratégias de solução de problemas adotadas por outros usuários que enfrentam esse mesmo problema. É sempre sugerido que, antes de seguir em frente com as correções, tente reiniciar seu sistema para ver se isso ajuda neste caso.
Índice
- Corrigir 1 - Remova a pasta do jogo em documentos
- Corrigir 2 - Coloque o vapor.exe executável na pasta do jogo
- Corrigir 3 - Verifique a integridade dos arquivos de jogo
- Corrigir 4 - Execute o vapor como administrador
- Fix 5 - Crie um link simbólico para o aplicativo Steam
- Corrigir 6 - para usuários da GeForce Experience
Corrigir 1 - Remova a pasta do jogo em documentos
Excluir a pasta do jogo dos documentos é uma das correções mais fáceis para se livrar desse erro no Steam. O jogo começa de novo enquanto remove a pasta do jogo redefine as configurações. Uma coisa que você deve cuidar é que você exclua a pasta de jogo certa, pois haverá outras pastas de jogo também.
1. Imprensa Windows + e no seu teclado para abrir Explorador de arquivos.
2. No painel esquerdo, clique em Documentos ou Meus documentos.
3. Aqui procure o pasta que tem o mesmo nome que o jogo Isso está causando este erro.
4. Selecione esta pasta do jogo e clique no Excluir Ícone no topo do arquivo explorador.
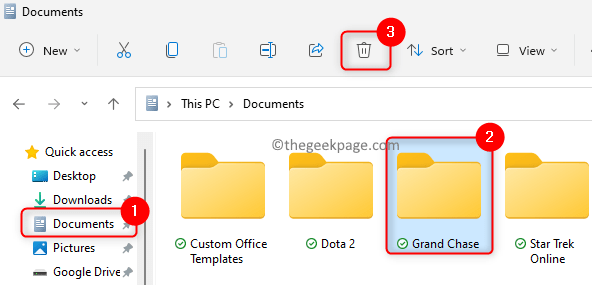
5. Agora tente abrir seu jogo e verifique se o erro foi resolvido.
Corrigir 2 - Coloque o vapor.exe executável na pasta do jogo
1. Abrir Explorador de arquivos segure o Windows e e chaves simultaneamente.
2. Navegue até o Pasta de raiz de vapor. O local padrão é C: \ Arquivos de Programas (x86) \ Steam.
3. Aqui procure o vapor.exe arquivo executável. Selecione o arquivo e pressione Ctrl + c para copiá -lo.
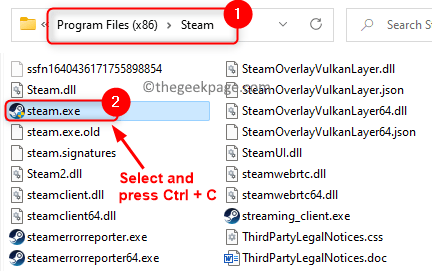
4. Localize a pasta de instalação do jogo que está levantando este erro. A localização padrão da biblioteca para jogos é C: \ Arquivos de Programas (x86) \ Steam \ Steamapps \ Common.
5. Dentro da pasta comum, você verá as pastas do jogo. Clique com o botão direito do mouse no preocupado pasta de jogo e clique no Ícone de pasta Para colar o arquivo executável do Steam nesta pasta de jogo.
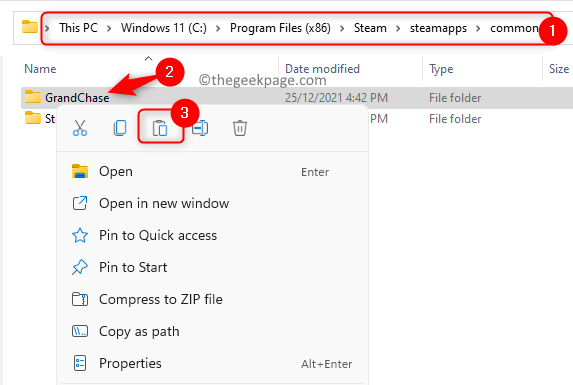
6. Agora verifique se você pode carregar o jogo sem nenhum erro.
Corrigir 3 - Verifique a integridade dos arquivos de jogo
1. Inicie o Vapor Aplicativo cliente usando o atalho na sua área de trabalho.
2. Se você não estiver conectado, faça login na sua conta de vapor.
3. Vou ao Biblioteca aba.
4. Clique com o botão direito do mouse no jogo para o qual esse erro ocorre e escolha Propriedades.
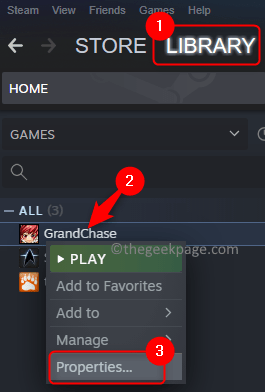
5. No Propriedades janela, vá para o Ficheiros locais Guia à esquerda.
6. Agora clique em Verifique a integridade dos arquivos do jogo… botão no painel direito.
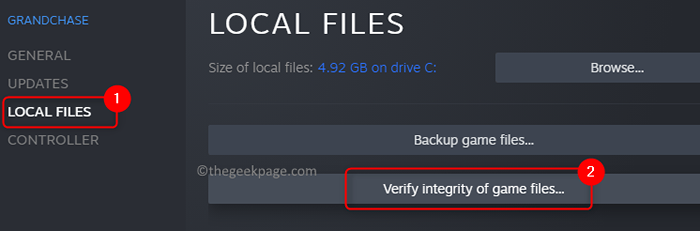
7. Aguarde algum tempo até a validação dos arquivos de vapor para o jogo concluir.
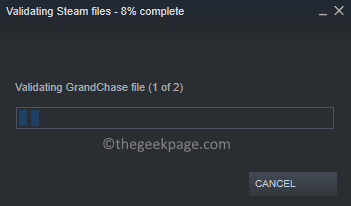
8. Depois de ver que a validação é bem -sucedida, tente abrir o jogo e veja se o erro é corrigido.
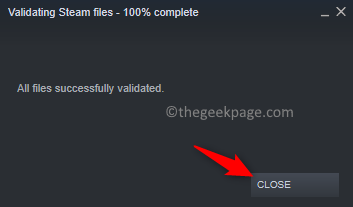
Corrigir 4 - Execute o vapor como administrador
1. Localize o Vapor APLICAÇÃO ATRIBUTO DO APLICAÇÃO.
2. Clique com o botão direito do mouse no atalho e escolha Propriedades.
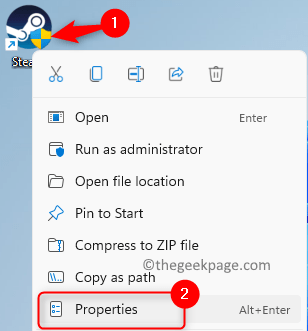
3. No Propriedades do vapor janela, vá para o Compatibilidade aba.
4. Verificar a caixa associada à opção Execute este programa como administrador debaixo de Configurações seção.
5. Clique em Aplicar para salvar as mudanças e depois em OK.
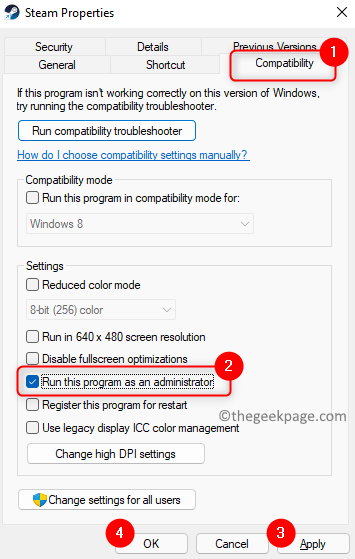
Agora verifique se o erro foi resolvido ou não.
Fix 5 - Crie um link simbólico para o aplicativo Steam
Existem dois locais que precisamos para esta correção.
- Pasta de instalação do Steam que é C: \ Arquivos de Programas (x86) \ Steam por padrão. Vamos nos referir a este local como .
- Pasta de instalação do jogo, o que está causando esse problema. O local padrão é C: \ Arquivos de Programas (x86) \ Steam \ Steamapps \ Common que vamos nos referir ao uso .
Encontre o caminho específico para onde você instalou o vapor.
1. Segure o Windows e r chaves simultaneamente para abrir o Correr diálogo.
2. Tipo cmd e pressione Ctrl + Shift + Enter Para abrir o Prompt de comando como administrador.
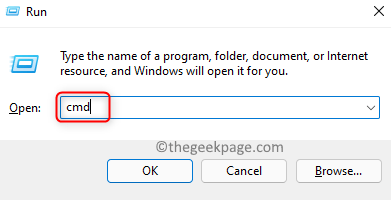
3. Digite o comando abaixo e execute -os um após o outro.
CD "" mklink "vapor.exe "" \ vapor.exe"
Digite o local que você identificou em vez de e .
4. Espere até que o comando seja executado com sucesso ou não há problemas na execução do comando.

5. Verifique se o problema com o jogo do vapor é resolvido.
Corrigir 6 - para usuários da GeForce Experience
1. Inicie o Vapor aplicativo.
2. Vou ao Biblioteca Guia na parte superior da janela do vapor.

3. Clique com o botão direito do mouse no jogo que está causando esse problema.
4. No menu de contexto que aparece, escolha Gerenciar e depois selecione Adicione o atalho da área de trabalho.
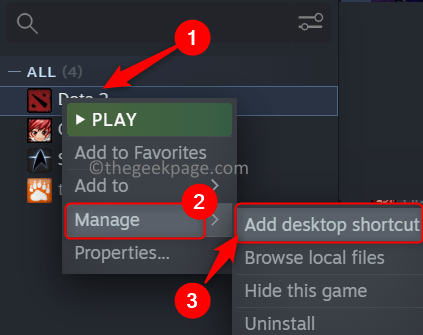
5. aperte o janelas chave e tipo Experiência de Geforce Na caixa de pesquisa.
6. Clique com o botão direito do mouse sobre Experiência de Geforce e escolha Executar como administrador.
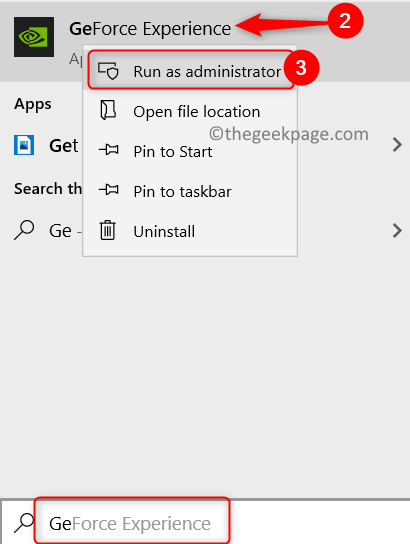
7. No topo da janela, ao lado do seu Ícone do perfil Clique no Configurações (ícone de engrenagem) botão.

8. Vou ao Escudo guia e você verá o GameStream opção lá.
9. Agora arraste e solte o atalho de desktop do jogo que você criou no Jogos e aplicativos no GameStream janela.
10. Verifique se você pode lançar o jogo usando o GeForce Experience.
É isso!
Esperamos que este artigo tenha sido informativo para corrigir este erro no seu PC. Comente e deixe -nos saber a correção que funcionou para você.
- « Corrigir você precisa corrigir sua conta da Microsoft para aplicativos em seus outros dispositivos para poder iniciar aplicativos
- Corrija incapaz de adicionar nova conta de usuário no Windows 11/10 »

