Corrija incapaz de adicionar nova conta de usuário no Windows 11/10
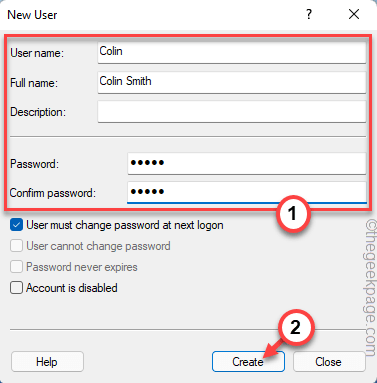
- 3808
- 127
- Howard Fritsch
Adicionar novos usuários ao seu dispositivo Windows geralmente é muito fácil e há várias maneiras de fazer isso. Mas, enquanto tentava adicionar um usuário em particular, um punhado de usuários parecia enfrentar a dificuldade. De acordo com esses usuários, eles não conseguiram adicionar uma nova conta de usuário aos seus sistemas. Se você estiver enfrentando o mesmo problema, siga estas correções para resolver seu problema.
Índice
- Fix 1 - usando o NetPlwiz
- Corrigir 2 - Crie uma nova conta de usuário usando CMD
- Fix 3 - Usando o gerenciamento do computador
- Corrigir 4 - Desativar os serviços de execução
- Fix 5 - Substitua a pasta padrão corrupta
Fix 1 - usando o NetPlwiz
Você pode usar o recurso de contas de usuário para criar uma nova conta com muita facilidade.
1. A princípio, pressione o Chave do Windows+R teclas juntas.
2. Então, tipo este comando e clique em "OK““.
netplwiz
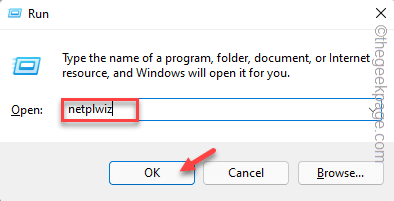
3. Quando a janela da conta do usuário aparecer, toque em “Adicionar… ”Para adicionar uma nova conta ao seu sistema.
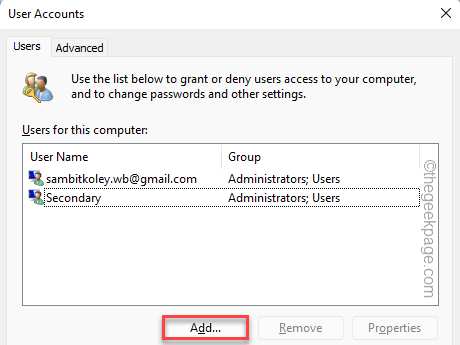
4. Agora, aqui você tem duas opções. Se você já possui um ID do Gmail associado à Microsoft, pode colocar esse endereço de e-mail e tocar em “Próximo““.
5. Caso contrário, você pode criar uma conta local. Para fazer isso, toque em “Signorar sem uma conta da Microsoft (não recomendado)““.
Estamos criando uma nova conta local.
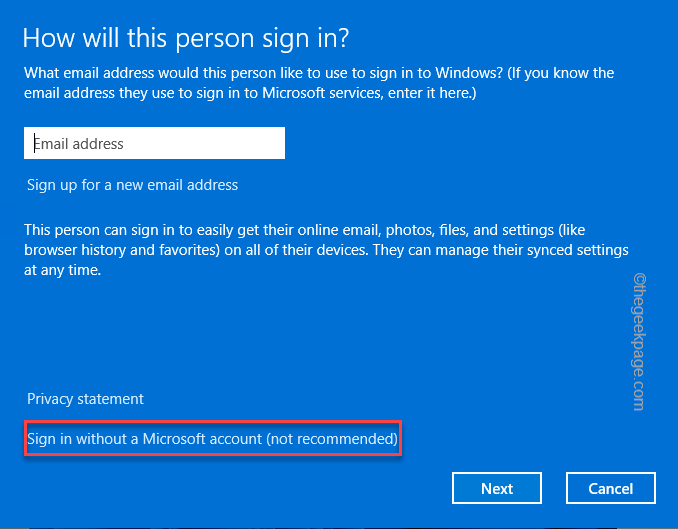
6. Agora, toque no “Conta local”Opção para criar uma nova conta local no sistema.
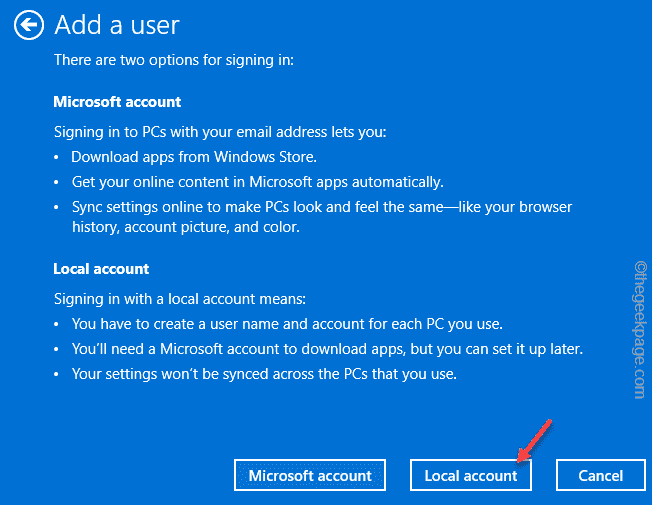
7. Agora, preencha o “Nome de usuário“,“Senha“,“Confirme sua senha”Caixas de acordo com suas preferências.
8. Finalmente, toque em “Próximo”Para prosseguir para a etapa final.
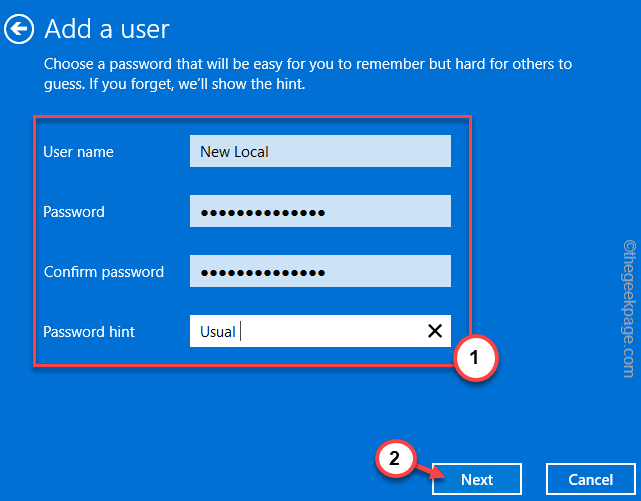
9. Finalmente, toque em “Terminar”Para completar todo o processo.
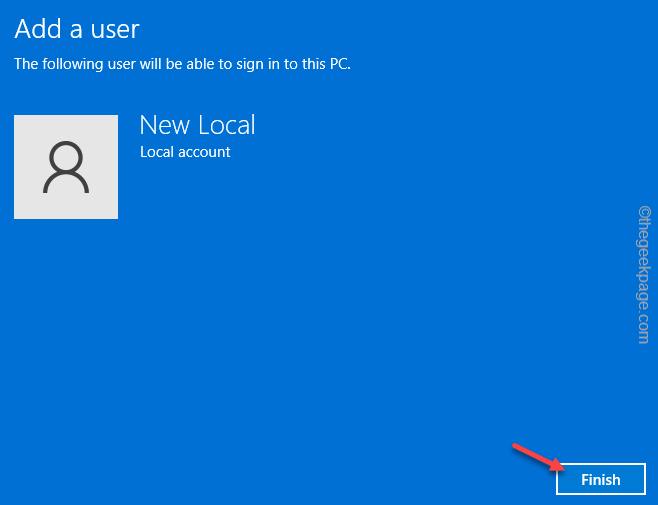
Dessa forma, você criou com sucesso uma nova conta local em seu sistema.
Corrigir 2 - Crie uma nova conta de usuário usando CMD
A maneira mais fácil e rápida de adicionar uma nova conta ao seu sistema é usar o terminal CMD.
1. No começo, clique na caixa de pesquisa e escreva “cmd““.
2. Então, clique com o botão direito do mouse no “Prompt de comando”E toque em“Executar como administrador““.
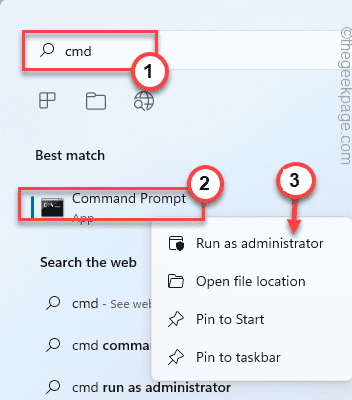
3. Quando o terminal aparecer, copiar colar esses códigos e atingidos Digitar.
usuário da rede nome da conta /adicionar
[[
Basta substituir o “nome da conta”Com o nome da conta que você deseja.
Exemplo - suponha que você queira criar uma conta chamada como 'Colin', o comando será -
Usuário da rede Colin /Add
]
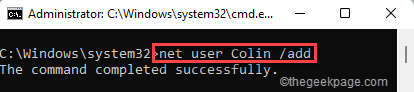
Depois de ver o 'O comando concluiu com êxito'Mensagem apareceu, a conta é criada.
Agora, nesse processo, você criou uma conta sem uma senha.
4. Se você deseja criar uma nova conta com uma senha, modifique e execute este código.
usuário da rede senha da conta de nome /adicionar
[[
Novamente, substitua o "nome da conta" e "senha" de acordo com suas escolhas.
Exemplo - suponha que o nome da conta seja Colin e a senha seja 1234. O comando será -
Usuário da rede Colin 1234
]
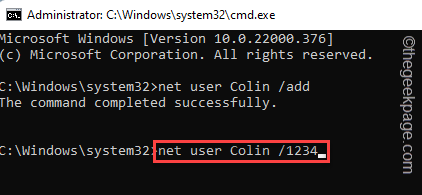
Depois disso, feche o prompt de comando. Agora, você pode sair do seu sistema e fazer login usando as novas credenciais.
Fix 3 - Usando o gerenciamento do computador
Há outra maneira de usar o gerenciamento de computadores para criar uma nova conta de usuário em seu sistema.
1. No começo, clique com o botão direito do mouse no Ícone do Windows e toque em “Gerenciamento de computadores”Para acessar.
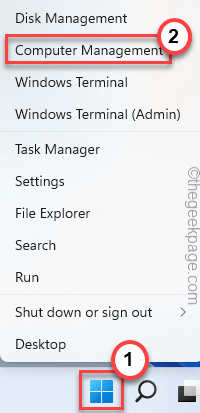
3. Quando o gerenciamento do computador abrir, selecione o “Usuários e grupos locais”No painel direito.
4. Depois disso, clique com o botão direito do mouse no “Usuários”E toque em“Novos usuários… ““.
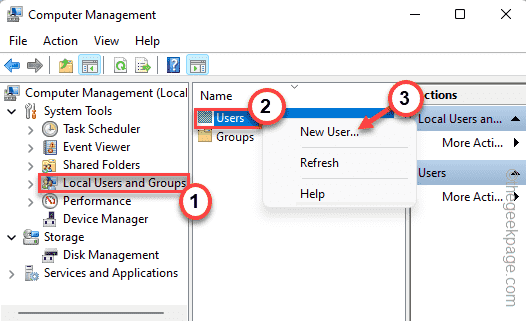
5. Agora, digite seu nome de usuário, nome completo. Em seguida, coloque sua senha e confirme a senha.
6. Depois disso, toque em “Criar”Para criar uma nova conta.
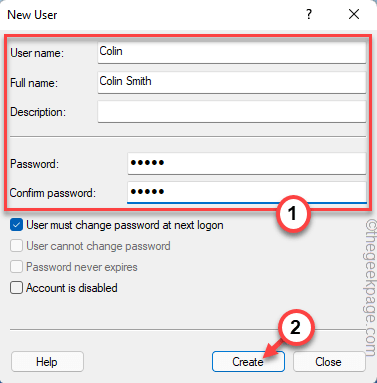
7. Depois disso, Duplo click no "UsuáriosPasta no painel esquerdo.
8. Aqui, você encontrará a lista de usuários no painel do lado direito. Aqui, você verá sua nova conta.
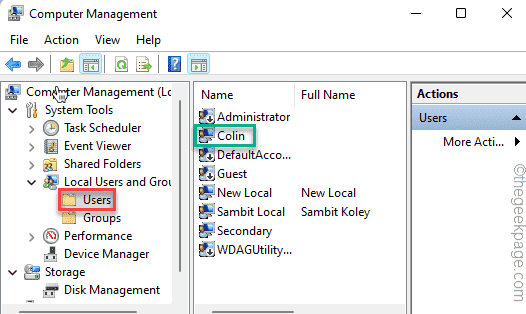
Dessa forma, você criou uma conta com sucesso.
Corrigir 4 - Desativar os serviços de execução
Você pode desativar todos os serviços em execução e reiniciar seu sistema. Em seguida, tente adicionar uma nova conta.
1. A princípio, pressione o Chave do Windows+R teclas juntas.
2. Em seguida, digite este comando e pressione o Digitar chave.
MSCONFIG
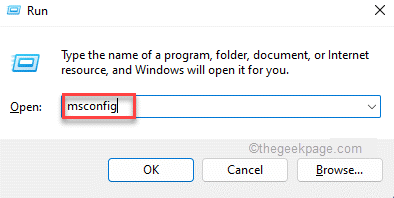
3. Na janela Configuração do sistema, clique no “Em geral" aba.
4. Depois disso, alterne o “Seletivo comece”Opção e depois verificar o "Carregar itens de inicialização”Opção.
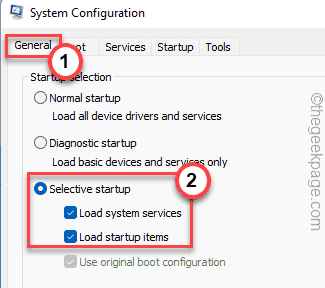
5. Em seguida, vá para o “Serviços" seção.
6. Aqui você tem que verificar o "Ocultar todos os serviços da Microsoft”Opção na lista.
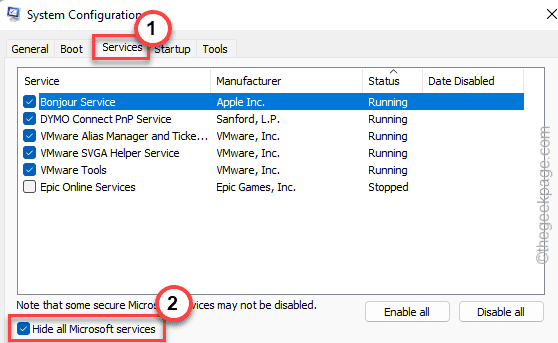
7. Depois disso, clique no “Status”Do serviço. Isso mostrará todos os serviços de 'corrida' do topo.
8. Apenas, verifique todos os serviços em execução e toque em “Desativar tudo““.
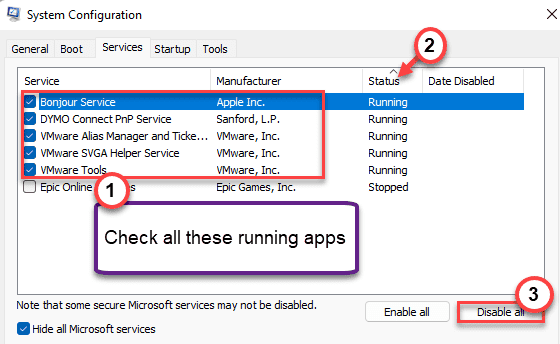
Você acabou de remover todos os aplicativos em execução de iniciar automaticamente.
9. Depois disso, clique no “Comece" aba.
10. Agora, clique em “Open Task Manager““.
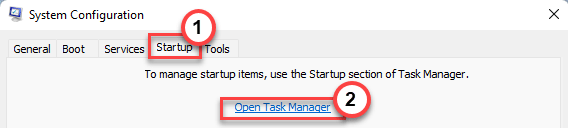
Gerenciador de tarefas vai se abrir.
11. Simplesmente, clique com o botão direito do mouse nos aplicativos um por um e toque em “Desativar”Para desativar todos os aplicativos desnecessários de iniciar.
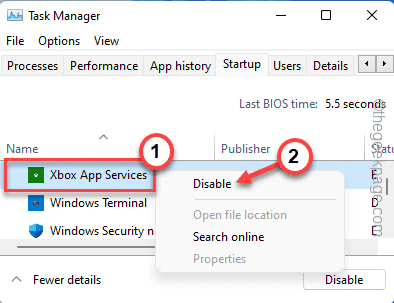
Depois de desativar todos os aplicativos, feche o gerente de tarefas.
12. Não se esqueça de tocar em “Aplicar"E então em"OK““.
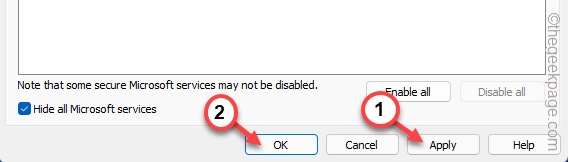
Quase imediatamente o sistema enviará um aviso para reiniciar o sistema.
13. Apenas clique em “Reiniciar”Para reiniciar seu sistema imediatamente.
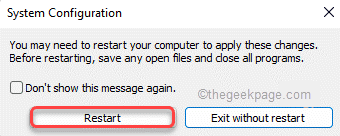
Depois que o sistema reiniciar, tente adicionar uma conta das configurações, normalmente. Isso deve resolver seu problema.
Fix 5 - Substitua a pasta padrão corrupta
Este erro também pode acontecer devido a uma pasta padrão corrupta no seu PC.
Em outro PC, basta ir para C: \ Usuários \ e copie a pasta padrão a partir daí.
Agora, no computador que você está enfrentando este problema, basta substituí -lo por esta pasta padrão. Não se esqueça de fazer um backup da pasta padrão antes de substituí -la.
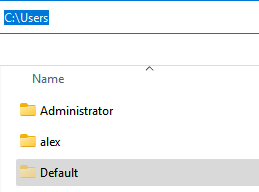
Além disso, verifique se os arquivos não estão ocultos no seu PC do Windows antes de fazê -lo.
- « Como corrigir o erro de carga do aplicativo a vapor 50000065434
- Como abrir um aplicativo como administrador por padrão no Windows 11 »

