Corrigir você precisa corrigir sua conta da Microsoft para aplicativos em seus outros dispositivos para poder iniciar aplicativos
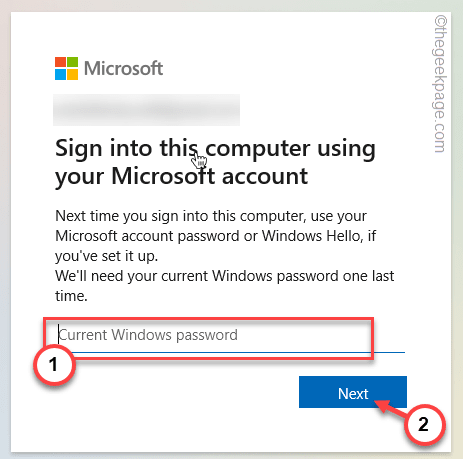
- 4857
- 931
- Mr. Mitchell Hansen
O Windows permite uma experiência imersiva sincronizada através de todos os dispositivos conectados à mesma conta da Microsoft. Isso permite que os usuários usem aplicativos sincronizados, configurações e mesmo as mesmas opções de tema em dispositivos separados. Mas, ao usar o recurso, pode -se enfrentar essa mensagem de erro irritante - “Você precisa corrigir sua conta da Microsoft para aplicativos em seus outros dispositivos para poder iniciar aplicativos e continuar as experiências neste dispositivo”. Se você estiver enfrentando esse problema, siga estas correções.
Índice
- Corrigir 1 - Alterne lembre -se da configuração dos meus aplicativos
- Corrigir 2 - Faça logon e faça login
- Corrigir 3 - Alter a política do grupo
- Corrigir 4 - Substitua a conta da Microsoft e re -login
- Corrigir 5 - Desligue o compartilhamento entre os dispositivos
Corrigir 1 - Alterne lembre -se da configuração dos meus aplicativos
As configurações sincronizadas são ligeiramente diferentes em dispositivos Windows 11 em comparação com seus colegas do Windows 10.
1. A princípio, pressione o Chave do Windows+i teclas juntas.
2. Então, toque no “Contas”No painel esquerdo.
3. Depois disso, toque no “Backup do Windows”Para acessar.
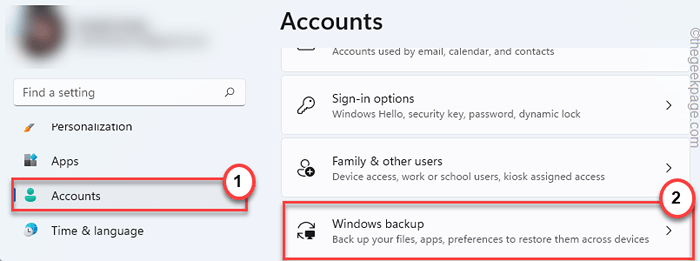
4. Agora, alterne o “Lembre -se dos meus aplicativos"Configurações para"Sobre““.
5. Então, mude o “Lembre -se das minhas preferências" para "Sobre““.
6. Mais tarde, verifique se o “Senhas“,“Preferências do idioma" e "Outras configurações do Windows" são verificado.
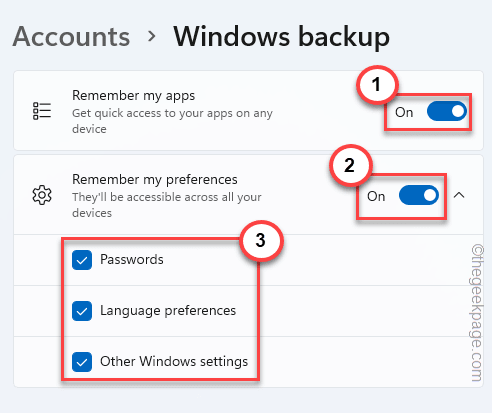
Em seguida, feche as configurações. Agora, saia e faça login de volta ao sistema ou reinicie o sistema.
As configurações de sincronização devem começar a funcionar novamente
Corrigir 2 - Faça logon e faça login
Você precisa fazer login no seu sistema e fazer login novamente no sistema.
1. A princípio, pressione o Ctrl+Alt+Excluir teclas juntas.
Isso vai puxar uma tela azul/preta.
2. Agora, toque em “sair”Para sair do seu sistema.
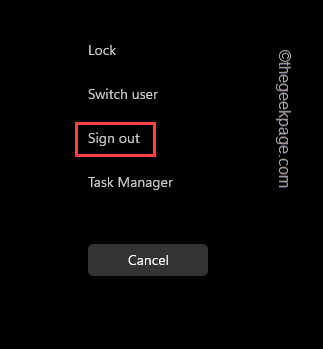
Você será saído do seu sistema.
3. Depois de voltar na tela de bloqueio, selecione a conta que você estava usando do lado esquerdo.
4. Depois disso, coloque a senha/pino da sua conta e faça o login no sistema.
Agora, você pode notar que as senhas usuais não estão funcionando. Nesse caso, você deve usar seu próprio ID de usuário e senha do Microsoft.
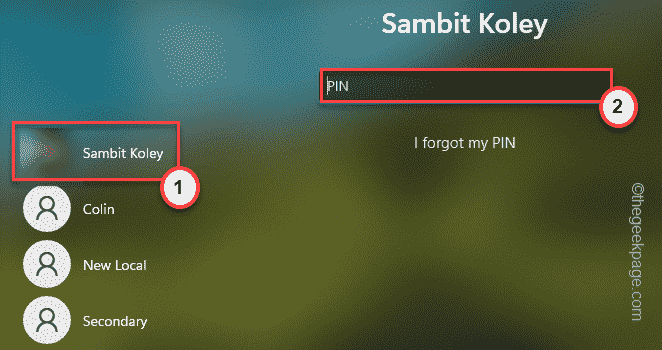
Depois de entrar, verifique os aplicativos mais uma vez.
Corrigir 3 - Alter a política do grupo
Você precisa corrigir a política do grupo para ajustar as configurações do seu sistema.
1. A princípio, pressione o Chave do Windows+R teclas juntas.
2. Então, digite “gpedit.MSc”E clique em“OK““.
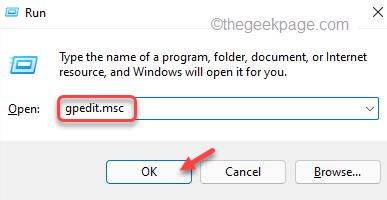
3. Quando o editor de políticas do grupo se abrir, navegue para esta maneira -
Configuração do usuário> Modelos administrativos> Menu e barra de tarefas Iniciar> Notificações
4. Depois disso, Duplo click no "Desligue as notificações de torradas”Política para editá -lo.
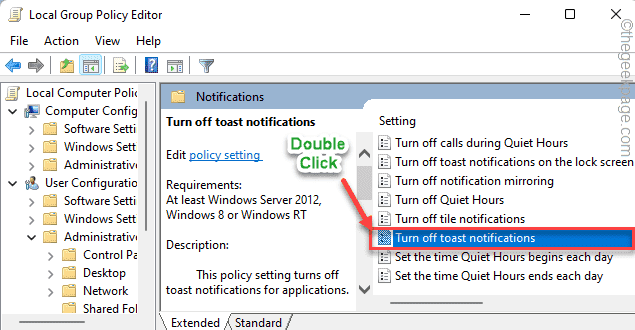
5. Em seguida, escolha o “Habilitado”Opção para ativar as configurações.
6. Em seguida, toque em “Aplicar" e "OK”Para salvar as mudanças.
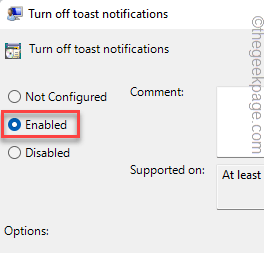
Depois de fazer isso, feche o editor de políticas de grupo local.
Depois disso, reiniciar o sistema para deixar essa mudança entrar em vigor. Em seguida, verifique se os aplicativos nos dispositivos são sincronizados ou não.
Corrigir 4 - Substitua a conta da Microsoft e re -login
A solução mais eficiente para esse problema é sair da conta da Microsoft do seu sistema e re-login para o sistema novamente.
Etapa 1 Sair da conta da Microsoft
1. No começo, abra a janela de configurações.
2. Agora, toque no “Contas" do lado esquerdo.
3. Em seguida, clique em “Sua informação”Para abrir.
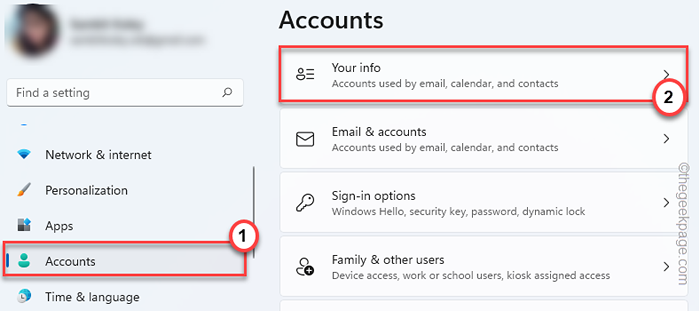
4. Agora, no lado esquerdo, clique no “Faça login com uma conta local em vez disso““.
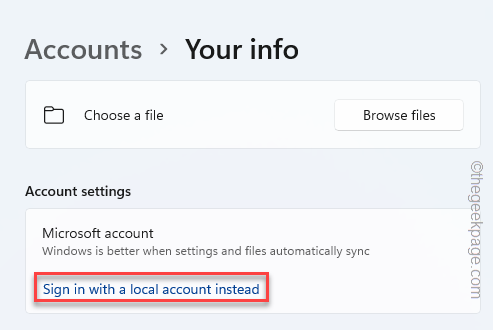
5. Agora, você tem que tocar em “Próximo”Para prosseguir.
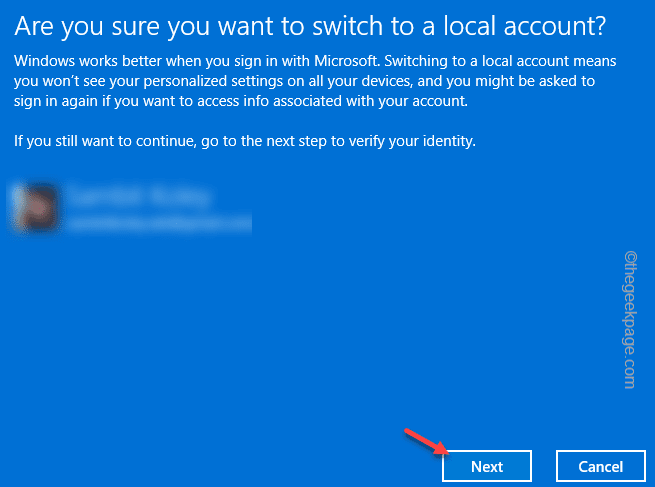
6. Basta digitar um nome de conta local, senha e confirmar a senha.
7. Finalmente, toque em “Próximo”Para prosseguir.
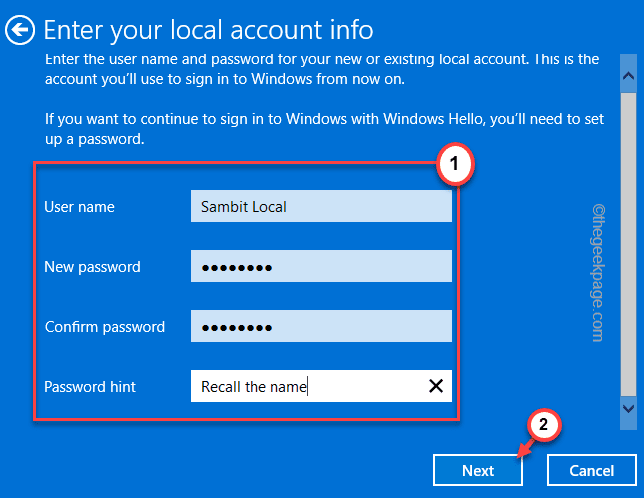
8. Finalmente, clique em “Saltar e terminar”Para completar o processo.
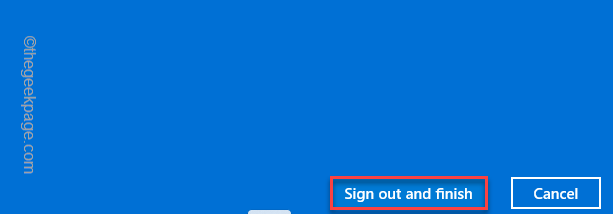
Agora, você será assinado da sua conta atual da Microsoft de volta à tela de bloqueio.
Etapa 2 - Faça login no sistema
1. No início, faça login no sistema usando a nova conta local.
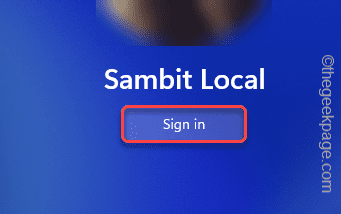
2. Depois de fazer login no sistema, toque no “Contas" cardápio.
3. Depois disso, toque no “Sua informaçãoSeção para abri -lo.
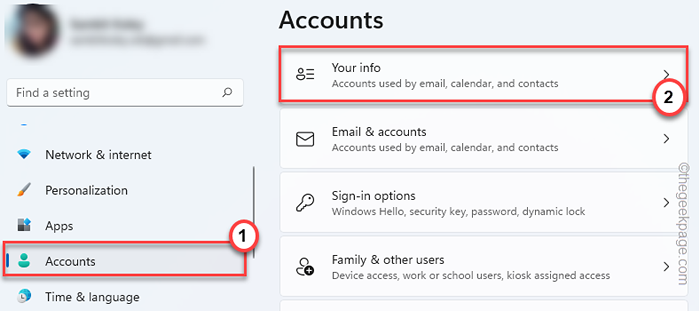
4. Agora, role para baixo e toque em “Faça login com uma conta da Microsoft““.
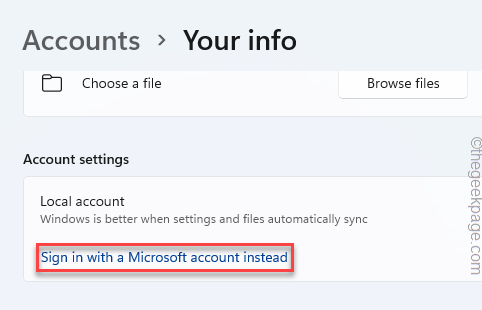
5. Em seguida, digite seu ID de correio associado à Microsoft.
6. Em seguida, toque em “Próximo”Para prosseguir.
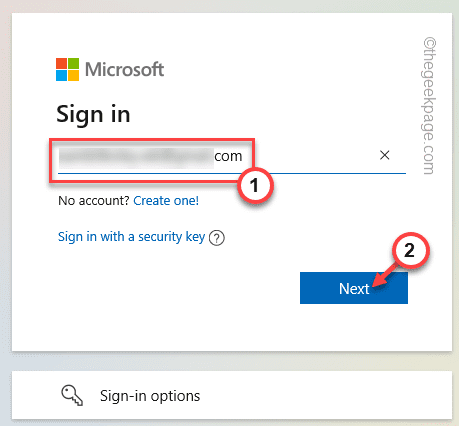
7. Agora, digite a senha da sua conta e toque em “Entrar““.
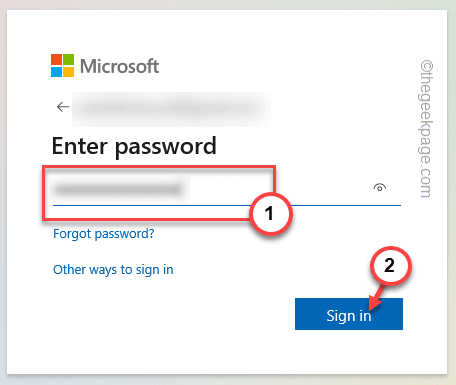
8. Apenas, tipo na sua senha atual da conta local e toque em “Próximo““.
9. Depois disso, toque em “Próximo”Para prosseguir.
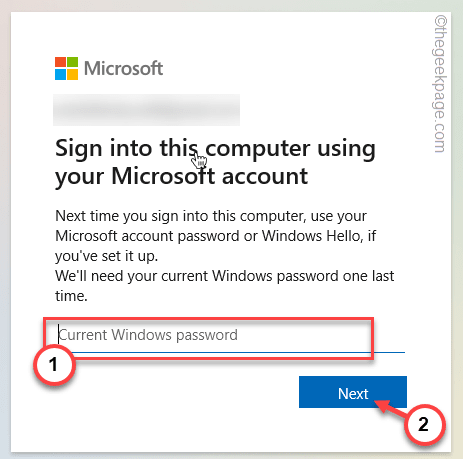
Depois de terminar, você deve estar conectado ao sistema com a conta da Microsoft.
Etapa 3 - Verifique a conta
Tudo o que resta é verificar sua conta da Microsoft.
1. Agora, no lado direito, você notará que uma guia parece verificar a legitimidade da sua conta.
2. Toque no “Verificar”Opção.
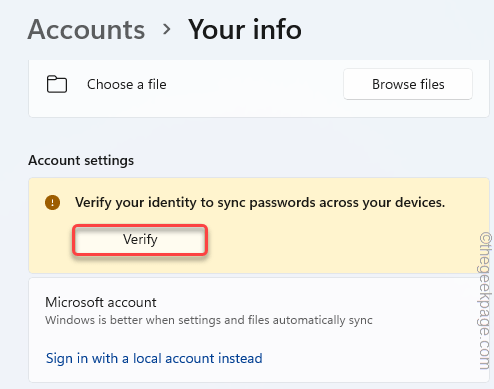
3. Na seção 'Verifique sua identidade', toque em "Email %nome da sua conta %”Para enviar um código de verificação para o seu ID de e -mail.
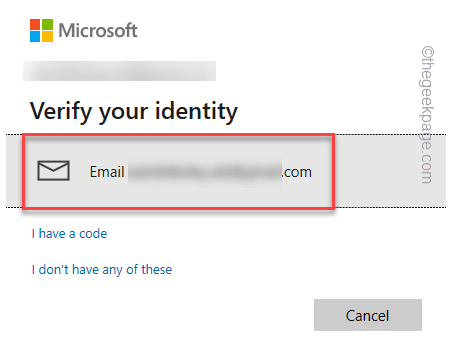
4. Agora, abra seu e -mail e obtenha o código de verificação.
5. Em seguida, toque em “Verificar”Para verificar sua conta.
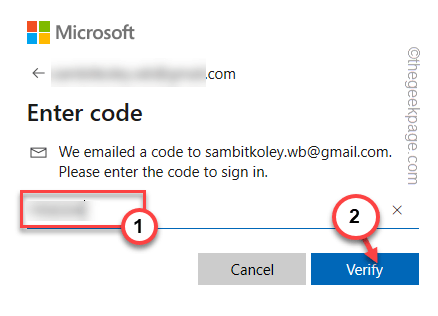
Depois disso, feche as configurações. Verifique os aplicativos novamente.
Isso deveria ter resolvido seu problema.
Corrigir 5 - Desligue o compartilhamento entre os dispositivos
Alguns usuários resolveram o problema simplesmente desativando o recurso de compartilhamento entre os dispositivos.
1. A princípio, pressione o Chave do Windows+i teclas juntas.
2. Então, toque no “Aplicativos““.
3. Depois disso, clique no “Aplicativos e recursos““.
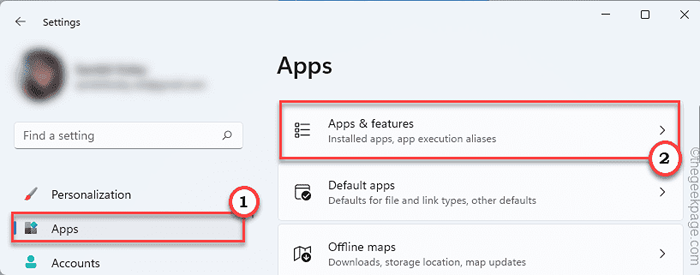
4. Em seguida, expanda o “Compartilhe entre dispositivos““.
5. Agora, selecione o “Desligado”Opção.
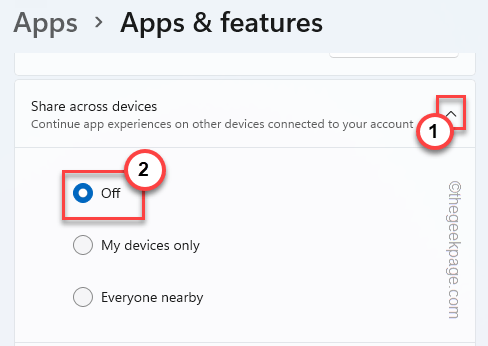
Depois disso, feche as configurações.
O recurso de sincronização deve começar a funcionar e você não verá o “você precisa corrigir sua conta da Microsoft para aplicativos em seus outros dispositivos para poder iniciar aplicativos e continuar as experiências neste dispositivo” Mensagem de erro.
- « Como ativar e usar o recurso Encontre meu dispositivo no Windows 11
- Como corrigir o erro de carga do aplicativo a vapor 50000065434 »

