Como corrigir a opção Sleep Falta no Windows 11/10
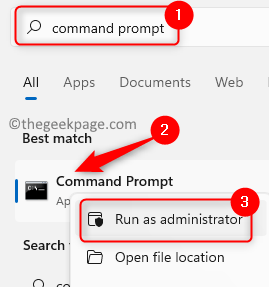
- 3888
- 661
- Howard Fritsch
Quando você abre o menu de opções de energia no seu PC do Windows, as opções visíveis são reiniciadas, durmam e desligadas. O Windows oferece a opção de sono para seus usuários, que mantém os últimos programas usados e, por sua vez, salva a energia da bateria. Quando o seu PC está no modo de suspensão, ele não é desligado nem totalmente funcional e pode ser feito funcional usando o mouse e o teclado. Recentemente, muitos usuários relataram a opção de sono ausente no menu Power no Windows PC. Isso pode ser frustrante para o usuário, pois eles não poderão colocar seu sistema para dormir e salvar a bateria.
Você é um desses usuários perturbados por esta opção de sono que está ausente problema? Em seguida, leia este artigo para encontrar alguns métodos de solução de problemas que podem ajudá -lo a restaurar a opção de sono em seu sistema.
Índice
- Corrigir 1 - Restaurar opções de energia padrão
- Fix 2 - Execute o solucionador de problemas de energia
- Corrigir 3 - Ativar sono em opções de energia
- Corrigir 4 - Ativar modo de suspensão via editor de políticas de grupo local
- Corrija 5 - Execute uma bota limpa
- Corrigir 6 - Atualizar drivers gráficos
- Fix 7 - Verifique a atualização do Windows
Corrigir 1 - Restaurar opções de energia padrão
1. Clique no Botão do Windows (quatro quadrados) na sua barra de tarefas.
Na caixa de pesquisa do Windows, digite o texto prompt de comando.
Clique com o botão direito do mouse sobre Prompt de comando no resultado da pesquisa e selecione a opção Executar como administrador.
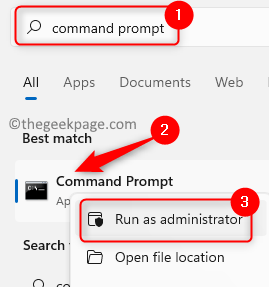
Clique em Sim quando solicitado por Controle da conta de usuário para permissões.
2. Depois que o prompt de comando estiver aberto, copie-se ou digite o comando dado abaixo e acertar Digitar.
Powercfg -restoredefaultSchemes
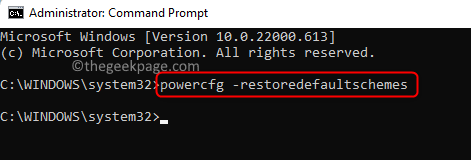
3. Reiniciar Seu computador após a execução do comando estiver concluído.
Verifique se você pode ver a opção de sono após a inicialização do sistema.
Fix 2 - Execute o solucionador de problemas de energia
1. Abra o Correr diálogo usando o Windows + r Combinação de teclas no seu teclado.
Copie e cola o comando mencionado abaixo na caixa de corrida e clique em OK para executá -lo.
msdt.exe /id powerdiagnóstico
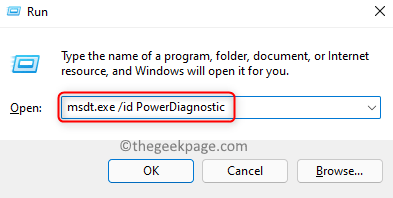
2. O Solução de problemas de energia A janela se abre para encontrar e corrigir problemas relacionados às configurações de energia do computador.
Aqui, clique em Próximo.
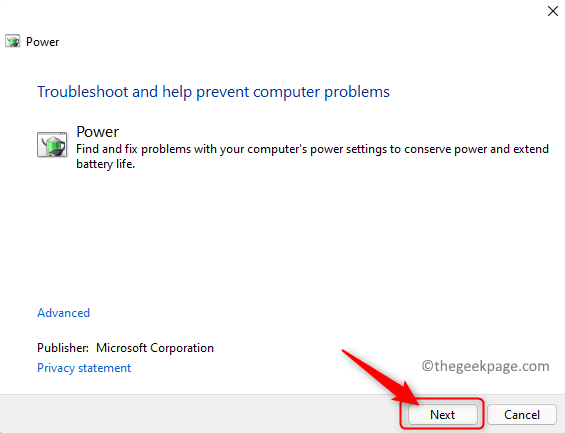
3. Aguarde o solucionador de problemas e detecte quaisquer problemas relacionados às configurações de energia do seu computador.
Após a conclusão do processo de solução de problemas, aplique a correção mencionada.
4. Feche a janela de solução de problemas.
Reiniciar seu PC e verifique se o problema é corrigido.
Corrigir 3 - Ativar sono em opções de energia
1. aperte o janelas tecla de logotipo + r atalho no seu teclado para abrir Correr.
Tipo PowerCfg.cpl e acertar o Digitar chave para ir para o Opções de energia no Painel de controle.
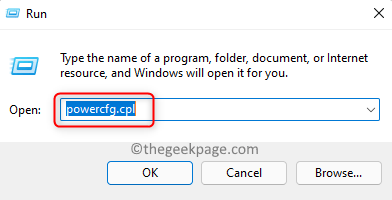
2. No Opções de energia Janela, clique no link Escolha o que o botão liga / desliga faz no painel esquerdo.
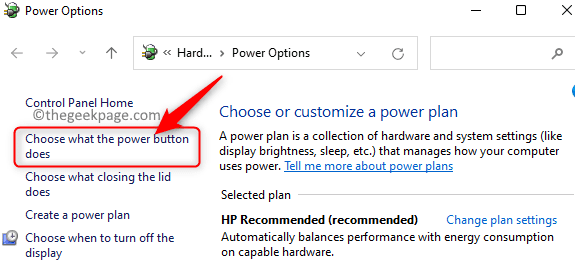
3. Nesta página, você verá isso Configurações de desligamento será acinzentado.
Para fazer alterações nessas configurações, clique em Alterar configurações que atualmente não estão disponíveis.
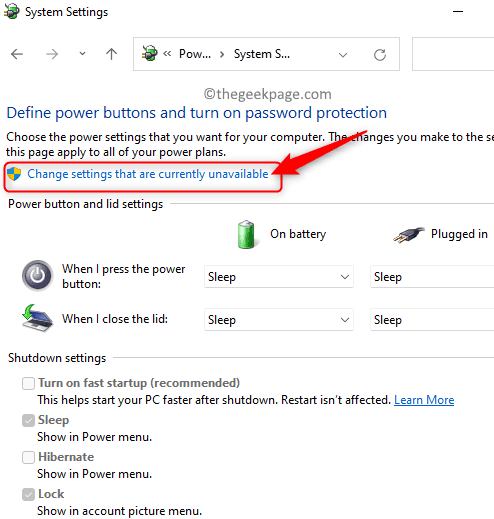
4. Role para baixo até o Configurações de desligamento.
Certifique -se de que a caixa ao lado do Dormir opção é verificado para que seja visível no menu de energia.
Se esta opção já estiver marcada, desmarque -a e verifique novamente.
Em seguida, clique no Salvar alterações botão na parte inferior da tela.
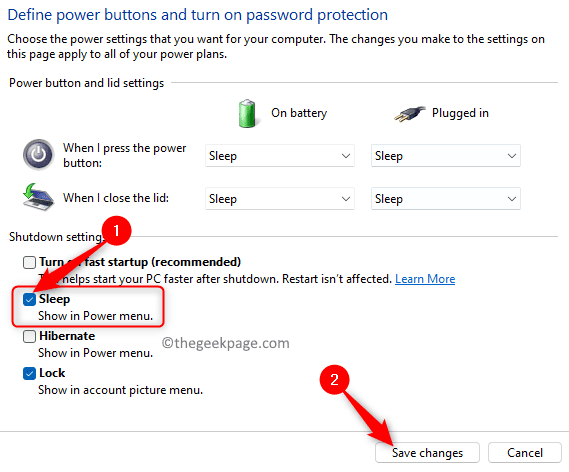
5. Reinício Seu sistema. Verifique se a opção de sono está disponível.
Corrigir 4 - Ativar modo de suspensão via editor de políticas de grupo local
1. Basta pressionar o Windows e r chaves simultaneamente para abrir o Correr caixa.
Tipo gpedit.MSc e acertar Digitar Para abrir o Editor de políticas de grupo local.
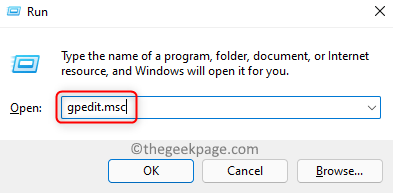
2. No Editor de políticas de grupo local janela que abre, selecione Configuração do computador.
Dentro de Configuração do computador, Clique em Modelos Administrativos para expandi -lo.
Agora, escolha Componentes do Windows -> File Explorer.
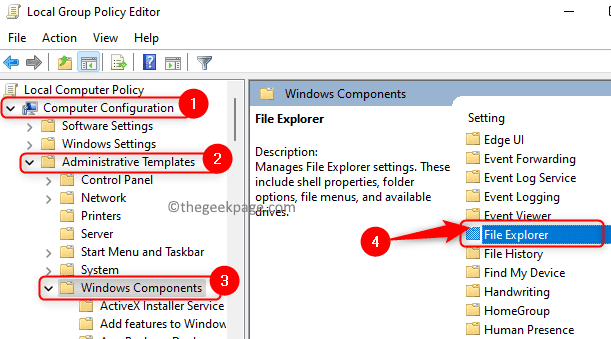
3. Depois de selecionar Explorador de arquivos, No lado direito, procure a opção Mostre o sono no menu de opções de energia e Duplo click nele para abrir suas configurações.
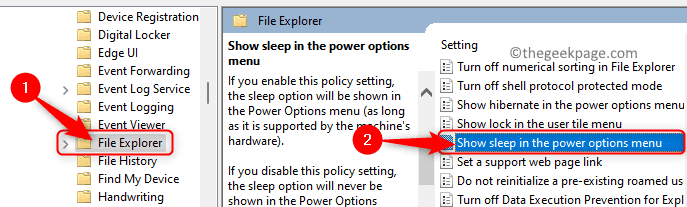
Na janela que se abre, escolha a opção Habilitado ou Não configurado.
Em seguida, clique em Aplicar E então OK Para confirmar e salvar essas alterações nas configurações.
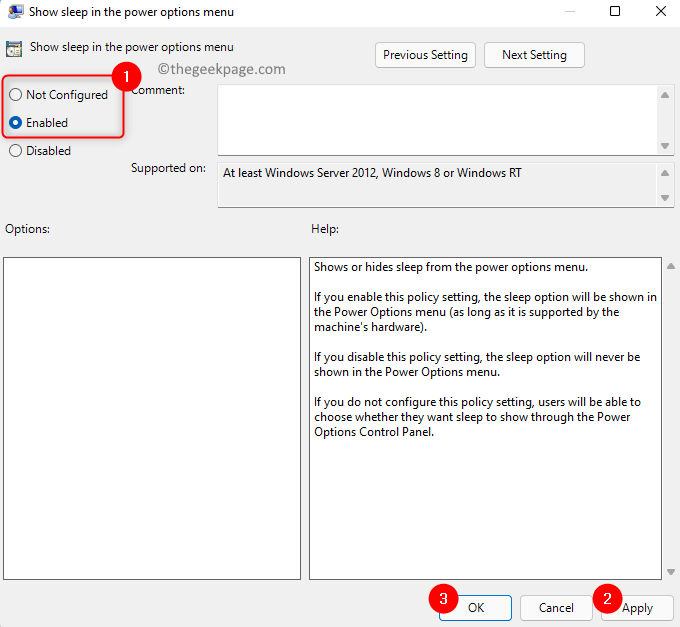
4. Abra o menu de energia e verifique se o problema da opção de sono ausente foi resolvido.
Corrija 5 - Execute uma bota limpa
1. Clique no Windows (quatro quadrados azuis) Botão na sua barra de tarefas.
Tipo MSCONFIG na barra de pesquisa do Windows que aparece.
No resultado da pesquisa listado, clique em Configuração do sistema.
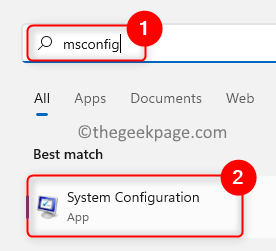
2. No Configuração do sistema janela, vá para o Serviços aba.
Verifique a caixa ao lado de Ocultar todos os serviços da Microsoft no fundo.
Em seguida, clique em Desativar tudo botão no canto inferior direito.
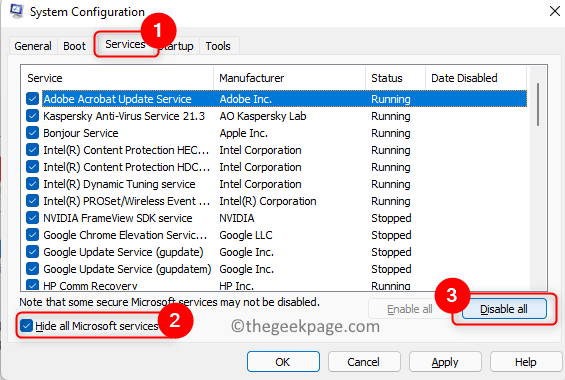
3. Agora, selecione o Comece aba.
Aqui, clique no link Open Task Manager.
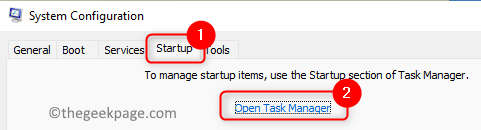
4. Você estará no Startup do gerente de tarefas aba.
Desativar Todos os programas que estão ativados. Fazer isso, Clique com o botão direito do mouse no programa e escolha a opção Desativar.
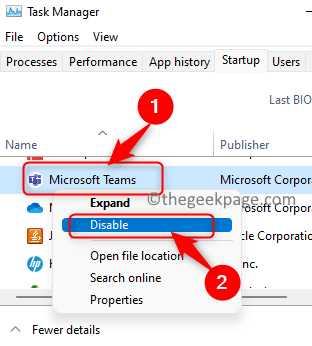
Feche o gerente de tarefas.
5. De volta à janela de configuração do sistema, clique em Aplicar E então OK.
Na janela que aparece pedindo uma reinicialização para aplicar as alterações, clique no Reiniciar botão.
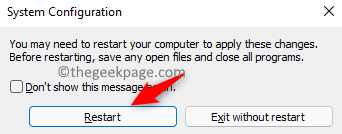
6. Depois que o sistema reinicia, verifique se o problema com a opção de sono ausente é resolvido.
Se o problema for resolvido após a bota limpa, tente ativar os programas um de cada vez para verificar que estava interferindo. Depois de encontrar o programa que foi o motivo desse problema, faça as alterações na configuração do sistema para iniciar normalmente.
Corrigir 6 - Atualizar drivers gráficos
1. aperte o Logotipo do Windows + X Chave no seu teclado.
No menu que aparece, selecione Gerenciador de Dispositivos.
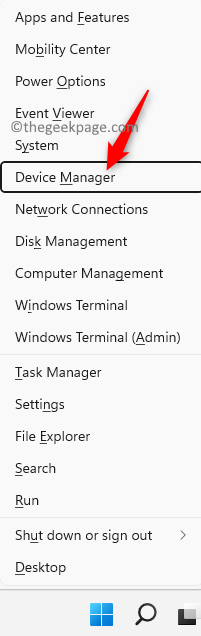
2. No Gerenciador de Dispositivos, Clique no Pequena seta ao lado de Adaptadores de vídeo para expandi -lo.
Clique com o botão direito do mouse Nas suas placa de vídeo e escolha a opção Driver de atualização.
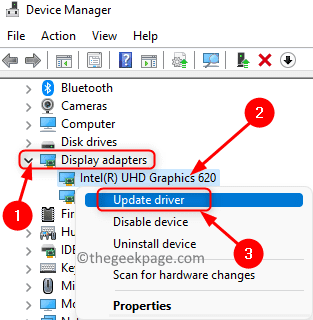
3. Isso abre o Atualizar drivers Janela para a placa gráfica escolhida.
Aqui, clique em Pesquise automaticamente por drivers.
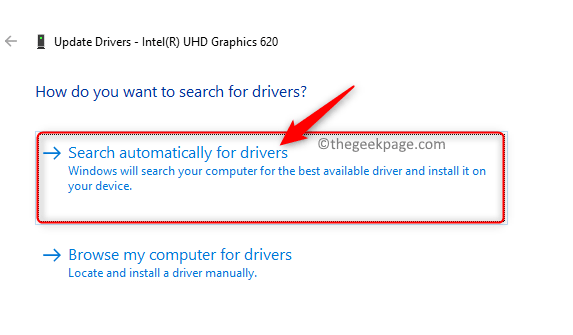
4. O Windows procurará novas atualizações para o driver e as instalará, se houver, for encontrado.
Depois que este processo concluir, reiniciar seu computador.
5. Verifique se o problema está corrigido.
Se o problema ainda persistir, tente atualizar os drivers para as outras placas gráficas que estão presentes em seu sistema. Se o problema não for resolvido mesmo depois disso, você também pode tentar atualizar o driver do site do fabricante da placa gráfica.
Intel: https: // www.Intel.in/content/www/in/en/support/detect.html
NVIDIA: https: // www.nvidia.In/Download/Index.ASPX?lang = en-in
AMD: https: // www.AMD.com/en/suporte
Fix 7 - Verifique a atualização do Windows
1. Imprensa Windows + r abrir Correr.
Tipo MS-Settings: Windowsupdate e acertar o Digitar chave para abrir o atualização do Windows página nas configurações.
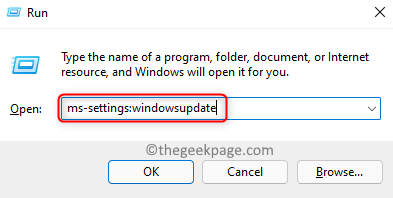
2. Na janela que se abre, clique no Verifique se há atualizações botão.
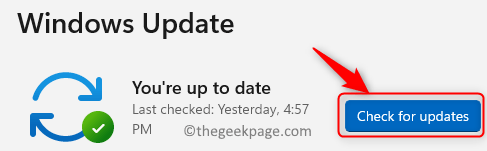
Assim que você faz isso, o Windows começa a verificar se há atualizações no Windows.
Se alguma atualização for encontrada, você pode baixar e instalá -las.
3. Reiniciar Seu PC após o Windows é atualizado para a versão mais recente.
Verifique se você pode ver a opção de sono no menu de energia.
É isso!
A opção de sono deve ser visível no menu de energia depois de seguir as correções mencionadas neste artigo. Você achou este artigo informativo o suficiente para resolver a opção de sono ausente no Windows? Comente e deixe -nos saber a correção que funcionou no seu caso.
- « Como modificar o local do índice de pesquisa no Windows 11
- Corrija o erro de falha no handshake TLS no Windows 11, 10 [resolvido] »

