Como modificar o local do índice de pesquisa no Windows 11
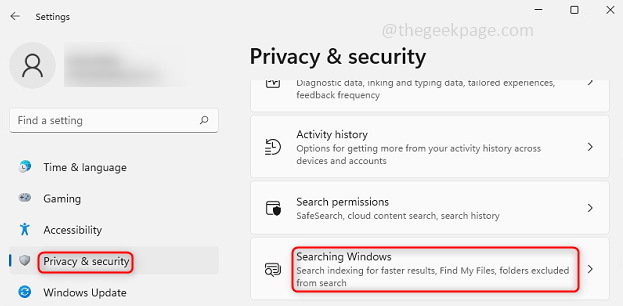
- 2636
- 236
- Mrs. Christopher Okuneva
O objetivo da opção de indexação de pesquisa do Windows é tornar a pesquisa mais rapidamente em um computador. Ele cria um índice de todos os seus arquivos, documentos, etc. para que se torne mais rápido encontrar coisas. A pesquisa do Windows cria um índice de arquivos, fotos, vídeos, pastas e muito mais para os quais os usuários podem pesquisar com base no local, tamanho, nome, nome do autor, etc. A pesquisa se torna muito fácil e rápida. Mas não é obrigatório manter a indexação da pesquisa do Windows, agora você pode se perguntar o que estiver desligado. Se você fizer isso, ele parará de indexar seus documentos e a pesquisa ainda funciona, mas pode consumir mais tempo. A opção mais interessante na indexação é selecionar apenas os locais onde você precisa adicionar um recurso de indexação. Neste artigo, vamos discutir como adicionar, remover ou modificar o local de indexação de pesquisa no Windows 11.
Índice
- Modifique o local do índice de pesquisa no Windows 11
- Método 1: Modifique o local do índice de pesquisa usando configurações
- Método 2: Modifique o local do índice de pesquisa usando opções de indexação avançada
Modifique o local do índice de pesquisa no Windows 11
Podemos adicionar um local ou remover um local de ser indexado. Incluindo a opção de indexação, torna a pesquisa mais rápida, a remoção da opção de indexação pode reduzir o tamanho, mas a velocidade do aplicativo pode desacelerar, e os resultados da pesquisa podem ser adiados. Portanto, a modificação pode ser feita de duas maneiras, vamos ver o que são aqueles.
Método 1: Modifique o local do índice de pesquisa usando configurações
Passo 1: Abra as configurações do Windows usando chaves (Windows + i) simultaneamente ou você pode clicar no botão Iniciar e clicar em Configurações.
Passo 2: No esquerda Paine Clique em Privacidade e segurança e no certo Paine Clique em Pesquisando Windows.
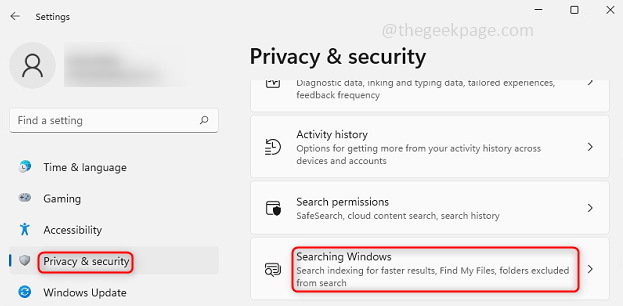
etapa 3: Para exclua uma pasta A partir da indexação, isso significa que, se você não precisar de indexação, clique em Adicione uma pasta excluída que está presente à direita, depois navegue e selecione a pasta ou unidade a ser excluída. Os arquivos e pastas excluídos serão listados abaixo na mesma janela.
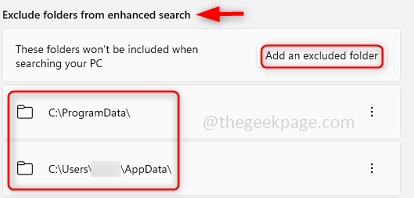
Passo 4: Para Remova uma pasta da lista excluída, Clique no 3 pontos presente à direita da pasta que você deseja remover da lista. Clique em Remover. Isso também significa que uma pasta específica terá uma opção de indexação a partir de agora.
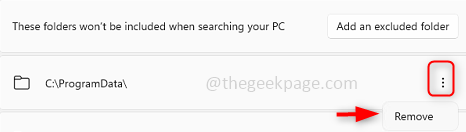
Método 2: Modifique o local do índice de pesquisa usando opções de indexação avançada
Passo 1: Abra as configurações do Windows usando chaves (Windows + i) simultaneamente ou você pode clicar no botão Iniciar e clicar em Configurações.
Passo 2: No esquerda Paine Clique em Privacidade e segurança e no certo Paine Clique em Pesquisando Windows.
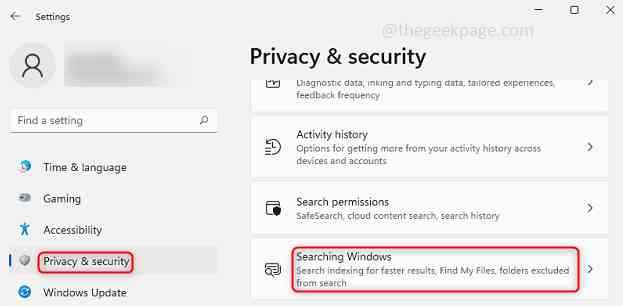
etapa 3: Clique em Opções de indexação avançada.
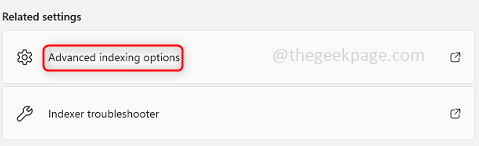
Passo 4: Clique em Modificar opção no fundo.
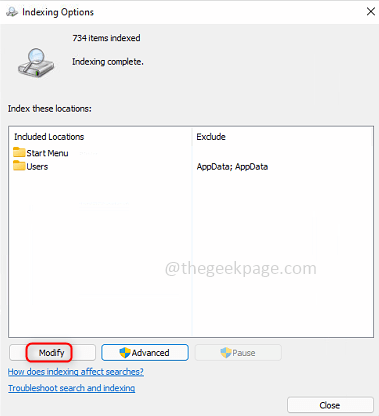
Etapa 5: Clique em Mostre todos os locais Para solicitar todos os usuários e observe que você deve estar conectado como um Administrador. Se você Não clique em mostrar todos os locais As mudanças serão aplicadas apenas ao usuário atual.
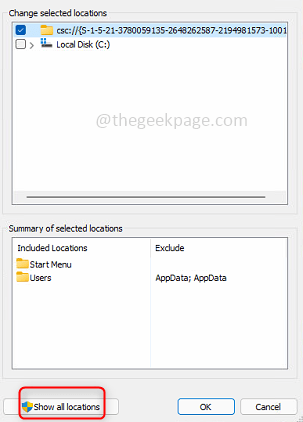
Etapa 6: Aparece uma janela onde você tem todas as unidades e pastas e também há uma caixa de seleção ao lado. Para incluir as pastas para indexação de pesquisa Clique na caixa de seleção da pasta específica que você deseja incluir. Para excluir as pastas para indexação de pesquisa desmarque a caixa de seleção para aquela pasta específica.
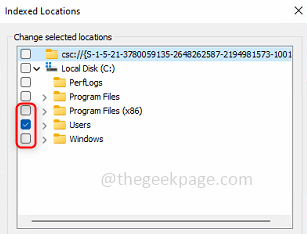
Etapa 7: Você também pode ver as pastas incluídas e excluídas no resumo seção. Clique em OK.
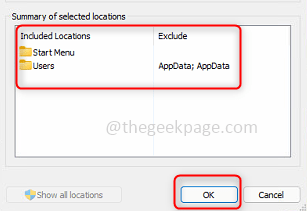
Etapa 8: Agora as alterações são aplicadas para que você possa ir em frente e fechar a janela clicando no Fechar botão.
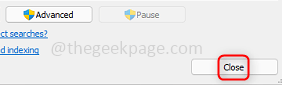
É isso! Espero que este artigo tenha ajudado você e agora você possa incluir ou excluir facilmente a opção de indexação de pesquisa para uma pasta específica ou uma unidade. Obrigado e feliz leitura!!!
- « Como corrigir a opção Wi-Fi está faltando no Windows 11
- Como corrigir a opção Sleep Falta no Windows 11/10 »

