Corrija o erro de falha no handshake TLS no Windows 11, 10 [resolvido]
![Corrija o erro de falha no handshake TLS no Windows 11, 10 [resolvido]](https://ilinuxgeek.com/storage/img/images_1/fix-tls-handshake-failed-error-in-windows-11-10-[solved].png)
- 3330
- 513
- Enrique Crist
Você já deve estar sabendo a importância de ter uma conexão segura com o sistema para que ele não fique corrompido ou danificado, o que por sua vez o destrói eventualmente. O mesmo acontece com o servidor, o site e o sistema de usuário.
Sempre que os usuários tentam fazer uma conexão com o site, se não estiver protegido, pode afetar o site ou o sistema do usuário. Agora, aqui vem o certificado TLS/ SSL, que garante que a conexão seja protegida de ambas as extremidades.
Porém, recentemente, muitos usuários tiveram um problema em que receberam uma mensagem que dizia 'TLS Handshake falhou' com algum código de erro 501 ou 525. Isso significa que o TLS (segurança da camada de transporte) e o navegador do visitante não conseguiram fazer uma conexão segura e pode prejudicar o site.
Isso pode ser bastante frustrante para os usuários que não têm idéia de como proceder a partir daí. Mas neste post, reunimos algumas correções depois de analisar a situação e, se você também estiver passando por uma similar, leia este post para saber mais.
Índice
- Corrija as configurações de data e hora
- Defina as configurações do TLS via opções de internet
- Limpe os dados de história do navegador
- Redefinir o navegador para suas configurações padrão
- Limpe todos os arquivos temporários
Corrija as configurações de data e hora
Às vezes, esses tipos de erros ocorrem quando há uma incompatibilidade na data e hora no sistema do usuário e as do servidor. Portanto, é melhor verificar as configurações de data e hora no sistema e, se estiver incorreto, por favor ajuste de acordo e veja se isso funciona!
Vamos ver como ajustar/alterar a data e a hora no sistema Windows abaixo.
Etapa 1: pressione o janelas chave e tipo data & configurações de tempo.
Etapa 2: depois disso, selecione o Configurações de data e hora opção dos resultados da pesquisa, como mostrado na imagem abaixo.
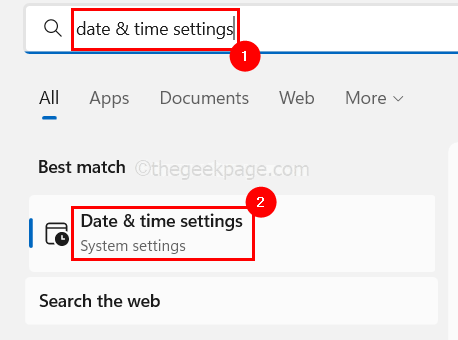
Etapa 3: Na página Data e configurações de tempo, certifique -se de selecionar o Defina o tempo automaticamente alternar o botão para girar Sobre Para permitir que o Windows defina o tempo automaticamente conforme fuso horário.
Etapa 4: Em seguida, ajuste o fuso horário corretamente, como mostrado na captura de tela abaixo.
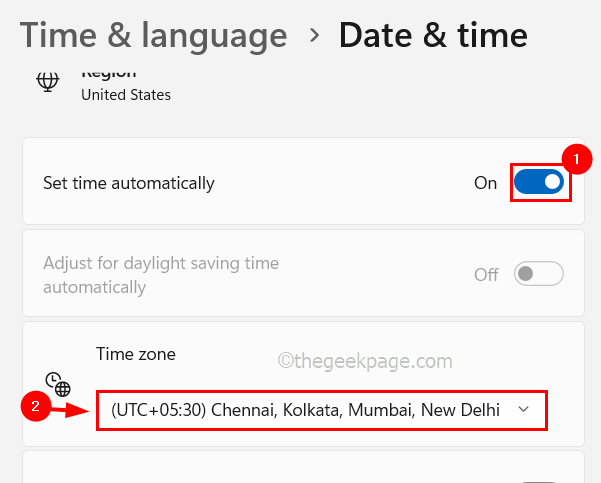
Etapa 5: Role também a página e clique Sincronize agora botão em configurações adicionais para sincronizar o tempo de acordo com o servidor do Windows Time.
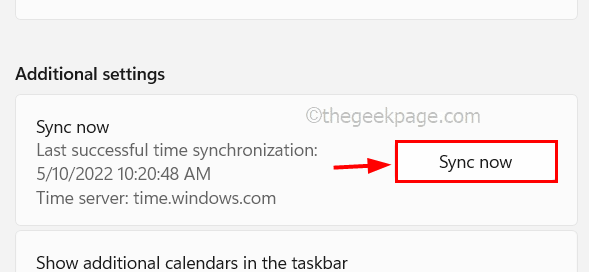
Etapa 6: Depois de terminar, feche a página Configurações de data e hora e veja se isso funcionou!
Defina as configurações do TLS via opções de internet
Se as configurações de TLS e SSL na janela Opções da Internet não estiverem ativadas, poderá causar problemas, como mencionado acima nesta postagem.
Então, aqui estão algumas etapas explicadas abaixo sobre como ativar as configurações TLS e SSL usando opções de Internet.
Etapa 1: pressione o janelas Chave no teclado para abrir o menu Iniciar e digite opções de Internet e acertar Digitar chave.
Etapa 2: Isso abre a janela Opções da Internet no sistema.
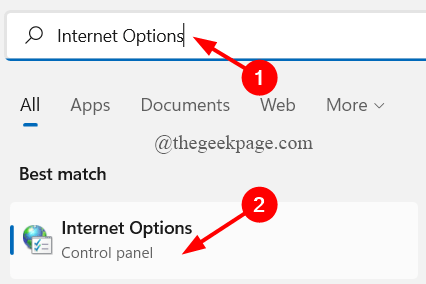
Etapa 3: Depois que a janela das opções da Internet aparecer, vá para o Avançado guia como mostrado abaixo.
Etapa 4: então, role a lista de configurações para o fundo.
Etapa 5: Em seguida, procure Use SSL 3.0, Use TSL 1.2, e Use TSL 1.3 E verifique se você o selecionou clicando em sua caixa de seleção.
Etapa 6: depois de terminar, clique Aplicar e OK Para refletir as mudanças e fechar a janela.
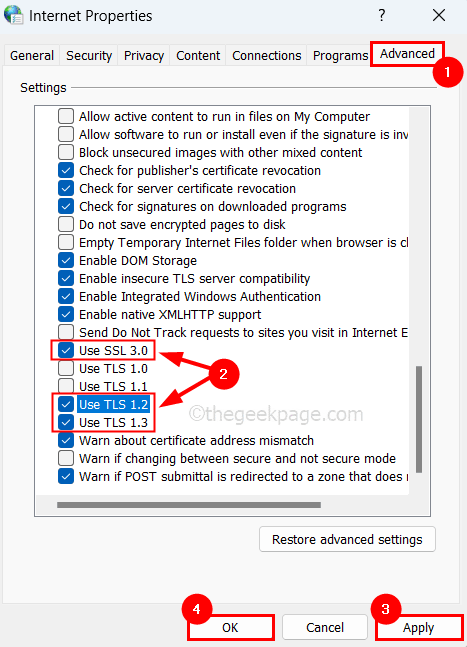
Etapa 7: agora verifique se o problema foi resolvido ou não.
Limpe os dados de história do navegador
Os dados de história corrompidos do navegador podem ser o motivo desse problema. Então, vamos em frente e limpar os dados de histórico de navegação do aplicativo do navegador do Google Chrome no sistema, por exemplo.
Passo 1: Abrir o Google Chrome navegador no sistema.
Etapa 2: então, vá para configurações pressionando e segurando o Alt + F chaves e então, atinge o S Chave no teclado.
Etapa 3: selecione o Privacidade e segurança opção no menu esquerdo da página de configurações.
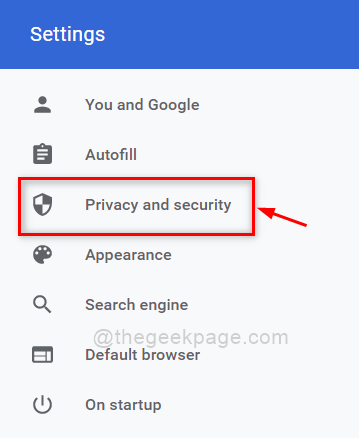
Etapa 4: então, no lado direito, clique no Dados claros de navegação como mostrado abaixo.
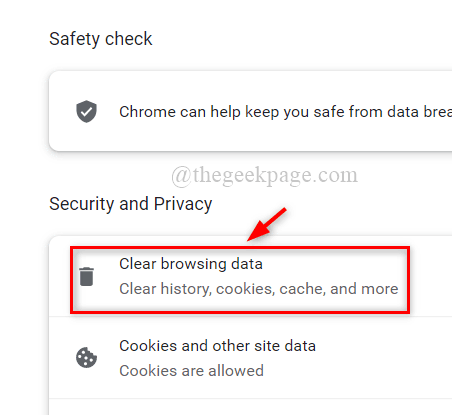
Etapa 5: Os dados de navegação transparentes pequenas janelas aparecem na tela do navegador.
Etapa 6: na guia Basic, selecione Tempo todo como Intervalo de tempo e verifique todas as 3 caixas de seleção ( Histórico de navegação, imagens em cache e arquivos e cookies e outros dados do site).
Etapa 7: depois de terminar de selecionar as caixas de seleção, clique no Apagar os dados no fundo.
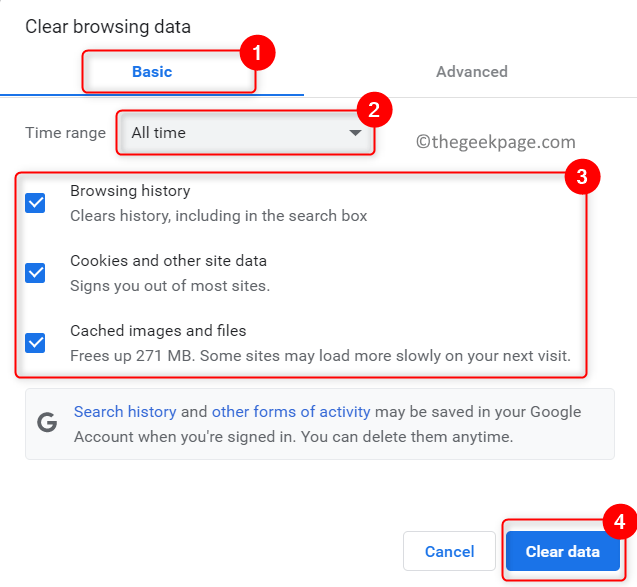
Etapa 8: ele começará a limpar todos os dados de navegação e, uma vez feito, feche a página de configurações.
Redefinir o navegador para suas configurações padrão
Às vezes, o principal problema pode ser devido às mudanças nas configurações do navegador, sem saber, feitas pelo usuário. Então, vamos ver se redefinir o navegador pode ajudar a corrigir o problema.
Passo 1: Abrir o Google Chrome e abrir isso é configurações página pressionando o Alt + f chaves juntos no teclado e depois, atingindo o S chave.
Etapa 2: vá para o Avançado opção no lado esquerdo para expandi -lo.
Etapa 3: role para baixo e você verá Redefinir e limpar opção como mostrado na imagem abaixo.
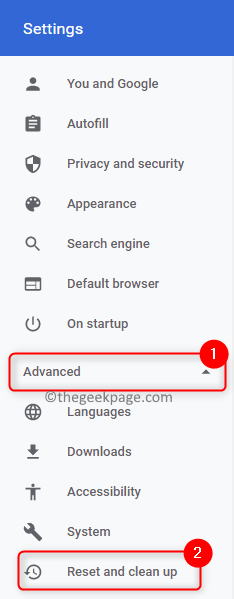
Etapa 4: Para reiniciar para suas configurações padrão, clique no Restaurar as configurações para seus padrões originais no lado direito da página de configurações.
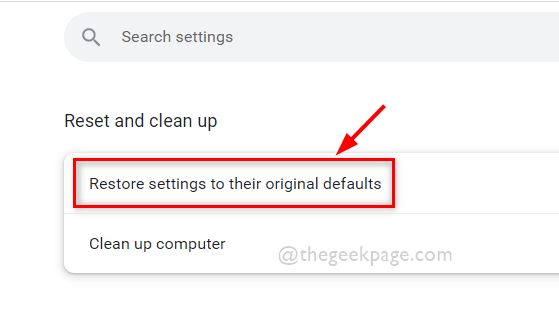
Etapa 5: espere até redefinir o navegador.
Etapa 6: Depois de terminar de redefinir, clique no Sobre Chrome opção na parte inferior do menu no lado esquerdo.
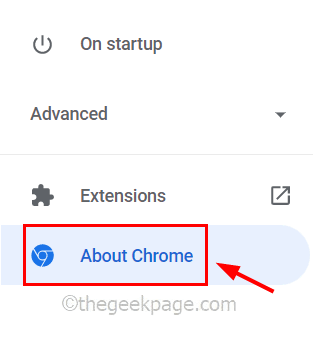
Etapa 7: no lado direito, verifique se o Chrome está atualizado e, se não, atualize-o.
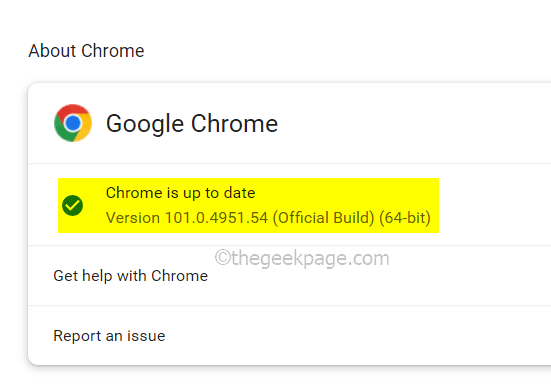
Etapa 8: depois disso, feche a página de configurações.
Limpe todos os arquivos temporários
Passo 1: Abrir o Correr caixa de comando clicando no janelas e R Chaves juntas no teclado.
Etapa 2: então digite %temp% no correr caixa de texto e pressione Digitar chave.
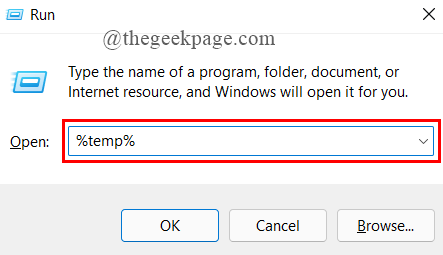
Etapa 3: Isso abre a pasta que contém todos os arquivos temporários.
Etapa 4: limpe a pasta completa selecionando todos os arquivos pressionando Ctrl + A teclas juntas e depois pressionando MUDANÇA + Del E mais tarde, batendo Digitar Chave para excluir todos os arquivos permanentemente.
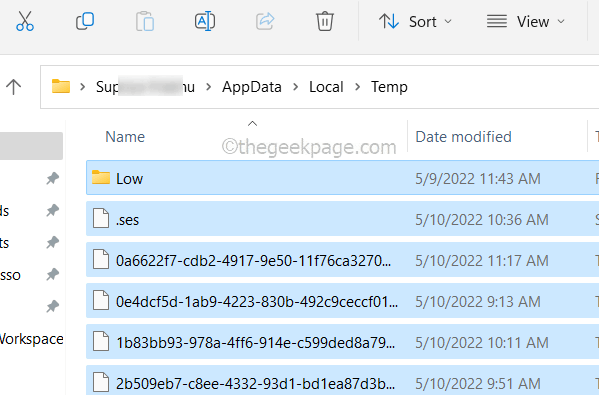
Etapa 5: Uma vez feito, vá para o Correr caixa (Windows + r chaves) e tipo Temp e pressione Digitar chave.
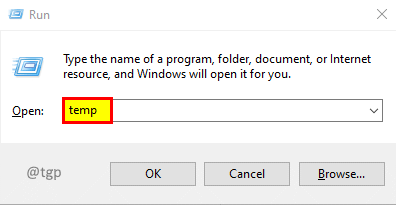
Etapa 6: Antes de abrir a pasta Temper, ele pedirá os privilégios do administrador e, em seguida, clique Continuar para prosseguir como mostrado na imagem abaixo.
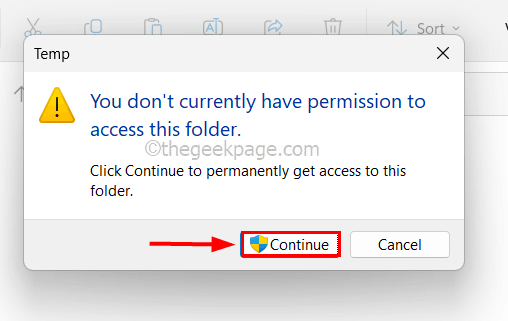
Etapa 7: Em seguida, da mesma forma que explicado na Etapa 4, limpe todos os arquivos permanentemente.
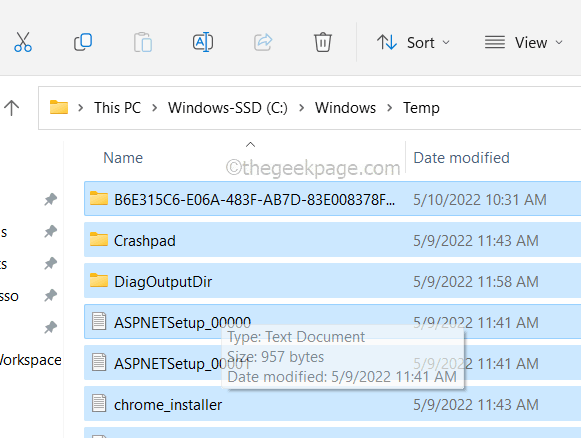
Etapa 8: Da mesma forma, vá para o Pré-busca pasta digitando pré-busca no Caixa de corrida (Windows + R chaves) e pressione o Digitar chave.
OBSERVAÇÃO: Se ele pedir privilégios de administrador, clique em Continuar.
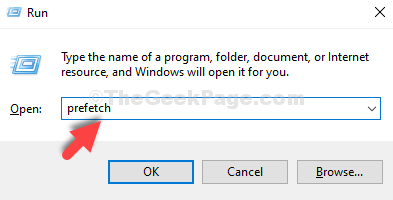
Etapa 9: então, limpe todos os arquivos, conforme explicado acima.
OBSERVAÇÃO: Se houver alguns arquivos que não forem excluídos por alguns motivos óbvios, deixe -o como está, mas verifique se a maioria dos arquivos é excluída.
Espero que isso tenha resolvido esse problema no seu sistema e também informe -nos na seção de comentários abaixo. Obrigado!
- « Como corrigir a opção Sleep Falta no Windows 11/10
- Como corrigir o botão de instalação ausente na Microsoft Store no Windows 10/11 »

