Como consertar serviços.MSC não abrindo ou respondendo problema
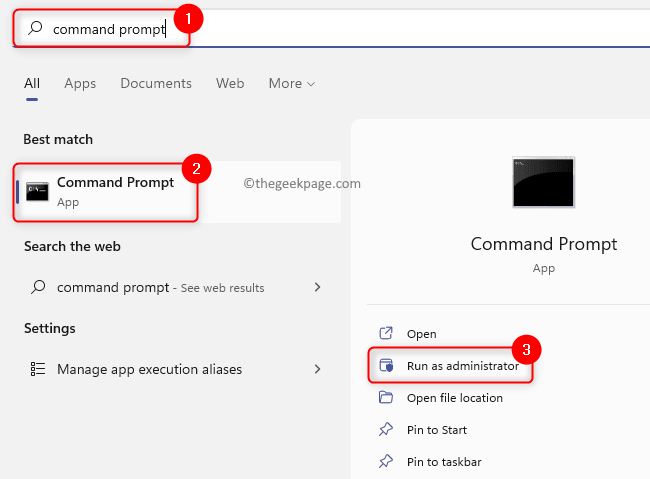
- 2528
- 435
- Maurice Champlin
Serviços.MSc é um aplicativo interno do Windows que oferece aos usuários a capacidade de ativar, desativar e modificar os diferentes serviços instalados e executados no sistema operacional Windows. Sempre que existem problemas que precisam ser resolvidos no PC do Windows, este aplicativo é usado para reiniciar, sair ou desativar os serviços. Este aplicativo pode ser aberto usando o Execute a caixa de diálogo (Windows + R) e digitando Serviços.MSc.
No entanto, muitos usuários relataram que os serviços.MSC não se abre ou de repente congela e para de responder. Você está enfrentando esse problema no seu PC Windows 11/10, onde não pode abrir ou acessar serviços.MSc? Em seguida, vá em frente e leia este artigo para encontrar algumas soluções de solução de problemas que podem ajudar a corrigir esse problema no seu computador Windows.
Antes de prosseguir com as soluções mencionadas neste artigo, reinício Seu sistema como reinicialização às vezes pode ajudar a corrigir erros com aplicativos em execução no seu PC. Ao reiniciar, fecha todos os programas e libera os recursos do sistema, que podem ser usados pelos programas que estão tendo problemas funcionando corretamente.
Índice
- Solução 1 - Execute a ferramenta SFC Scan e Disp
- Solução 2 - Altere as configurações do serviço de informações do aplicativo no modo de segurança
- Solução 3 - Verifique a Associação de Extensão de Arquivos MSC com o Microsoft Management Console (MMC)
- Solução 4 - Registre os arquivos DLL
Solução 1 - Execute a ferramenta SFC Scan e Disp
1. Toque no Windows Start botão na barra de tarefas e digite o texto prompt de comando Na barra de pesquisa.
Uma vez Prompt de comando é selecionado no resultado da pesquisa, clique em Executar como administrador do lado direito.
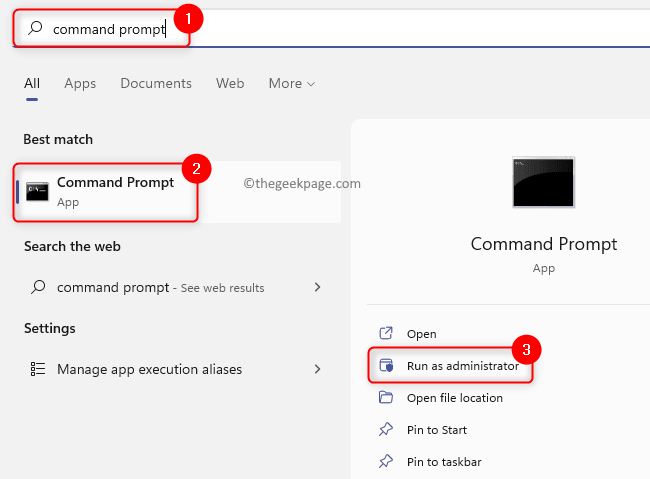
2. No prompt de comando, digite o comando abaixo e pressione Digitar.
sfc/scannow
3. Você precisa esperar algum tempo até que a varredura SFC seja concluída. Se a varredura encontrar algum arquivo de sistema corrupto, eles serão reparados automaticamente.
Depois que a varredura completa, reiniciar seu PC e verifique se você é capaz de abrir serviços.mestrado sem problemas.
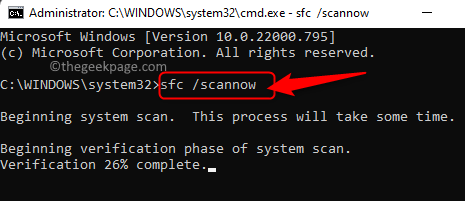
4. Se você ainda não conseguir acessar serviços.MSC, então aberto Prompt de comando com privilégios de administrador e execute o comando abaixo.
Dispon
5. Aguarde a ferramenta de depósito para executar e reparar qualquer corrupção encontrada em seu sistema.
Depois que a ferramenta terminar em execução, reiniciar seu sistema e verifique se o problema foi resolvido.
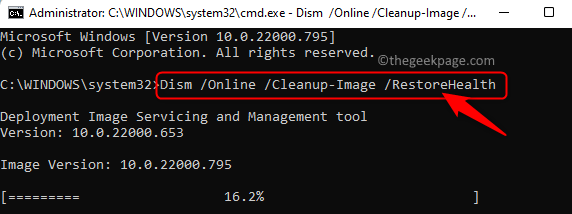
Solução 2 - Altere as configurações do serviço de informações do aplicativo no modo de segurança
Se o serviço de informações do aplicativo estiver desativado, você não poderá abrir Serviços.MSc no seu sistema. Você precisará reiniciar o Windows no modo de segurança e ativar o serviço de informações do aplicativo.
1. O primeiro passo é reiniciar seu Windows PC no modo de segurança.
Para o Windows 11, consulte o link para reiniciar no modo de segurança.
Clique neste link para reiniciar o Windows 10 no modo de segurança.
2. Quando estiver no modo de segurança, abra o Correr caixa usando Windows e r Combinação de chaves.
Tipo Serviços.MSc e acertar Digitar abrir Serviços Windows.
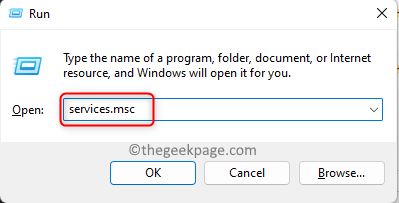
3. No Serviços janela, localize o Informações do aplicativo Serviço na lista de serviços.
Clique com o botão direito do mouse Informações do aplicativo e escolha Propriedades.
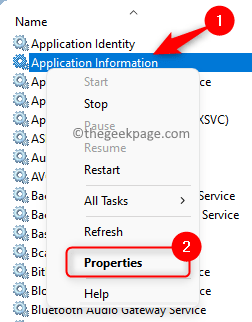
4. No Propriedades Windows para o serviço, vá para o Em geral aba.
Aqui, mude o Tipo de inicialização para Manual Usando a lista suspensa.
Se o serviço não for Correndo, Em seguida, inicie o serviço clicando no Começar Botão abaixo do Status do serviço rótulo.
Finalmente, clique em Aplicar E então OK Para salvar as mudanças.
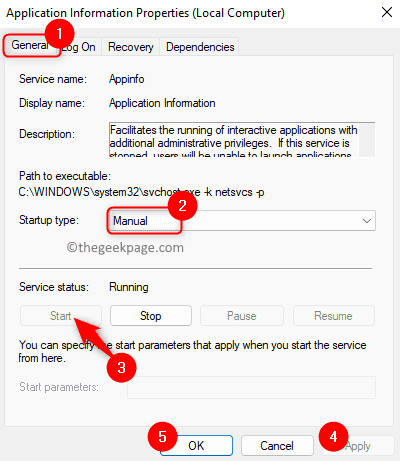
5. Reiniciar Seu PC do Windows no modo normal.
Verifique se os serviços.MSC abre sem congelamento.
Solução 3 - Verifique a Associação de Extensão de Arquivos MSC com o Microsoft Management Console (MMC)
Qualquer arquivo com extensão de arquivo MSC abre com o Microsoft Management Console (MMC). Se esse link de associação estiver quebrado, o Windows não saberá como abrir arquivos com a extensão MSC.
1. Acerte o janelas Chave no seu teclado e digite Aplicativos padrão Na barra de pesquisa.
Selecione Aplicativos padrão no resultado da pesquisa exibido para você.
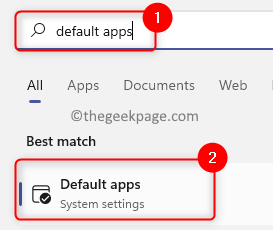
2. Na caixa de pesquisa abaixo do texto Defina um padrão para um tipo de arquivo ou tipo de link, escreva o texto .MSc Para verificar a associação de arquivos.
Ele exibirá o aplicativo associado à extensão do arquivo MSC.
3. Se estiver associado ao Console de gerenciamento da Microsoft aplicativo, então você não precisa fazer nenhuma alteração.
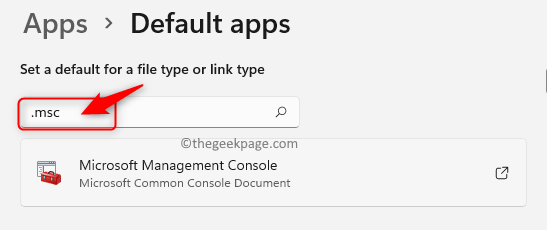
4. Se a associação não estiver correta, clique no aplicativo que está atualmente associado ao tipo de arquivo MSC.
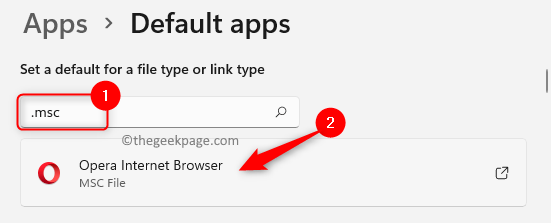
No pop-up perguntando como você deseja abrir .Arquivos MSC, selecione Console de gerenciamento da Microsoft e clique em OK.
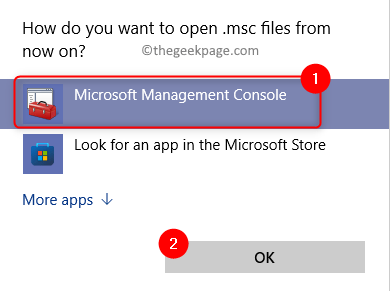
5. Reinício seu computador e verifique se você pode acessar serviços.mestrado sem problemas.
Solução 4 - Registre os arquivos DLL
1. Imprensa Windows + r.
Tipo cmd e pressione Ctrl + Shift + Enter Teclas juntas para abrir Prompt de comando com permissões de administrador.
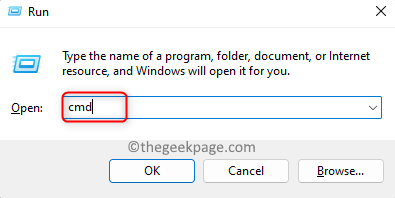
2. Digite os comandos abaixo e execute -os um após o outro.
Regsvr32 msxml.DLL REGSVR32 MSXML2.DLL REGSVR32 MSXML3.dll
3. Reinício Seu PC após os comandos foram executados com sucesso.
Verifique se o problema com os serviços.MSC é fixo.
É isso!
Obrigado pela leitura.
Esperamos que as correções neste artigo tenham ajudado você a resolver o problema com os serviços.MSC App no seu computador Windows 11/10. Caso contrário, você precisará restaurar seu sistema para um estado anterior em que estava funcionando corretamente. Se não houver ponto de restauração criado, redefina o PC do Windows e verifique se o problema é resolvido.
Por favor, comente e deixe -nos saber seus pensamentos e o método que o ajudou a corrigir esse problema no seu PC do Windows.
- « O Chrome abre sites no novo Tab automaticamente [CIRL]
- Como consertar o Intel WiFi 6 AX201 160 MHz Driver ou hardware não funcionando no Windows 10 »

