Como consertar o Intel WiFi 6 AX201 160 MHz Driver ou hardware não funcionando no Windows 10

- 1505
- 441
- Howard Fritsch
Alguns usuários do Windows estão enfrentando o problema “O adaptador WiFi 6 AX201 de 160 MHz está enfrentando problemas relacionados ao motorista ou hardware” quando tentam se conectar ao WiFi. Isso pode ser por causa de problemas de rede, problemas de conectividade, motoristas desatualizados ou motoristas corrompidos, etc. Neste artigo, veremos os diferentes métodos para resolver este problema. Experimente aquele que se adapta à sua situação. Deixe-nos começar.
Índice
- Método 1: Atualize o driver da Intel
- Método 2: Baixe e instale o driver Intel
- Método 3: Use o solucionador de problemas de rede
- Método 4: Redefinir a conexão de rede
- Método 5: Altere as configurações sem fio
- Método 6: Redefinir protocolos de rede
Método 1: Atualize o driver da Intel
Etapa 1: Abra o prompt de execução usando Windows + r teclas juntas. Tipo devmgmt.MSc e acertar digitar

Etapa 2: A janela do gerenciador de dispositivos é aberta. Clique no Adaptadores de rede suspenso para expandi -lo.
Etapa 3: da lista expandida Clique com o botão direito do mouse no seu adaptador WiFi 6 Intel Wireless e clique em Atualizar motorista
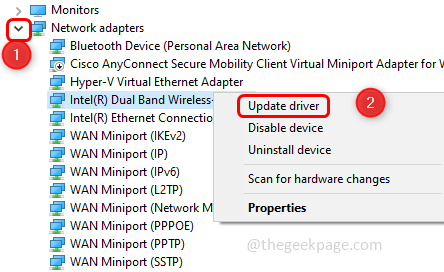
Etapa 4: Clique em Navegue pelo meu computador para motoristas
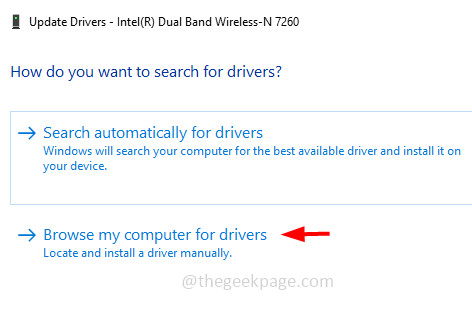
Etapa 5: Na janela apareceu, clique em Deixe -me escolher de uma lista de motoristas disponíveis no meu computador
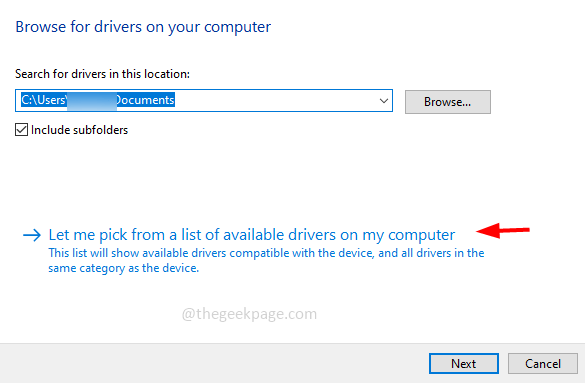
Etapa 6: da seção Modelo Selecione o hardware Intel compatível e clique em Próximo
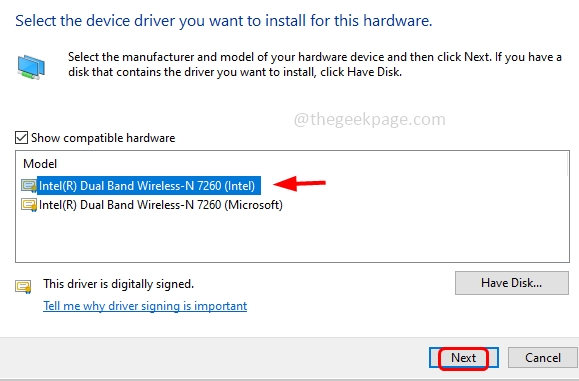
Etapa 7: levará alguns minutos para terminar o processo de atualização do driver. Uma vez feito, reiniciar seu sistema e verifique se o problema é resolvido
Método 2: Baixe e instale o driver Intel
Etapa 1: vá para o Suporte da Microsoft Link role para baixo e escolher seu Modelo de dispositivo de superfície. Se você não sabe qual modelo de superfície é aplicável ao seu sistema, passe pelo mesmo link e encontre qual é compatível com seu dispositivo.
Etapa 2: Depois de saber, para escolher o modelo de superfície, clique no Escolha o seu modelo de dispositivo de superfície suspenso e Selecione da lista. Aqui vou selecionar Surface 3
Etapa 3: Lá abre um lista de modelos de superfície 3 Selecione o adequado e clique naquele particular link. Vou selecionar a superfície 3 [Wi-Fi] como exemplo.
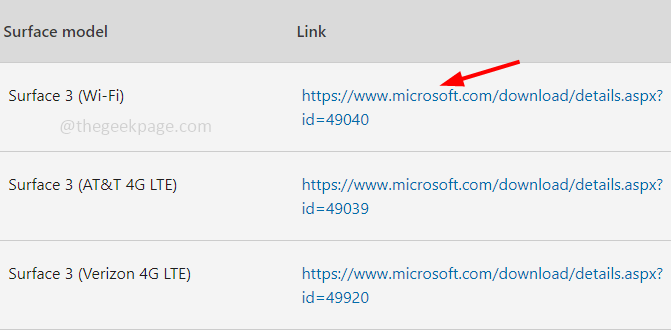
Etapa 4: vai levar você a uma nova janela. Clique em Download
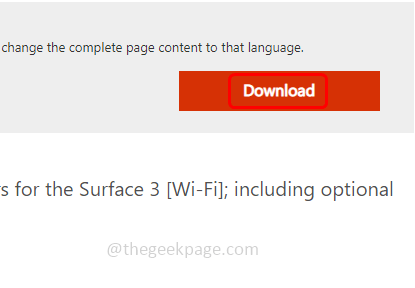
Etapa 5: aguarde o download completamente. Duplo click no download configurar.exe Arquive e siga as instruções na tela para instalar e atualizá -lo.
Etapa 6: Reiniciar seu sistema e verifique se o problema foi resolvido.
Método 3: Use o solucionador de problemas de rede
Etapa 1: Abra as configurações do Windows usando Windows + i Teclas juntas e clique em Rede e Internet
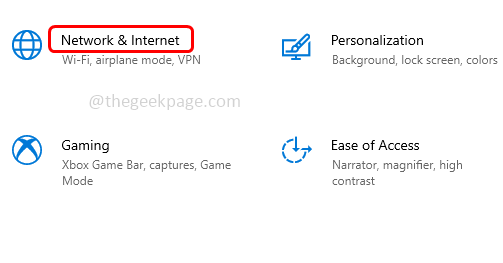
Etapa 2: por padrão, ele abrirá a janela de status, clique em Solução de problemas de rede que está à direita.
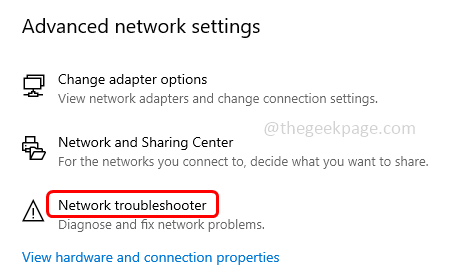
Etapa 3: detecta o problema e sugere as correções. Aplique essas correções e verifique os resultados
Método 4: Redefinir a conexão de rede
Etapa 1: Abra as configurações do Windows usando Windows + i Teclas juntas e clique em Rede e Internet
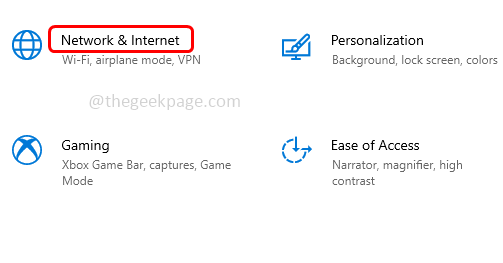
Etapa 2: por padrão, ele abrirá a janela de status, clique com o botão direito Redefinição de rede
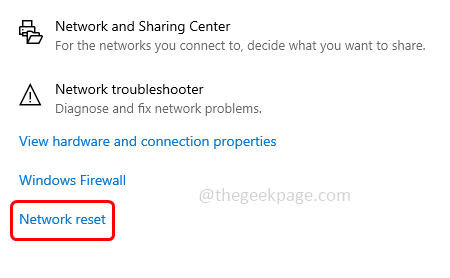
Etapa 3: A janela de redefinição de rede parece clicar em Redefinir agora
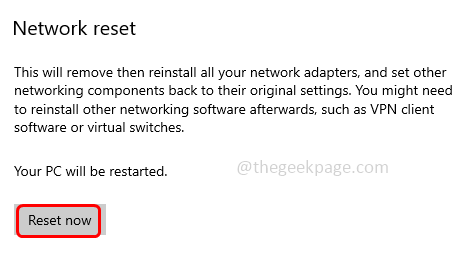
Passo 4: Reiniciar Seu sistema
Método 5: Altere as configurações sem fio
Etapa 1: Abra o prompt de execução usando Windows + r teclas juntas. Tipo devmgmt.MSc e acertar digitar

Etapa 2: A janela do gerenciador de dispositivos é aberta. Clique no Adaptadores de rede suspenso para expandi -lo.
Etapa 3: da lista expandida Clique com o botão direito do mouse no seu adaptador WiFi 6 Intel Wireless e clique em propriedades
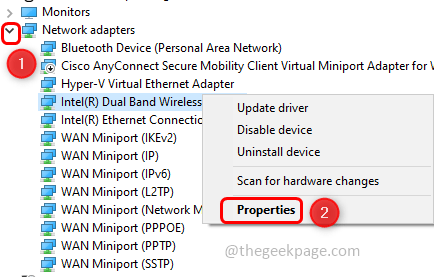
Etapa 4: Na janela Propriedades, selecione o Avançado guia e altere o valor para 1. 5GHz 802.11a. Clique em OK
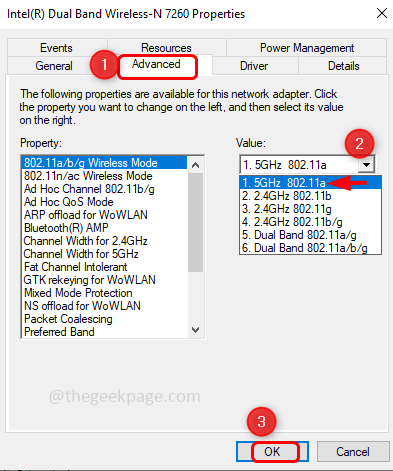
Etapa 5: Reiniciar seu sistema e verifique se o problema é resolvido.
Método 6: Redefinir protocolos de rede
Etapa 1: Abra o prompt de comando Como um administrador. Para fazer este tipo cmd Na barra de pesquisa do Windows, segure Ctrl e Mudança Teclas juntas e bate digitar
Etapa 2: Uma janela de controle de conta de usuário aparecerá, clique em sim
Etapa 3: execute os comandos abaixo um por um. Executar, cópia de o comando e colar no prompt de comando e depois acertar digitar.
netsh int ip redefinir
Netsh Advfirewall Reset
Netsh Winsock Reset
ipconfig /flushdns
ipconfig /liberação
ipconfig /renovação
Passo 4: Reiniciar o sistema e verifique o problema a ser resolvido.
É isso! Espero que este artigo seja útil. Deixe -nos saber qual dos métodos acima funcionou para você. Obrigado!!
- « Como consertar serviços.MSC não abrindo ou respondendo problema
- Falha ao criar um dispositivo proxy para a correção do dispositivo USB »

