O Chrome abre sites no novo Tab automaticamente [CIRL]
![O Chrome abre sites no novo Tab automaticamente [CIRL]](https://ilinuxgeek.com/storage/img/images_1/chrome-opens-websites-in-new-tab-automatically-[fix].png)
- 3033
- 31
- Maurice Champlin
O Google Chrome pode ser um dos melhores navegadores da web disponíveis atualmente, mas também tem suas próprias falhas e problemas. Muitos usuários do Chrome tiveram um problema incomum com o navegador Chrome em seu sistema, onde automaticamente alguns sites são abertos em uma nova guia.
Isso está acontecendo de repente e eles não têm certeza de como e por que isso está ocorrendo no navegador Chrome no sistema Windows. Pesquisamos muito sobre esse assunto e reunimos algumas razões pelas quais isso está acontecendo e elas estão listadas abaixo.
- Ataque de malware ao navegador Chrome.
- Extensões não confiáveis de fontes de terceiros.
- Cookies corrompidos e outros dados de navegação no Chrome.
- Navegador cromado desatualizado.
- Aplicativos de fundo indesejados.
Tendo esses pontos em mente, compilamos um monte de soluções neste artigo abaixo, que definitivamente resolverão esse problema no Chrome.
Índice
- Corrigir 1 - Redefinir o Chrome para suas configurações padrão
- Fix 2 - Desinstale e instale o navegador Chrome
- Corrigir 3 - Limpe o navegador Chrome
- Fix 4 - Remova todas as extensões de terceiros
- Fix 5 - Limpe o histórico de navegação e outros dados
- Corrija 6 - Desative os aplicativos de fundo
Corrigir 1 - Redefinir o Chrome para suas configurações padrão
Às vezes, fazer pequenas alterações nas configurações pode criar problemas em qualquer aplicativo. Por isso, sugerimos redefinir o navegador Chrome para suas configurações padrão e veja se isso funciona.
Aqui estão as etapas explicadas abaixo sobre como fazer isso.
Etapa 1: Abra o cromada navegador em seu sistema.
Etapa 2: agora abrir a novo guia e tipo Chrome: // Configurações/Redefinir em sua barra de endereço e pressione o Digitar chave.
Etapa 3: Isso abre o Redefinir e limpar página.
Etapa 4: Clique Restaurar as configurações para seus padrões originais continuar.
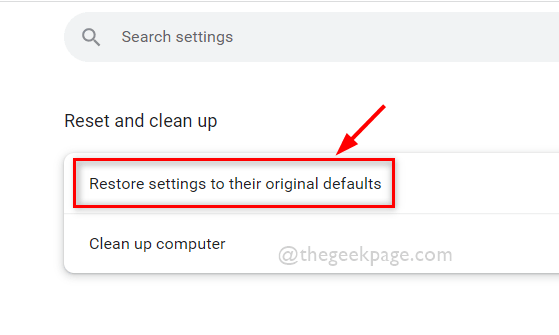
Etapa 5: isso aparece uma janela e você precisa clicar Redefinir as configurações.
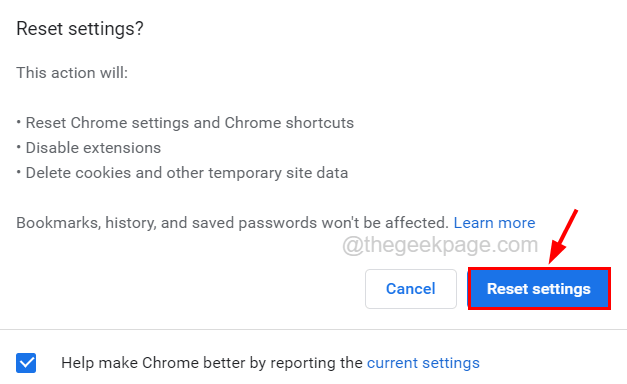
Etapa 6: Isso restaurará todas as configurações do Chrome para seus valores originais padrão.
Fix 2 - Desinstale e instale o navegador Chrome
Se o problema mencionado acima neste artigo for causado por causa de algum problema com o navegador Chrome, é melhor reinstalar o aplicativo Chrome no sistema uma vez.
Siga as etapas abaixo sobre como desinstalar e depois instalar o aplicativo Chrome Browser.
Etapa 1: pressione o Windows+r teclas juntas que abre o correr caixa de comando.
Etapa 2: então digite Appwiz.cpl na caixa de corrida e pressione Digitar chave.
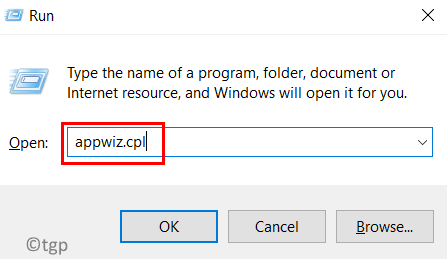
Etapa 3: nos programas e recursos do assistente, procure Google Chrome Da lista e selecione -a.
Etapa 4: depois de selecionar o cromada aplicativo, clique em Desinstalar no topo, como mostrado na imagem abaixo.
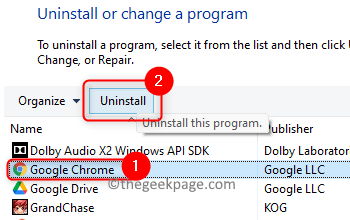
Etapa 5: Agora siga todas as instruções na tela daqui para desinstalar com sucesso o aplicativo Chrome.
Etapa 6: Após a desinstalação, feche os programas e recursos do assistente.
Etapa 7: agora vá para a página da web do download do aplicativo Chrome e clique no Baixar o Chrome botão.
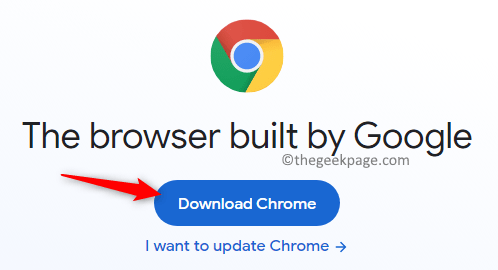
Etapa 8: isso começa a baixar o arquivo de configuração.
Etapa 9: Depois de terminar o download, vá para o Transferências pasta e Duplo click no Configuração do Chrome arquivo.
Etapa 10: Siga as instruções na tela para concluir o processo de instalação cuidadosamente.
Etapa 11: Uma vez feito, você pode iniciar o aplicativo Chrome sem problemas.
Corrigir 3 - Limpe o navegador Chrome
Se houver algum ataque de malware no aplicativo Chrome, ele deve ser removido limpando o navegador Chrome, que é elaborado usando as etapas abaixo.
Etapa 1: pressione o janelas chave e tipo cromada.
Etapa 2: selecione o cromada aplicativo dos resultados como mostrado abaixo.
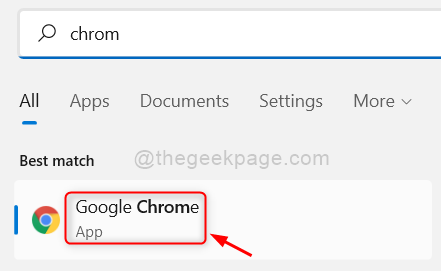
Etapa 3: Depois que o aplicativo Chrome abrir, abrir a Nova aba e tipo Chrome: // Configurações/limpeza Na barra de endereço e imprensa Digitar chave.
Etapa 4: Isso abre a página chamada Limpe o computador.
Etapa 5: Clique no Encontrar botão no lado direito da página, como mostrado abaixo.
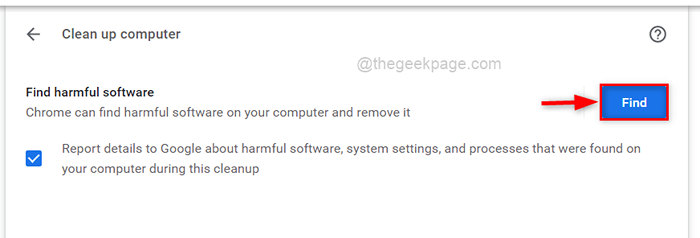
Etapa 6: então começará a verificar todo o malware/software prejudicial e depois o remove, se houver houver for encontrado.
Fix 4 - Remova todas as extensões de terceiros
Extensões são uma peça maravilhosa de código, que ajuda os usuários a melhorar sua produtividade e experimentar uma melhor interface do usuário. Mas às vezes, sem saber, os usuários baixam e instalam extensões de fontes de terceiros que não são confiáveis.
Portanto, recomendamos que nossos usuários removem essas extensões de fontes de terceiros seguindo as etapas abaixo.
Etapa 1: Abra um Nova aba no cromada navegador em seu sistema.
Etapa 2: Tipo Chrome: // Extensões/ na barra de endereço e atingido Digitar chave.

Etapa 3: Isso abre o Extensões página no seu sistema.
Etapa 4: Clique Remover Em todas as extensões que foram baixadas e instaladas de fontes não confiáveis, uma a uma, como mostrado abaixo.
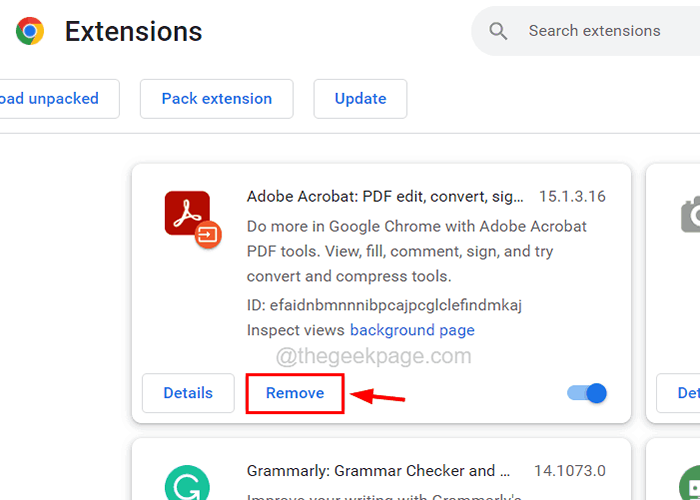
Etapa 5: Depois de remover todas as extensões indesejadas, feche o aplicativo Chrome uma vez.
Etapa 6: agora reabra o aplicativo Chrome e verifique se o problema ainda persiste.
Fix 5 - Limpe o histórico de navegação e outros dados
Os arquivos não apenas são corrompidos no sistema, mas navegando dados e cookies, e os arquivos em cache também são danificados. Isso causa esses problemas no aplicativo Chrome Browser. Então, vamos tentar limpar o histórico de navegação e outros dados no aplicativo Chrome Browser.
Passo 1: Abrir o cromada navegador e abrir a novo aba.
Etapa 2: Tipo Chrome: // Configurações/privacidade na barra de endereço e atingido Digitar chave.
Etapa 3: Isso abre o Privacidade e segurança Seção na página Configurações do Chrome.
Etapa 4: Clique Dados claros de navegação das opções como mostrado abaixo.
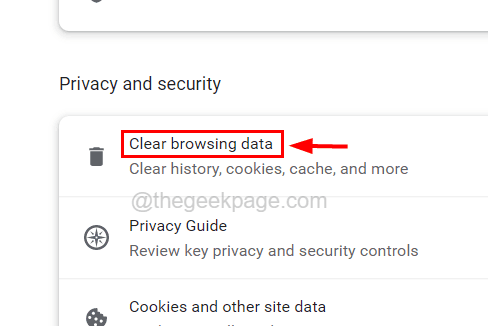
Etapa 5: Isso aparece nos dados de navegação transparentes pequenas janelas.
Etapa 6: sob o Básico guia, selecione Tempo todo de Intervalo de tempo opção.
Etapa 7: selecione todas as 3 caixas de seleção (Histórico de navegação, cookies e outros dados do site e imagens e arquivos em cache) clicando neles.
Etapa 8: finalmente, clique Apagar os dados que exclui todo o histórico de navegação, cookies, outros dados do site, etc.
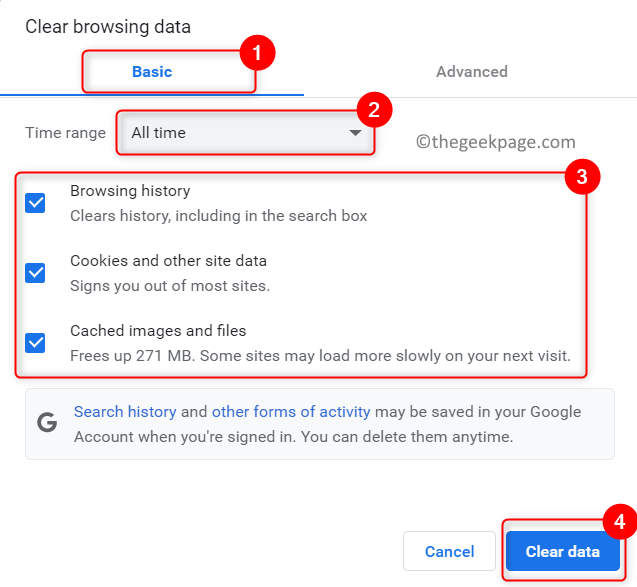
Etapa 9: Finalmente, você pode fechar a página de privacidade e segurança.
Corrija 6 - Desative os aplicativos de fundo
Alguns usuários do Windows afirmaram que foram capazes de corrigir esse problema desativando os aplicativos em segundo plano em execução quando o Chrome é fechado.
Passos sobre como desativar esse recurso no navegador Chrome.
Passo 1: Abrir o Navegador Chrome no seu sistema.
Etapa 2: Clique no Ícone de kebab (3 pontos verticais) No canto superior direito do aplicativo Chrome para ver Mostrar mais opções.
Etapa 3: depois selecione Configurações Na lista de mais opções do show.
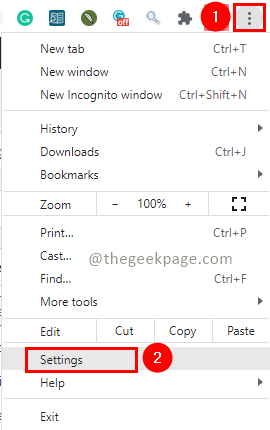
Etapa 4: Na página de configurações, clique Sistema no painel lateral esquerdo.
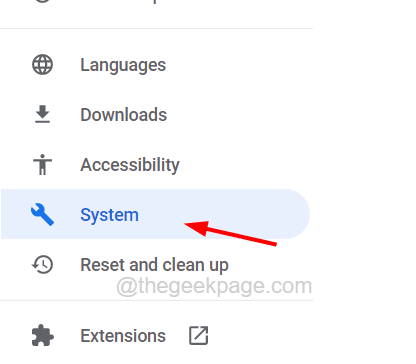
Etapa 5: no lado direito, alternar a opção chamada Continue executando aplicativos de segundo plano quando o Google Chrome estiver fechado clicando nele uma vez para desativar é como mostrado abaixo.
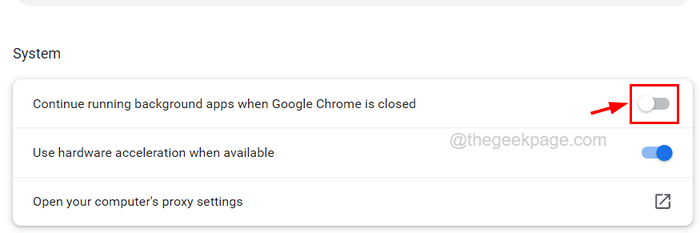
Etapa 6: relançar o navegador Chrome e veja se o problema é resolvido.
- « Como consertar o desktop fica rosa ou roxo no Windows 10
- Como consertar serviços.MSC não abrindo ou respondendo problema »

