Como corrigir a tela de cabeça para baixo no Windows 10/8/7
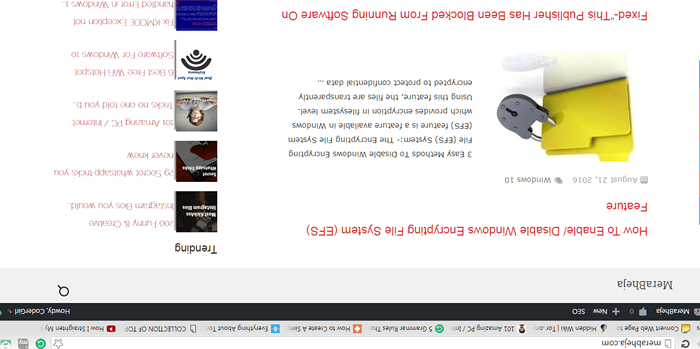
- 2821
- 503
- Maurice Champlin
Como corrigir a edição de “Screen Wlipped Upside Down” no Windows 10/8/7:- Você sai para uma caminhada deixando seu laptop ligado e volta depois de um tempo para descobrir que sua tela está virada de cabeça para baixo. Não entre em pânico ainda. Seu irmão mais novo pode ter experimentado um pouco com o teclado e fugiu. Ou seu gato pode ter andado pelo teclado pensando que é algum tipo de brinquedo com o qual poderia brincar. Seja qual for o motivo, o resultado é óbvio; A tela do Windows está virada de cabeça para baixo. Então, existe uma maneira de recuperar sua tela ao normal? Definitivamente, existe. Mergulhe no artigo para experimentar os dois métodos mais eficazes para resolver o problema de Tela virou de cabeça para baixo nas janelas.
Método 1
O primeiro método é bastante simples. Aqui vamos tentar algumas combinações de chave simples para obter a tela de volta ao normal.
- Pressionando Ctrl+Alt+Up Arrow As teclas levam sua tela para a posição normal ou vertical.
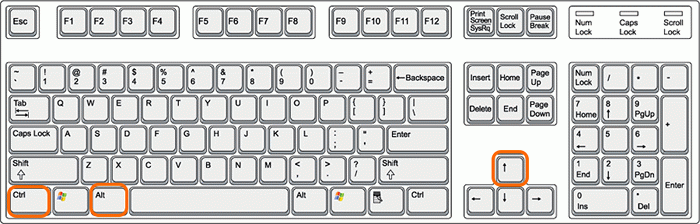
- Pressionando Ctrl+alt+seta para baixo Chaves deslizam sua tela para baixo.
- Pressionando Ctrl+alt+seta direita as teclas virem a tela para a direita.
- Pressionando Ctrl+alt+seta esquerda as teclas virem a tela para a esquerda.
Método 2
Se a solução fornecida acima não resolver seu problema, vamos para a segunda solução. Às vezes, esse problema pode ser causado devido ao software de placa de vídeo instalado em seu sistema. Nesse caso, seguir as etapas abaixo, pode corrigir efetivamente o problema.PASSO 1
- Clique com o botão direito do mouse em qualquer lugar na sua área de trabalho do Windows. Isso revelaria o menu de contexto de clique direito. No menu de contexto de clique com o botão direito, encontre e clique na opção nomeada Resolução da tela.
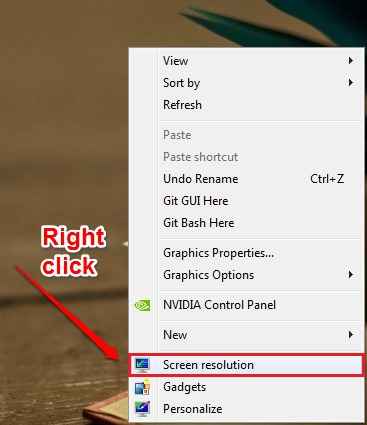
PASSO 2
- O Resolução da tela As configurações serão mostradas como resultado da etapa anterior. Clique no Configurações avançadas link como mostrado na captura de tela.
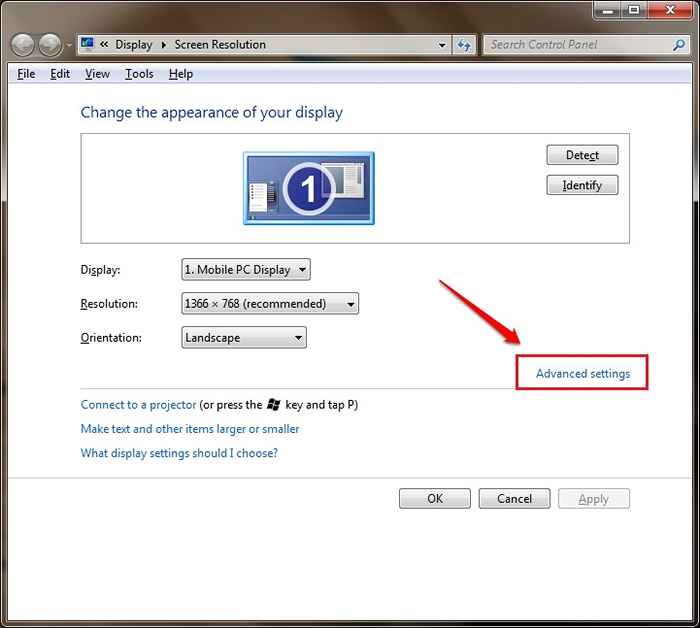
ETAPA 3
- Agora as configurações para o software de placa de vídeo instaladas em sua máquina serão mostradas a você. Clique na guia que tem o nome do seu software de placa de vídeo.
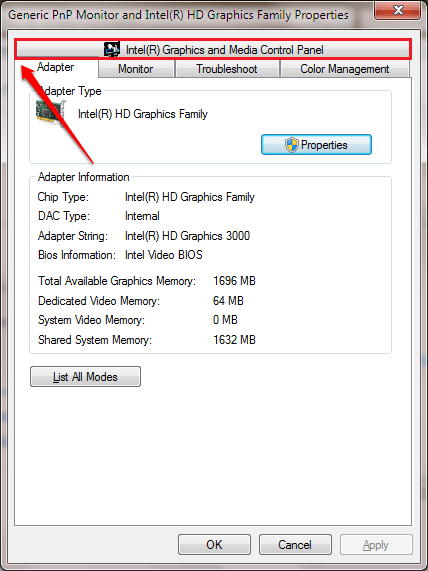
PASSO 4
- Na janela recém -aberta, procure uma opção que diga Rotação ou Orientação. No meu sistema, é Rotação. Escolha a opção semelhante a Gire para o normal Para levar sua tela de volta ao estado normal.
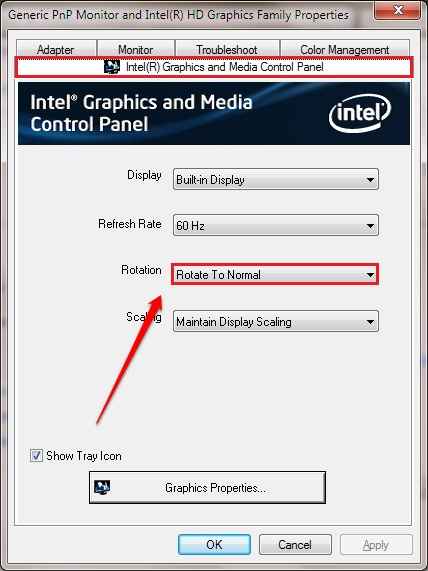
Espero que seu problema esteja resolvido. Por favor, sinta -se à vontade para deixar comentários se você estiver preso com qualquer uma das etapas. Ficaríamos felizes em ajudar. Fique ligado para mais truques, dicas e hacks.
- « Como corrigir o problema de travamento da webcam após a atualização do Windows 10 Anniversary
- Ativar/ desativar a opção Gerenciar em Este PC no Windows 10 »

