Como corrigir o problema de travamento da webcam após a atualização do Windows 10 Anniversary
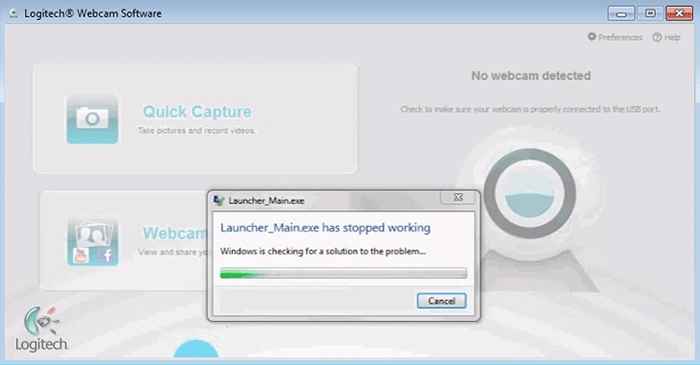
- 4240
- 1350
- Ms. Travis Schumm
Como corrigir o problema de travamento da webcam após a atualização do Windows 10 Anniversary:- Você se apaixonou pela atualização do Windows 10 Anniversary, assim como os outros milhões de usuários? Se sim, você pode estar muito zangado com o que fez com sua webcam. O problema de congelamento ou travamento da webcam é amplamente relatado por milhões de usuários do Windows depois que eles atualizam para a atualização do Windows 10 Anniversary. Não entre em pânico ainda, temos um hack de registro simples que pode ajudá -lo a resolver o problema de congelamento/colisão da webcam. Como as entradas do registro devem ser alteradas, é altamente recomendável que você crie um ponto de restauração do sistema antes de prosseguir, apenas para ficar do lado mais seguro. Você pode consultar nosso artigo sobre o tópico Como criar o ponto de restauração no Windows 10 um guia passo a passo para aprender como criar um ponto de restauração do sistema. Depois de estar pronto, vamos começar.
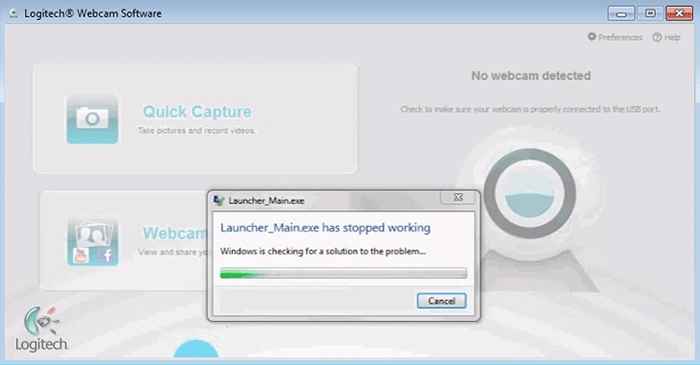
PASSO 1
- aperte o Win+r teclas juntas para abrir o Correr caixa de diálogo. Quando se abrir, digite regedit e pressionar a tecla Enter. Isso vai abrir o Editor de registro janela para você.
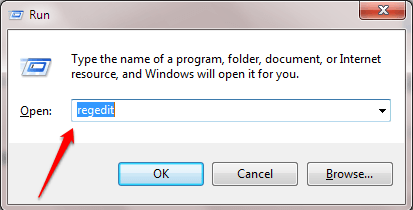
PASSO 2
- Quando o Editor de registro A janela se abre, navegue até o seguinte caminho:
Hkey_local_machine \ software \ Microsoft \ Windows Media Foundation \ Plataforma
- Certifique -se de ter navegado para o caminho correto, como mostrado na captura de tela abaixo. Destaque Plataforma chave clicando nele. Clique com o botão direito do mouse em um espaço vazio no painel da janela direita correspondente ao Plataforma Chave, clique em Novo E então Valor DWORD (32 bits) opção.
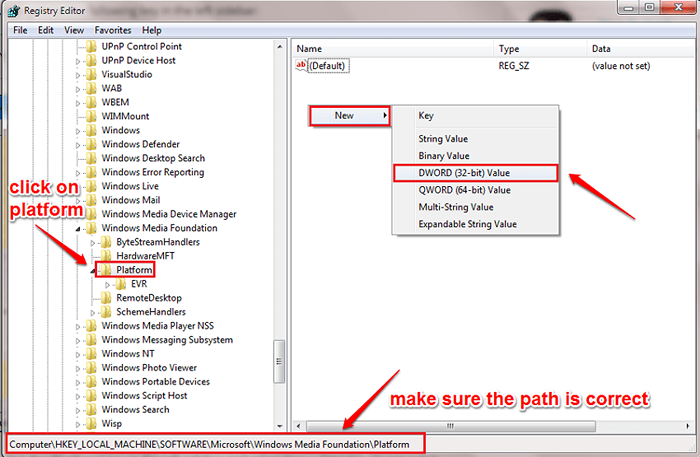
ETAPA 3
- Nomeie o valor DWORD recém -criado como EnableFrameserverMode.
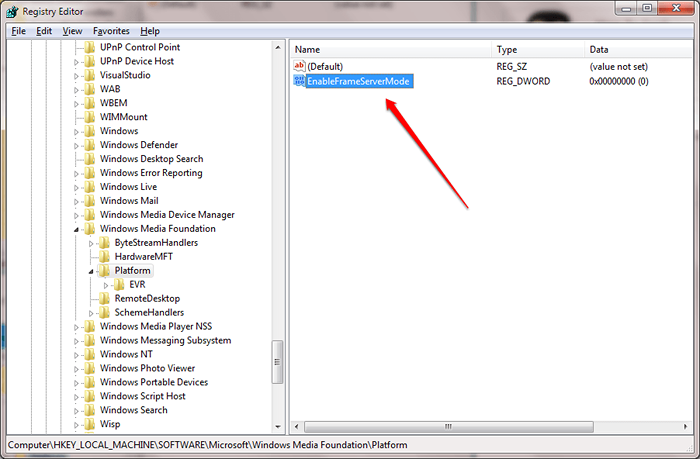
PASSO 4
- Clique duas vezes EnableFrameserverMode para modificar seu Dados de valor campo. Digitar 0 como o valor no Dados de valor arquivou e atingiu OK botão. É isso.
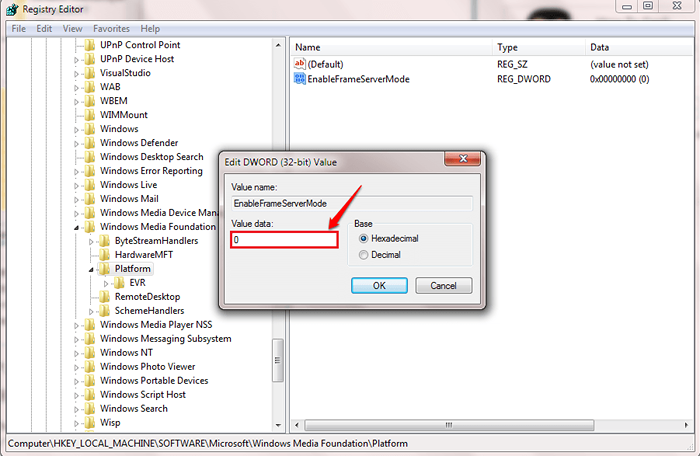
Verifique se sua versão do Windows é de 32 bits ou 64 bits. Vá para o final do artigo para descobrir como verificar isso. Se sua versão do Windows for 32 bits, Então você terminou. Você pode fechar o aplicativo que fornece à webcam travar ou congelar e reiniciá -lo para ver se a webcam funciona agora. Se sua versão do Windows for 64 bits, Então você precisa fazer mais algumas alterações em suas entradas de registro. Siga as etapas dadas abaixo para isso:
Etapa 5
- No Editor de registro janela, navegue até o seguinte caminho e verifique se o caminho está correto.
Hkey_local_machine \ software \ wow6432Node \ Microsoft \ Windows Media Foundation \ Platform
- Destaque o Plataforma Chave clicando nele e clique em um espaço vazio no painel da janela direita correspondente ao Plataforma chave. Clique em Novo E então Valor DWORD (32 bits).
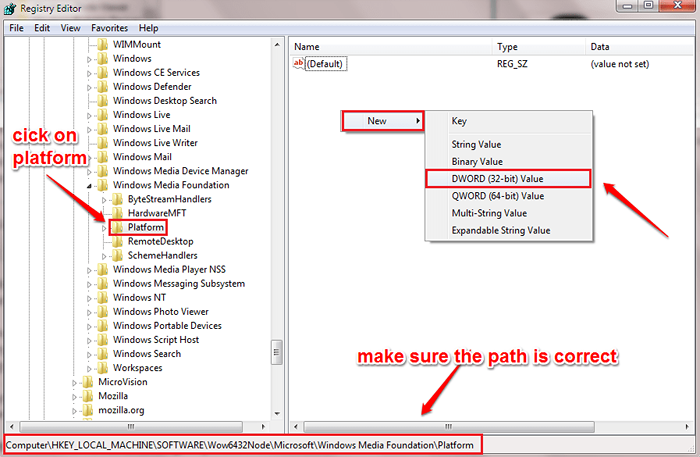
Etapa 6
- Nomeie o valor DWORD recém -criado como EnableFrameserverMode.
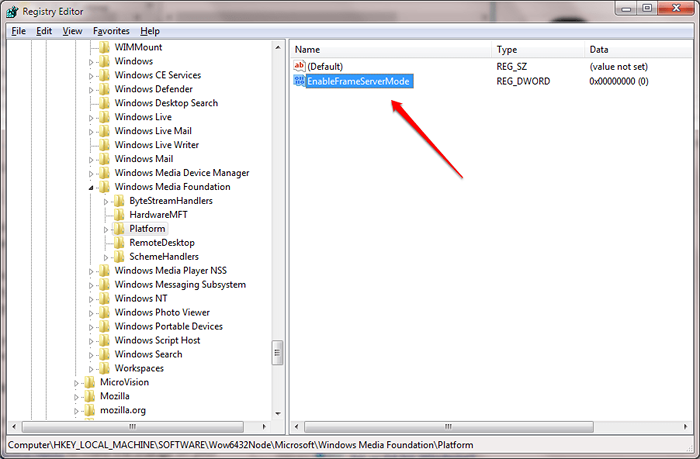
Etapa 7
- Clique duas vezes no recém -criado EnableFrameserverMode Valor do dword para modificar seu Dados de valor. Digitar 0 valor como o Dados de valor e acertar OK botão. Reinicie o aplicativo que está dando o problema da webcam para ver se seu problema foi resolvido.
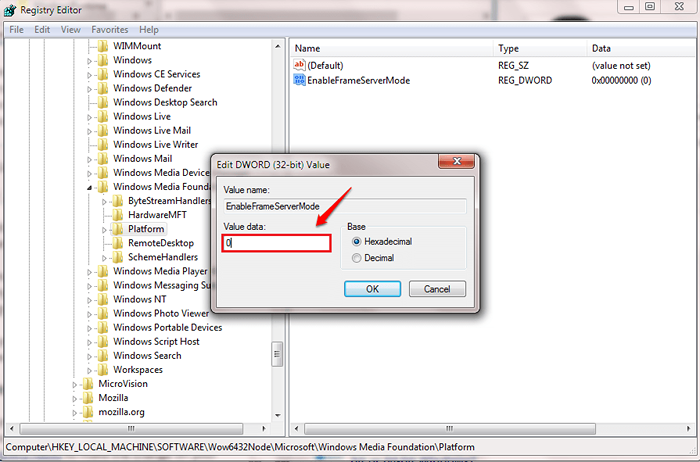
Como descobrir se o seu sistema é de 32 ou 64 bits
Você pode descobrir se o seu sistema é de 32 ou 64 bits indo para Painel de controle-> sistema e segurança-> sistema.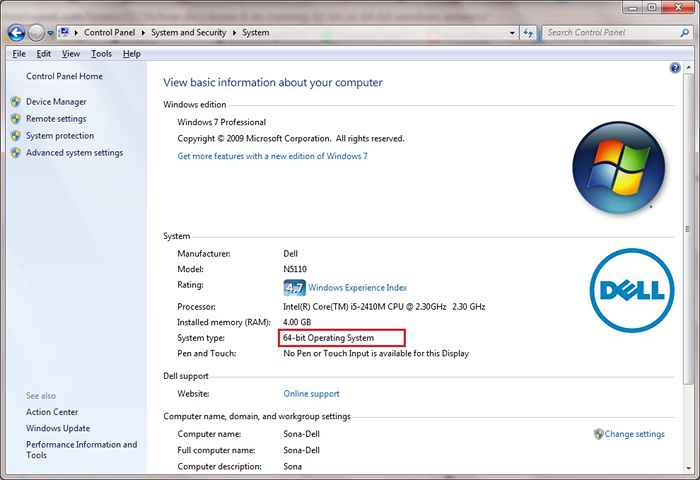
Quando a Microsoft corrige o problema e libera a versão atualizada, você pode revisitar o Editor de registro e exclua os valores do DWORD que você criou. Espero que você tenha achado o artigo útil. Se você ainda está enfrentando o problema de congelamento ou travamento da webcam, deixe os comentários, por favor, deixe comentários na seção de comentários abaixo. Ficaríamos felizes em ajudar. Fique ligado para mais truques, dicas e hacks.
- « Corrigir o serviço de spooler de impressão não está executando o erro no Windows 7/8/10
- Como corrigir a tela de cabeça para baixo no Windows 10/8/7 »

