Corrija o erro do Chrome 138 err_network_access_denied no Windows 10/11
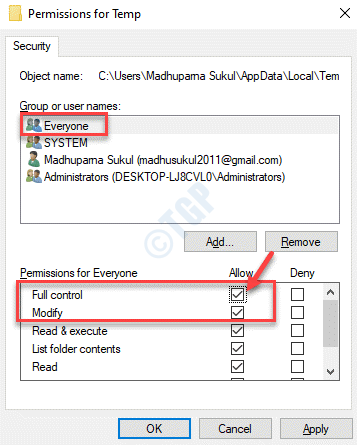
- 2688
- 426
- Wendell Legros
Ao navegar na web, se você encontrar um erro “Err_network_access_denied”E seu acesso à Internet está bloqueado, isso geralmente pode ser porque um aplicativo ou um software bloqueou a conexão. Embora você possa verificar o aplicativo que pode estar causando esse problema, ele também pode surgir quando o firewall ou um software antivírus de terceiros estão bloqueando o site. O erro está relacionado principalmente ao Google Chrome, no entanto, você também pode experimentar isso com outros navegadores. A boa notícia é que o erro “Err_network_access_denied”No seu PC Windows 10, pode ser consertado. Vamos ver como.
Observação: - Se você tem algum vírus de terceiros como McAffee etc. No seu PC, tente desativá -los e tente novamente.
Índice
- Método 1: Exclua o perfil do navegador do Google Chrome
- Método 2: Faça alterações nas configurações do firewall
- Método 3: Desativar os serviços de firewall
- Método 4: Edite as configurações da LAN
- Método 5: Adicione servidores DNS manualmente
- Método 6: Clear Histórico do navegador ou redefinir navegador
- Método 7: Desativar temporariamente o antivírus
- Método 8: Desativar temporariamente o Windows Defender Firewall
- Método 9: Excluir e re-adquirir o Google Chrome no Windows Firewall
- Método 10: Redefina as configurações da Internet
- Método 11: Desativar extensões de terceiros
Método 1: Exclua o perfil do navegador do Google Chrome
Primeiro de tudo o navegador de cromo aberto.
Passo 1: aperte o Win + r Chave de atalho no seu teclado para abrir o Comando de execução janela.
Passo 2: Agora, copie e cole o comando abaixo no Comando de execução campo de pesquisa e acertar Digitar:
%LocalAppData%\ Google \ Chrome \ Dados do usuário \
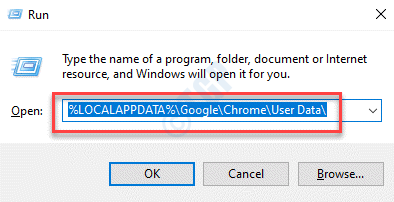
Etapa 3: Isso vai abrir o Chrome Dados do usuário pasta no Explorador de arquivos.
Agora, selecione o Padrão pasta e bata Excluir.
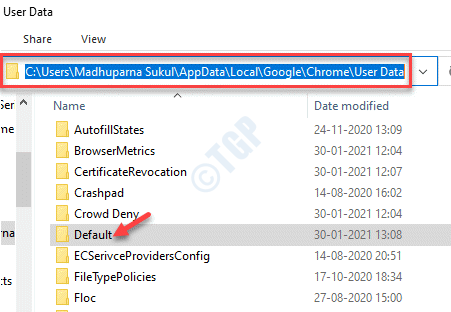
Agora, comece o Chrome novamente e tente novamente.
Método 2: Faça alterações nas configurações do firewall
Passo 1: Clique com o botão direito do mouse Começar menu e selecione Correr Para abrir o Comando de execução.

Passo 2: No Comando de execução caixa de pesquisa, tipo firewall.cpl e acertar Digitar Para abrir o Windows Defender Firewall Janela Painel de controle.
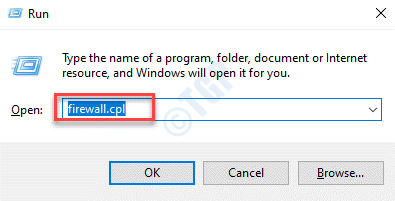
Etapa 3: No Windows Defender Firewall janela, no lado esquerdo do painel, selecione Alterar configurações de notificação.
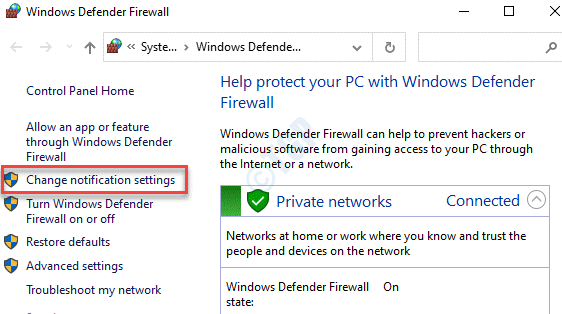
Passo 4: No Personalize configurações janela, vá para o Configurações de rede privada seção e desmarcar a caixa ao lado de Bloqueie todas as conexões recebidas, incluindo as da lista de aplicativos permitidos.
Agora, repita o mesmo processo para Configurações de rede pública.
Imprensa OK Para salvar mudanças e sair.
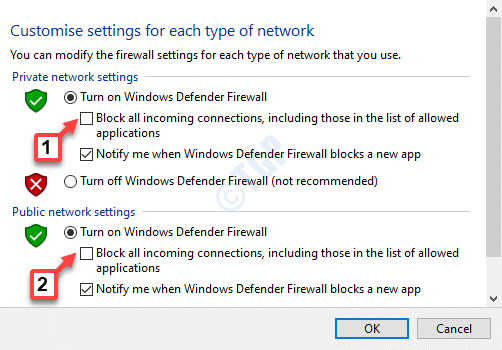
Etapa 5: Agora, volte para o Windows Defender Firewall página.
Navegue até o lado esquerdo do painel e clique em Ative ou desative o firewall do Windows Defender.
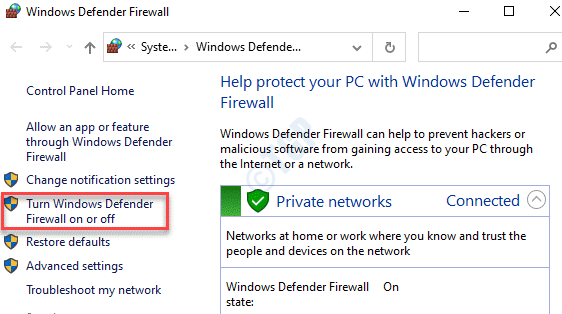
Etapa 6: Você vai novamente para o mesmo Personalize configurações janela como mostrado em Passo 4.
Siga o mesmo processo como mostrado em Passo 4.
Desmarque a caixa ao lado de Bloqueie todas as conexões recebidas, incluindo as da lista de aplicativos permitidos sob Configurações de rede privada e Configurações de rede pública.
Imprensa OK Para salvar as mudanças e saída.
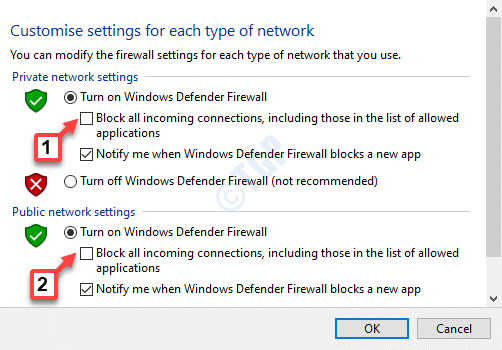
Etapa 7: Novamente retornar ao Windows Defender Firewall página e no lado esquerdo do painel, clique em Restaurar padrões.
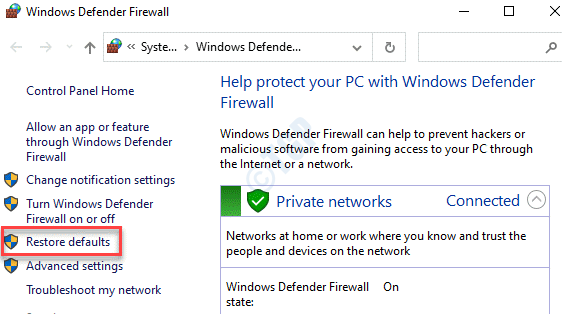
Etapa 8: No Restaurar a configuração original Janela, clique no Restaurar padrões janela.
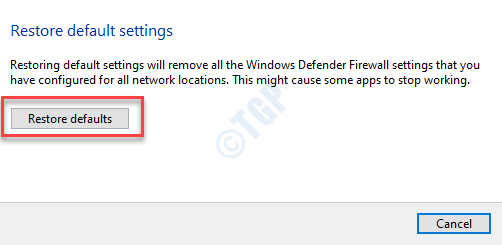
Etapa 9: No Restaurar a confirmação do padrão POPAR, CLIQUE EM Sim Para confirmar o processo de restauração.
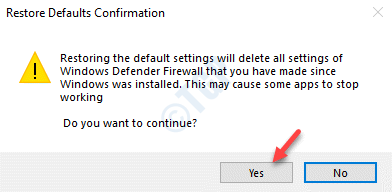
Etapa 10: Agora, novamente volte para o Windows Defender Firewall página e selecione o Configurações avançadas opção à esquerda.
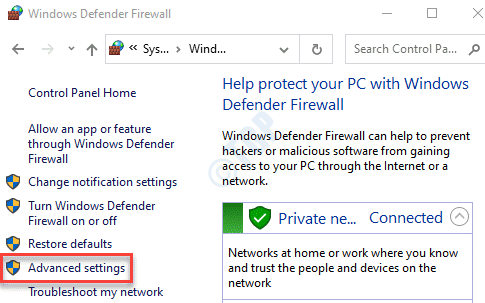
Etapa 11: Agora, no Windows Defender Firewall com segurança avançada Janela, vá para o lado direito extremo e clique em Restaure a política padrão.
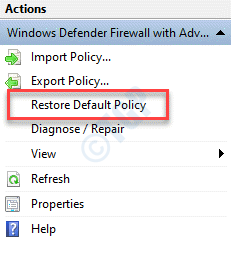
Etapa 12: No Windows Defender Firewall com segurança avançada apareça, pressione o Sim botão para confirmar a ação.
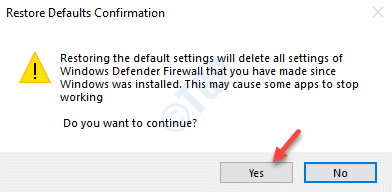
Agora, reinicie seu PC e agora você poderá navegar na web sem que o erro apareça.
Método 3: Desativar os serviços de firewall
Passo 1: aperte o Win + r Chave de atalho no seu teclado para abrir o Comando de execução janela.
Passo 2: No Comando de execução caixa de pesquisa, tipo Serviços.MSc e pressione OK Para abrir o Serviço Janela do gerente.
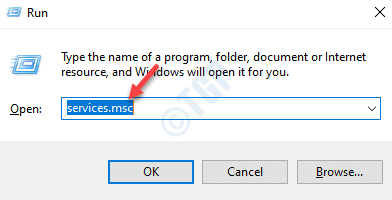
Etapa 3: No Serviços janela, vá para o lado direito do painel e sob o Nomes coluna, procure o Windows Defender Firewall serviço.
Agora, clique duas vezes para abrir seu Propriedades janela.
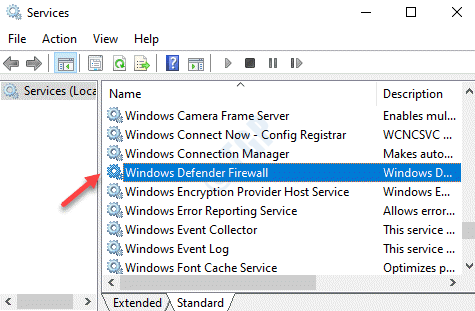
Passo 4: No Propriedades do firewall do Windows Defender janela, sob o Em geral guia, vá para o Tipo de inicialização campo. Agora, selecione Desabilitado No menu suspenso ao lado dele.
Imprensa Aplicar e então OK Para salvar as mudanças e saída.
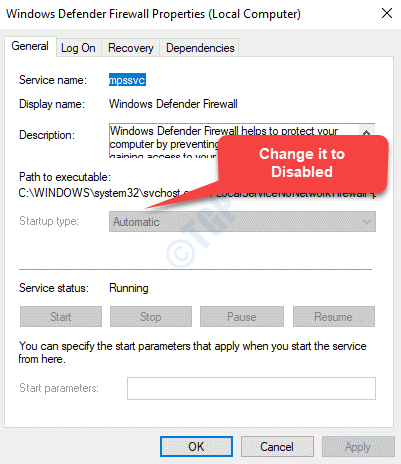
Agora, reinicie seu PC e tente navegar na web. Você não deve ver o “Err_network_access_denied" não mais.
Método 4: Edite as configurações da LAN
Você pode tentar desativar o servidor proxy (se estiver ativo e ver o erro) e verificar se o Seu acesso à Internet está bloqueado err_network_access_denied erro é resolvido. Vamos ver como:
Passo 1: aperte o Win + X teclas juntas no teclado e selecione Correr.
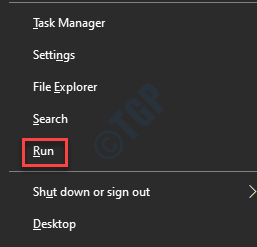
Passo 2: Ele abre o Comando de execução caixa. Aqui, escreva inetcpl.cpl no campo de pesquisa e pressione Digitar Para abrir o Propriedades da Internet janela.
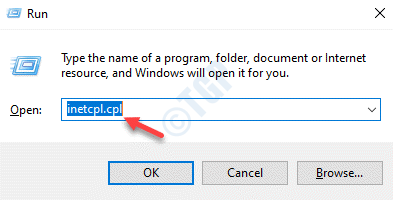
Etapa 3: No Propriedades da Internet janela, vá para o Conexões guia e, em seguida, clique no Configurações de lan botão.
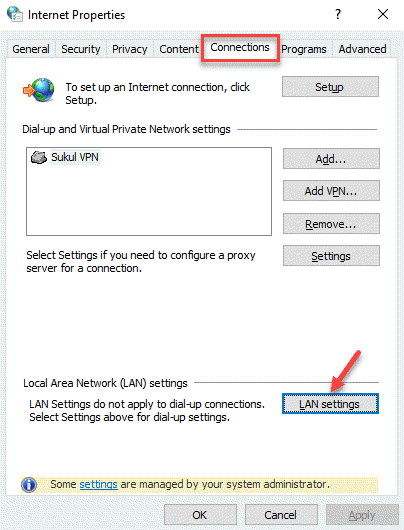
Passo 4: Agora, no Configurações de lan janela, desmarque as caixas ao lado de Detectar automaticamente configurações e Use um servidor proxy para sua LAN.
Imprensa OK Para salvar as mudanças e saída.
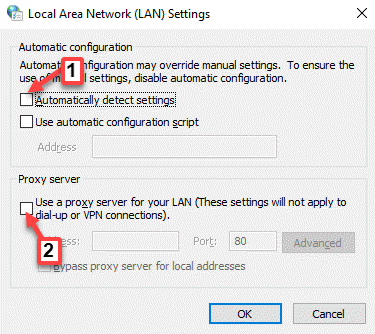
Depois de terminar, reinicie o computador e agora verifique se o erro acabou enquanto você tenta navegar na web.
Método 5: Adicione servidores DNS manualmente
Passo 1: Clique com o botão direito do mouse no Começar menu e selecione Correr Para abrir o Comando de execução caixa.

Passo 2: Tipo NCPA.cpl no Comando de execução campo de pesquisa e pressione OK Para abrir o Conexões de rede janela.
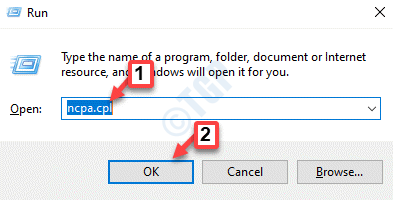
Etapa 3: No Conexões de rede Janela, clique com o botão direito do mouse em sua conexão ativa na Internet e selecione Propriedades.
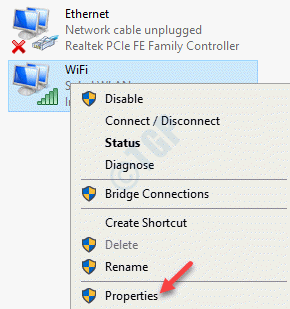
Passo 4: No Propriedades Janela, selecione Internet Protocol Versão 4 (TCP/IPv4) e clique no Propriedades botão abaixo.
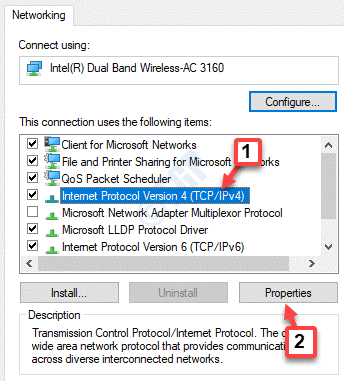
Passo 4: No Protocolo da Internet Versão 4 (TCP/IPv4) janela, sob o Em geral guia, selecione o botão de rádio ao lado de Use os seguintes endereços do servidor DNS.
Agora, entre no Servidor DNS preferido como:
8. 8. 8. 8
E então, entre no Servidor DNS alternativo como:
8. 8. 4. 4
Imprensa OK Para salvar as mudanças e saída.
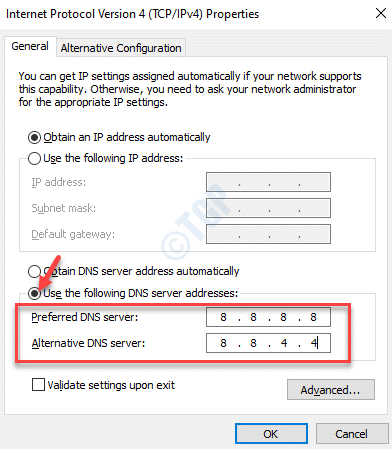
Agora, reinicie seu PC e tente abrir um site para ver se o erro se foi.
Método 6: Clear Histórico do navegador ou redefinir navegador
Pode ser possível que os biscoitos do navegador Chrome, o cache ou a história esteja bloqueando o endereço IP do site que você está tentando abrir. Então, para corrigir esse problema, você precisaria limpar a história do navegador. Vamos ver como.
Passo 1: Lançar cromada E então vá para o lado superior direito do navegador. Clique nos três pontos verticais (Personalizar e controlar o Google Chrome) e selecione História.
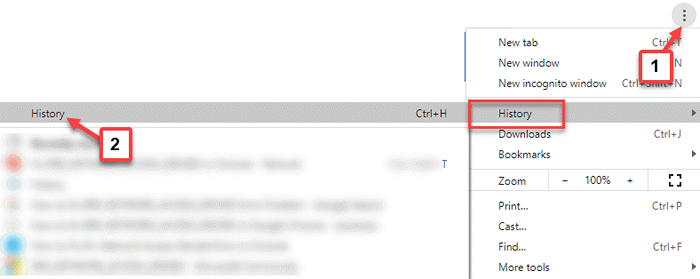
Passo 2: No História Seção, vá para o lado superior esquerdo da janela e clique nas três linhas horizontais.
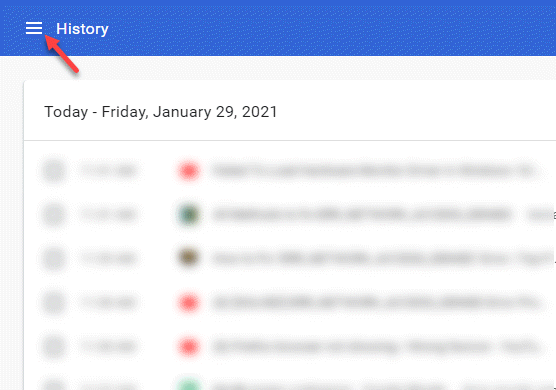
Etapa 3: De História Lista, selecione Dados claros de navegação.
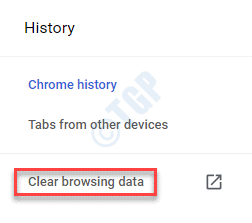
Passo 4: Um novo Configurações guia abrirá com o Navegação clara dados tela.
Selecione os Avançado guia nele, defina Intervalo de tempo como Tempo todo e selecione todas as caixas abaixo.
Agora, pressione o Apagar os dados botão.
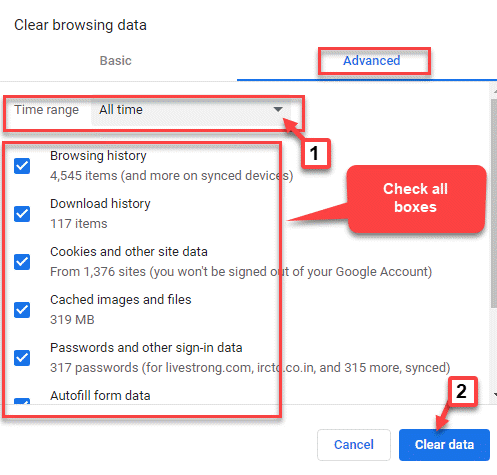
Você pode agora, refrescar ou reiniciar seu navegador Chrome e não deve mais ver a navegação enquanto navega.
No entanto, se as configurações do navegador de alguma forma alterarem ou os drivers estiverem desativados, você pode tentar redefinir o Chrome e verificar se o erro é corrigido. Vamos ver como:
Passo 1: Lançar Google Chrome e clique nos três pontos verticais (Personalizar e controlar o Google Chrome) no lado superior direito do navegador.
Agora, clique em Configurações.
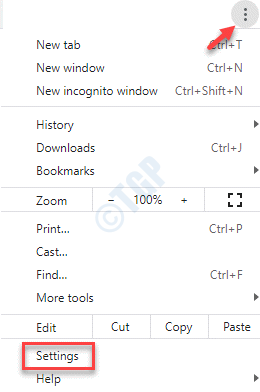
Passo 2: No Configurações janela, role para baixo e vá para Avançado. Expandir a seção.
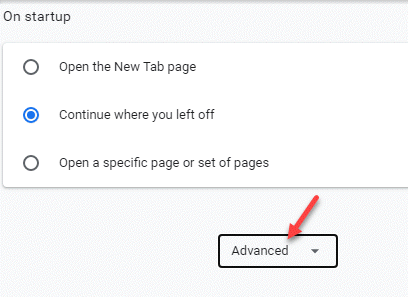
Etapa 3: Agora, role para baixo em direção ao fundo e sob o Redefinir e limpar Seção, clique na seta ao lado de Restaurar as configurações para seus padrões originais.
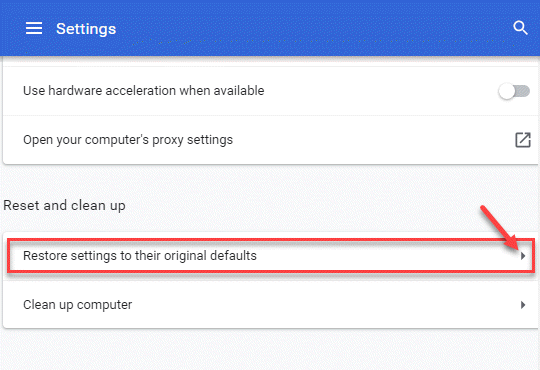
Passo 4: Uma janela de confirmação aparece. aperte o Redefinir as configurações botão para confirmar a ação.
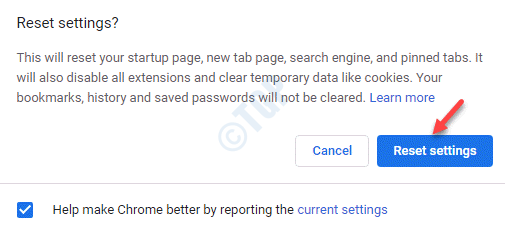
Depois que a redefinição estiver concluída, reinicie seu navegador Chrome e agora você poderá navegar sites sem nenhum problema.
Método 7: Desativar temporariamente o antivírus
Passo 1: aperte o Win + i teclas juntas no seu teclado para abrir o Configurações janela.
Passo 2: No Configurações Janela, clique em Atualização e segurança.
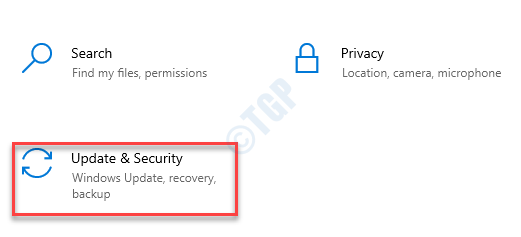
Etapa 3: Na próxima janela, clique em Segurança do Windows no lado esquerdo do painel.
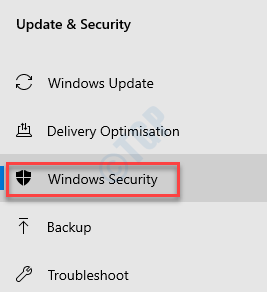
Passo 4: Agora, vá para o lado direito da janela e sob o Áreas de proteção Seção, clique em Proteção contra vírus e ameaças.
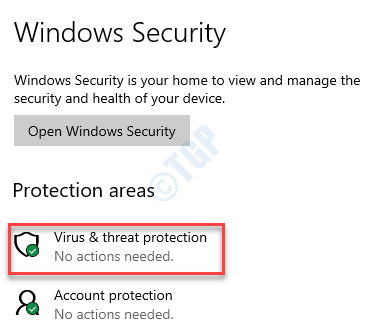
Etapa 5: Na nova janela (Proteção contra vírus e ameaças), role para baixo e sob o Proteção contra vírus e ameaças configurações, Clique em Gerenciar configurações.
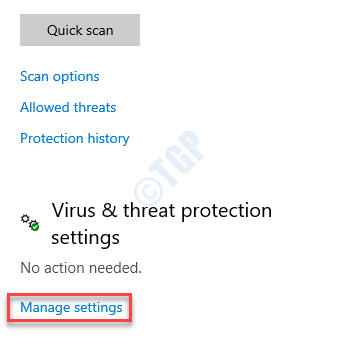
Etapa 6: No Proteção contra vírus e ameaças configurações janela, desligue Proteção em tempo real, Proteção entregue à nuvem, e Envio automático de amostra.
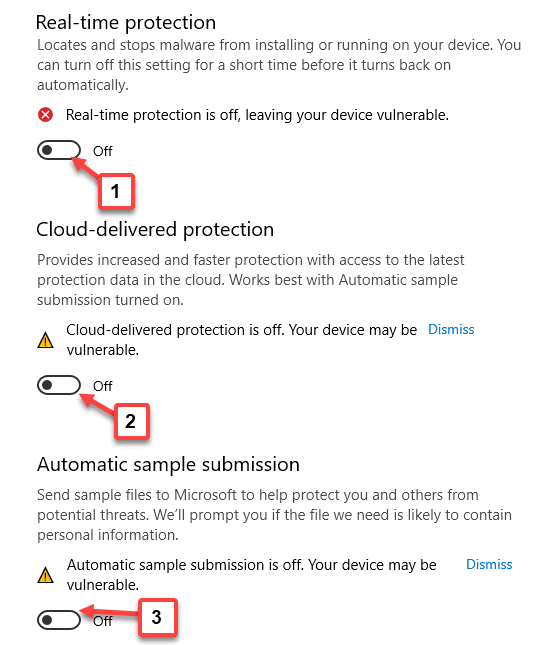
Agora, reinicie seu PC, abra o Chrome e agora você poderá procurar sites no navegador.
Método 8: Desativar temporariamente o Windows Defender Firewall
Passo 1: Clique com o botão direito do mouse Começar menu e selecione Correr Para abrir o Comando de execução caixa.

Passo 2: No Comando de execução caixa de pesquisa, tipo firewall.cpl e pressione Digitar Para abrir o Windows Defender Firewall Janela Painel de controle.
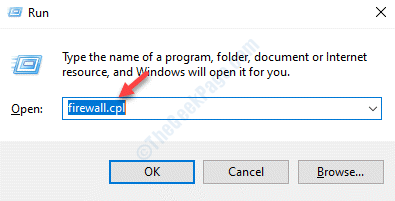
Etapa 3: No Windows Defender Firewall janela, no lado esquerdo do painel, clique em Ative ou desative o firewall do Windows Defender.
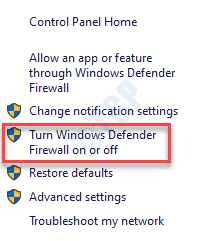
Passo 4: Agora, no Personalize configurações Janela, selecione o botão de rádio ao lado de Desligue o Windows Defender Firewall (não recomendado) opção em ambos Configurações de rede privada e Configurações de rede pública.
Imprensa OK Para salvar mudanças e sair.
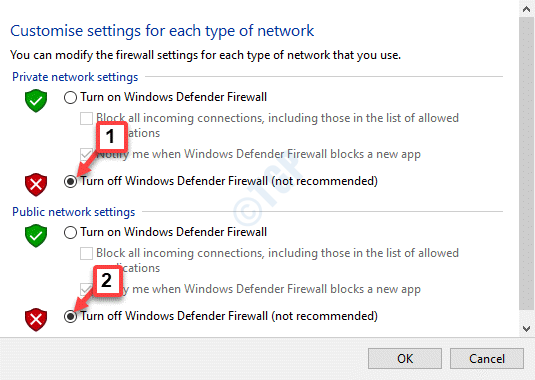
Seguindo este método, você pode desligar o firewall. No entanto, manter o firewall desligado por um período mais longo não é recomendado. No entanto, isso deve consertar o seu Err_network_access_denied erro temporariamente.
Método 9: Excluir e re-adquirir o Google Chrome no Windows Firewall
Passo 1: aperte o Win + X tecla de atalho no teclado e selecione Correr Para abrir o Comando de execução caixa.
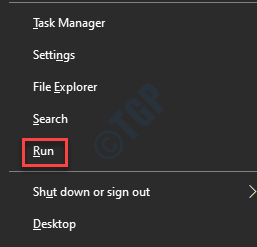
Passo 2: No Comando de execução caixa de pesquisa, escreva firewall.cpl e pressione OK.
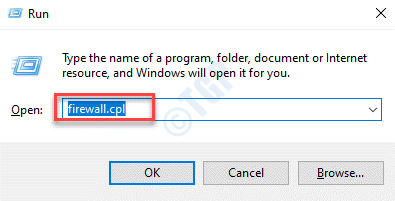
Etapa 3: No Windows Defender Firewall Janela que abre, vá para o lado esquerdo do painel e clique em Permitir um aplicativo ou recurso através do Windows Defender Firewall.
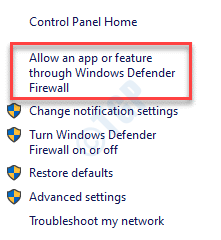
Passo 4: Em seguida, no Aplicações permitidas Janela, clique no Mudar configurações botão no lado superior direito.
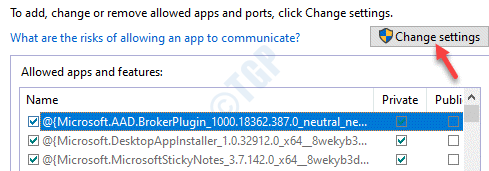
Etapa 5: Isso permitirá a lista de programas sob o Aplicativos e recursos permitidos seção.
Localize e selecione o Google Chrome aplicativo e clique em Remover abaixo.
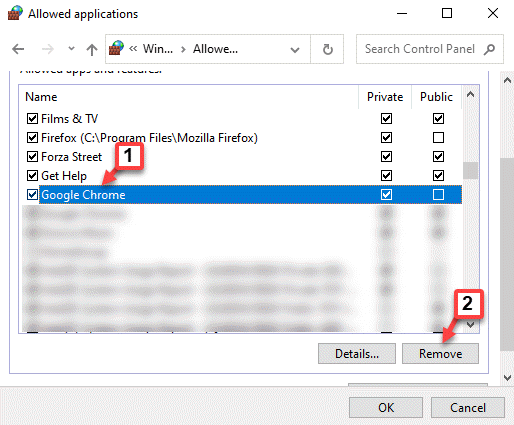
Etapa 6: Depois de excluir o cromada aplicativo, agora clique no Permitir outro aplicativo botão na parte inferior.
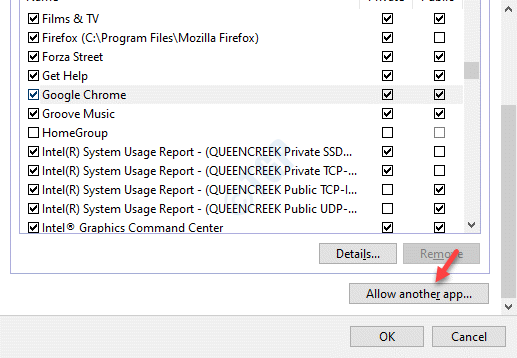
Etapa 7: No Adicione um aplicativo botão que aparece, clique em Navegar.
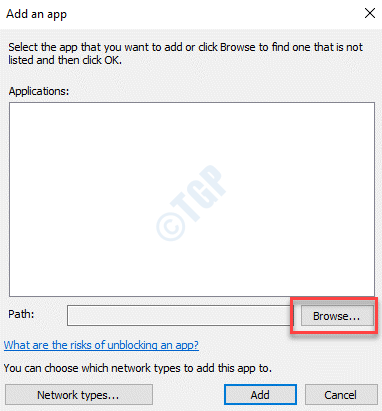
Etapa 8: Isso abrirá o Explorador de arquivos janela. Aqui, navegue até o caminho abaixo:
C: \ Arquivos de Programas (x86) \ Google \ Chrome \ Application
Agora, selecione o cromada.exe Arquive e clique no Abrir botão abaixo.
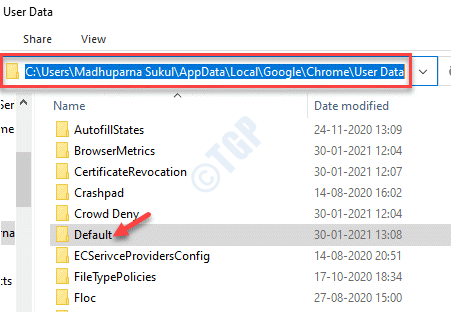
Etapa 9: Clique em Adicionar Para terminar de adicionar o cromada aplicativo para a lista de permissões do programa.
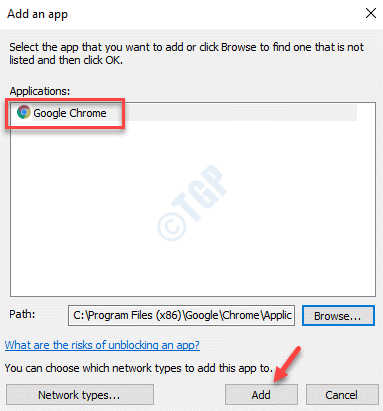
Etapa 10: Agora, você estará de volta ao Aplicações permitidas janela onde você adicionou o Google Chrome aplicativo agora para a lista de permissões do programa.
Verifique a caixa ao lado do Google Chrome aplicativo e verifique a caixa ao lado dos tipos de rede (Privado/público ou ambos).
Imprensa OK Para salvar as mudanças e saída.
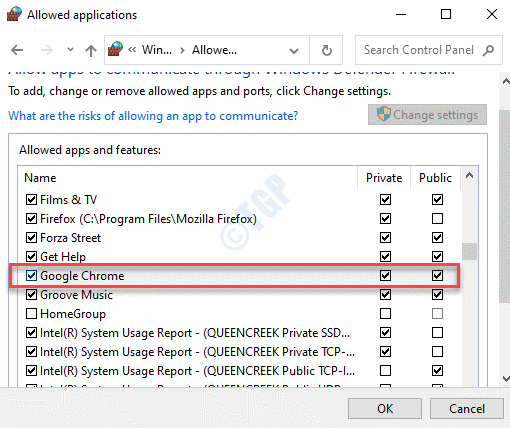
Agora, inicie o Chrome e seu Erro 138 err_network_access_denied O problema de erro deve ser resolvido.
Método 10: Redefina as configurações da Internet
Passo 1: Clique com o botão direito do mouse no Começar menu e selecione Correr.
Passo 2: Tipo inetcpl.cpl no Comando de execução campo de pesquisa e acertar Digitar Para abrir o Propriedades da Internet janela.
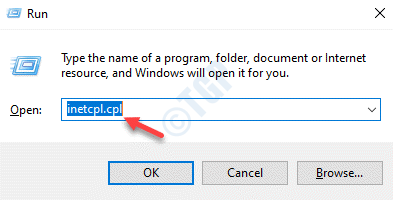
Etapa 3: No Propriedades da Internet janela, navegue para o Avançado guia e clique em Reiniciar.
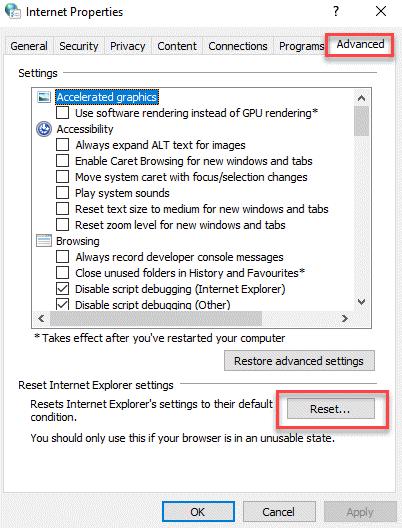
Passo 4: Uma vez que você tenha Reiniciar As configurações da Internet, pressione Aplicar e então OK Para salvar mudanças e sair.
Método 11: Desativar extensões de terceiros
As chances são de que algumas extensões de cromo estão causando o erro através de acesso não autorizado ou software prejudicial. Vamos ver como consertar isso:
Passo 1: Lançar cromada, vá para o canto superior direito do navegador e clique nos três pontos verticais (Personalizar e controlar o Google Chrome).
Selecione Mais ferramentas e então Extensões.
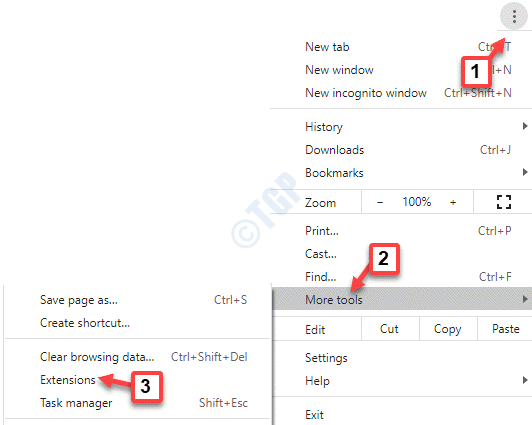
Passo 2: No Extensões Janela, vá para a extensão que deseja excluir e clicar em Remover.
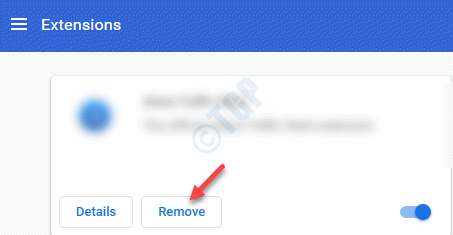
Agora, reinicie seu navegador Chrome e o erro deve desaparecer agora.
Como alternativa, você pode simplesmente reiniciar o roteador uma vez para verificar se o problema é resolvido, porque às vezes o erro pode aparecer se o roteador não estiver funcionando corretamente. O problema também pode surgir se o seu país estiver restrito ou impedido de usar determinados sites. Nesses casos, você pode usar uma VPN para ocultar seu endereço IP e acessar esses sites. Se isso também não ajudar, você também pode verificar se o erro pode ser corrigido executando uma varredura de vírus usando uma ferramenta de antivírus de terceiros confiáveis. Pode ser possível que um malware ou um adware esteja causando o problema. Você também pode liberar as configurações do DNS ou reinstalar os drivers de rede para verificar se o “Err_network_access_denied”O erro é resolvido.
- « Como consertar a impressora requer atenção no Windows 10 rapidamente
- Como gerenciar a lista de aplicativos permitidos / bloqueados no Windows Defender Firewall »

