Como consertar o painel de visualização não funcionando no Windows 11
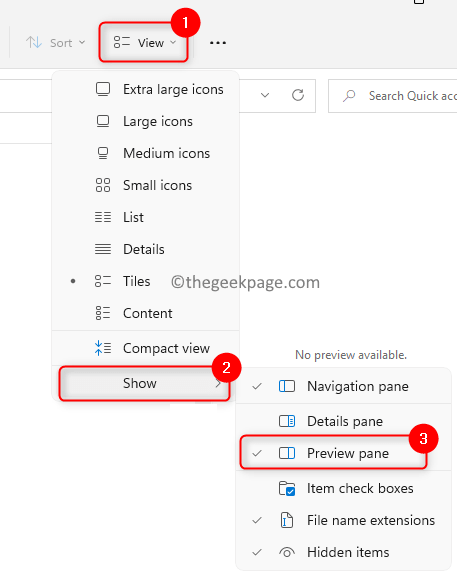
- 1020
- 29
- Leroy Lebsack
Um dos recursos que acompanham o Windows File Explorer é o painel de visualização, que mostra uma prévia do arquivo que é selecionado por você. Isso significa que você pode dar uma olhada no conteúdo dos arquivos antes de abri -los. O painel de visualização do File Explorer fornece uma prévia para os diferentes tipos de arquivos, como documentos relacionados ao escritório, PDFs, arquivos de texto, imagens e vídeos. Geralmente funciona sem problemas, mas há momentos em que a pré -visualização dos arquivos não está disponível. Recentemente, muitos usuários do Windows 11 levantaram um problema em que o painel de pré -visualização do File Explorer não está funcionando e não conseguem visualizar a visualização dos arquivos.
Você está enfrentando o problema do painel de visualização não funcionando no seu computador Windows? Então, vá em frente e leia este artigo. Aqui, compilamos uma lista de métodos de solução de problemas que podem ajudá -lo a consertar o painel de visualização no seu PC.
Índice
- Corrigir 1 - Verifique se o painel de visualização está ativado
- Corrigir 2 - Ativar manipuladores de visualização
- Corrigir 3 - Desligue as configurações do ícone Show
- Corrigir 4 - Modifique o modo de inicialização para o arquivo explorador
- Corrigir 5 - Alterar o modo de desempenho do sistema em configurações avançadas do sistema
- Correção 6 - Execute um verificador de arquivo de sistema (SFC)
- Corrigir 7 - Redefinir Configurações do Explorer
Corrigir 1 - Verifique se o painel de visualização está ativado
1. aperte o Windows + e Combinação de chave para abrir Explorador de arquivos.
2. Clique no Visualizar menu no topo.
3. Escolha a opção Mostrar Para abrir um novo submenu.
4. No submenu que abre, verifique se a opção Painel de visualização é verificado.
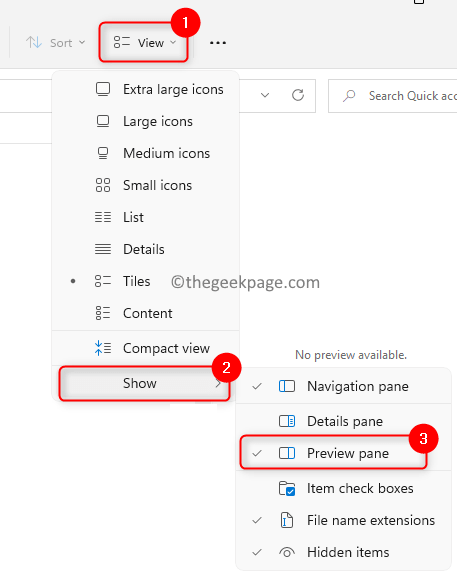
5. Depois de selecionar esta opção, você poderá ver o painel de visualização no lado direito do explorador.
Observação: Maximizar o explorador de arquivos para que o painel de visualização seja visível.
Corrigir 2 - Ativar manipuladores de visualização
1. Acerte o janelas chave e tipo arquivo explorador Na caixa de pesquisa do Windows.
2. Selecione a opção Explorador de arquivos.
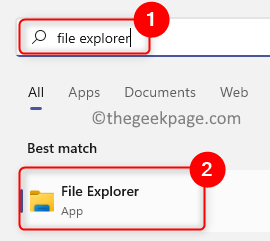
3. Toque no três pontos horizontais no topo ao lado Visualizar Para ver mais opções.
4. No menu que abre, selecione Opções para ver o Opções de Pasta janela.
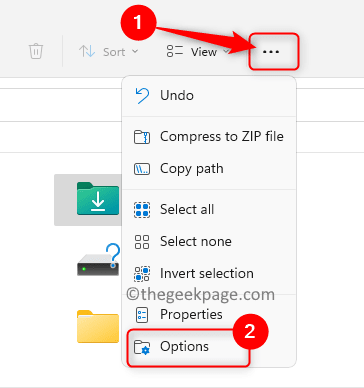
5. Escolha o Visualizar aba.
6. No Configurações avançadas seção, sob o título Arquivos e pastas, verificar a opção Mostrar manipuladores de pré -visualização no painel de visualização.
7. Clique em Aplicar E então OK Para salvar as mudanças.
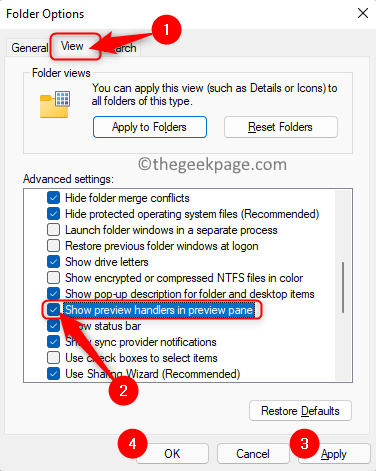
8. Reiniciar o explorador de arquivos para verificar se o painel de visualização está funcionando ou não.
Corrigir 3 - Desligue as configurações do ícone Show
1. Acerte o janelas chave e tipo Opções de Pasta Na barra de pesquisa do Windows.
2. Clique em Opções do explorador de arquivos no resultado da pesquisa para abrir o Opções de Pasta janela.
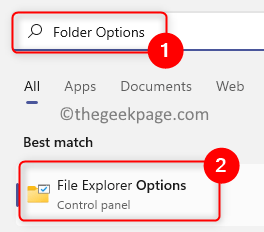
3. Vou ao Visualizar aba.
4. No Configurações avançadas seção, verificar a caixa associada à opção Sempre mostre ícones, nunca miniaturas sob Arquivos e pastas.
5. Clique em Aplicar E então OK.
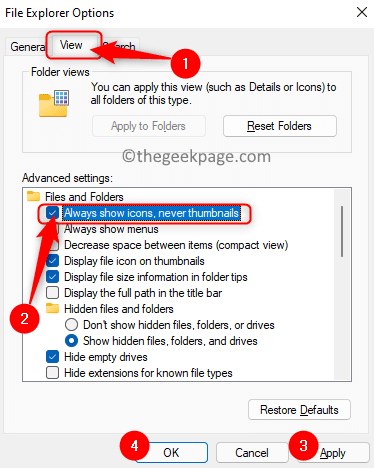
6. Feche e abra o arquivo explorador para verificar se você pode ver uma prévia dos arquivos selecionados.
Corrigir 4 - Modifique o modo de inicialização para o arquivo explorador
1. Abra o Opções de Pasta Para o explorador de arquivos, conforme mencionado acima.
2. Selecione os Em geral guia no Opções de Pasta janela.
3. Use a caixa suspensa associada a 'Abra o File Explorer para:' e selecione a opção Este PC.
4. Clique em Aplicar E então OK Para confirmar as mudanças.
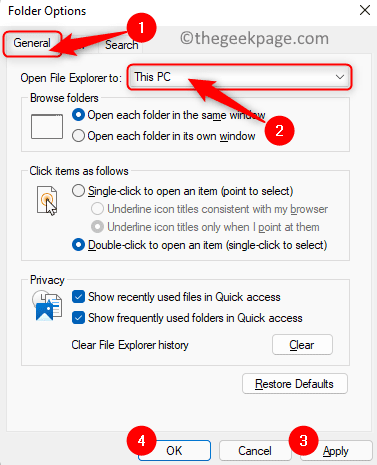
5. Relançar o explorador de arquivos e verifique se o problema foi resolvido.
Corrigir 5 - Alterar o modo de desempenho do sistema em configurações avançadas do sistema
1. Imprensa Windows + r Para abrir o Correr diálogo.
2. Tipo sysdm.cpl e acertar o Digitar chave para abrir Propriedades do sistema.
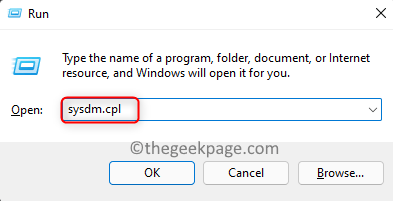
3. No Propriedades do sistema janela, escolha o Avançado aba.
4. Agora, clique no Configurações botão no Desempenho seção.
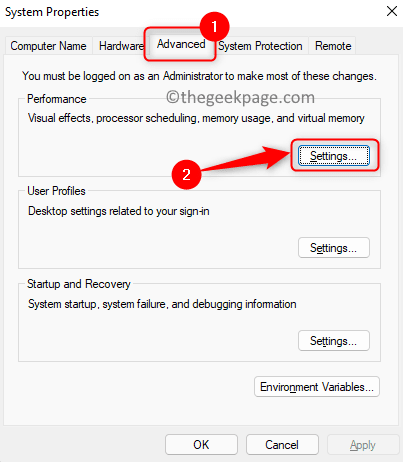
5. No Opções de desempenho janela, verifique se você está no Efeitos visuais aba.
6. Aqui, selecione a opção Ajuste para a melhor aparência.
7. Clique em Aplicar E então OK.
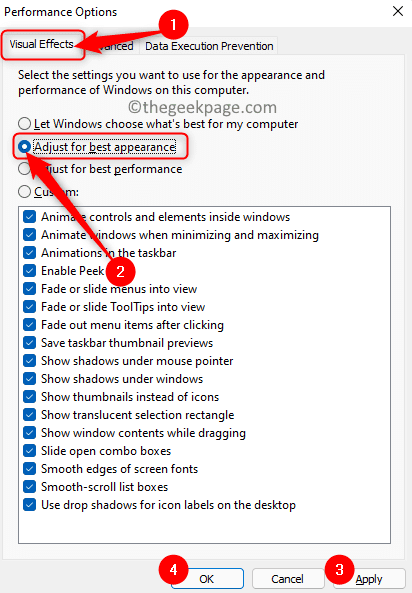
8. Reiniciar File Explorer para verificar se uma visualização dos arquivos é visível.
Correção 6 - Execute um verificador de arquivo de sistema (SFC)
1. Abrir Correr usando o Windows e r Combinação de chaves.
2. Tipo cmd e pressione Ctrl + Shift + Enter Para executar o Prompt de comando como administrador.
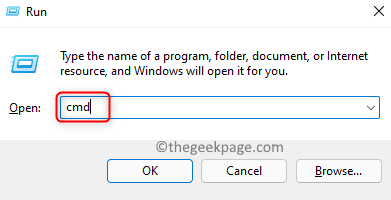
3. Digite o comando mencionado abaixo e acerte Digitar para executá -lo.
sfc /scannow
4. Espere algum tempo até que a varredura seja concluída. Ele verificará qualquer arquivo corrupto e os reparará.
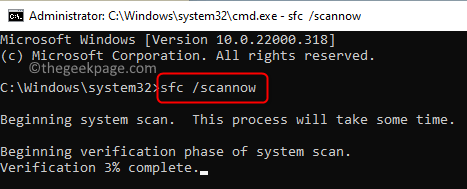
5. Reinício Seu sistema após a varredura. Verifique se o problema é corrigido após a inicialização do sistema.
Corrigir 7 - Redefinir Configurações do Explorer
1. Imprensa Windows + r abrir Correr.
2. Tipo Pastas de controle e acertar Digitar Para abrir o Opções de Pasta.
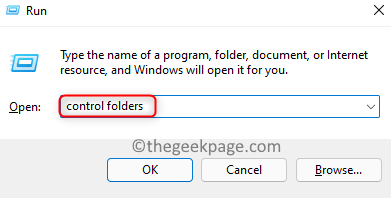
3. No Em geral guia, clique no Restaurar padrões botão para redefinir as configurações gerais.
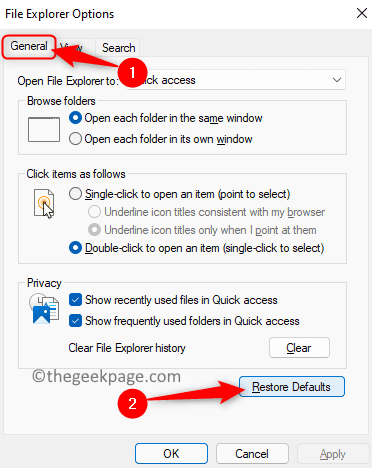
4. Selecione os Visualizar aba. Aqui, clique em Restaurar padrões Para redefinir as configurações avançadas do explorador de arquivos.
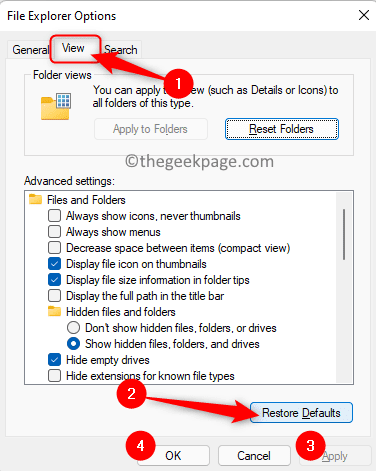
5. Clique em Aplicar e então OK.
6. Relançar Explorador de arquivos e verifique se o problema é corrigido.
Se nenhuma das correções mencionadas no artigo funcionou e você ainda não conseguir ver o painel de visualização, tente alguns aplicativos de terceiros alternativos da loja como o Quicklook. Esses aplicativos permitirão que você tenha uma prévia dos arquivos.
Obrigado pela leitura.
Você achou este artigo informativo o suficiente para resolver o painel de visualização que não está funcionando? Esperamos que agora você deva ver uma prévia de seus arquivos no File Explorer. Informe -nos a correção que funcionou para você na seção de comentários abaixo.
- « Corrigir o servidor DNS não está respondendo problema no Windows 11
- Como corrigir o código de erro da Microsoft Store 0x80242020 no Windows 10/11 »

