Corrigir o servidor DNS não está respondendo problema no Windows 11
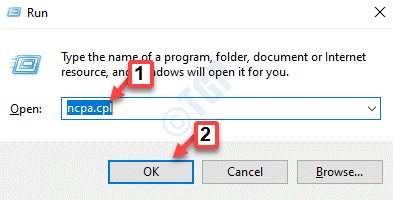
- 791
- 51
- Loren Botsford
Quando os usuários do Windows não conseguem navegar ou carregar as páginas da web no navegador no sistema, eles pensam em todos os fatores que podem ser responsáveis por esse problema.
Enquanto muitos usuários do Windows, quando as problemas de problema em seu sistema, ele lançou uma mensagem de erro dizendo "o servidor DNS não está respondendo" ao qual os usuários não sabem como corrigir isso para usar a conexão estável à Internet.
Chegamos a uma solução neste post, que definitivamente irá corrigir este problema.
No entanto, tente essas soluções alternativas de antemão -
- Tente reiniciar o roteador e verifique se isso estava causando o problema.
- Alterar o aplicativo do navegador. Ou seja, se você estiver usando o navegador Microsoft Edge, feche -o e abra o Google Chrome ou o Firefox para verificar se o aplicativo do navegador está causando o problema.
Se a solução alternativa não ajudou a resolver o problema, continue lendo para ver a solução.
Índice
- Corrigir 1 - Modifique o endereço do servidor DNS
- Corrigir 2 - Ligue o cache DNS e também redefinir o endereço IP
- Corrigir 3 - Atualize o driver do adaptador de rede
Corrigir 1 - Modifique o endereço do servidor DNS
Etapa 1: Abra o Correr caixa de comando pressionando o Win + r Chaves juntas no teclado.
Etapa 2: Tipo NCPA.cpl no correr caixa e clique OK Para abrir o Conexões de rede página.
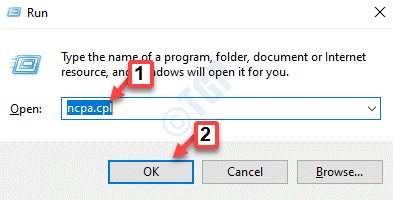
Etapa 3: Na página de conexões de rede, Clique com o botão direito do mouse no Adaptador Wi-Fi Se você está usando Wi-fi para a internet. De outra forma, Clique com o botão direito do mouse sobre Ethernet Se você estiver usando um conexão à cabo.
Etapa 4: Selecione Propriedades No menu de contexto, como mostrado abaixo.
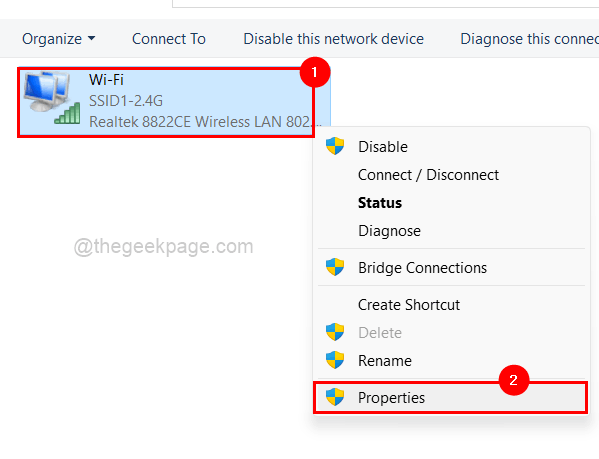
Etapa 5: Clique em Internet Protocol Versão 4 (TCP/IPv4) dos itens listados e toque Propriedades logo abaixo dele, como mostrado na imagem abaixo.
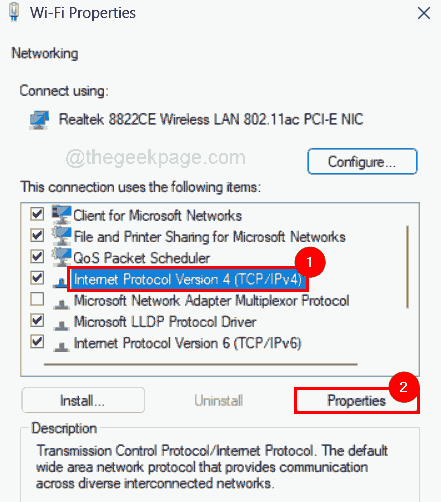
Etapa 6: na janela Propriedades do Protocolo da Internet 4, clique no Use os seguintes endereços do servidor DNS botão de rádio e insira os valores 208 . 67 . 222 . 222 no Servidor DNS preferido e 208 . 67 . 220 . 220 no Servidor DNS alternativo.
Etapa 7: finalmente, clique OK Para fazer alterações e fechar a janela de propriedades.
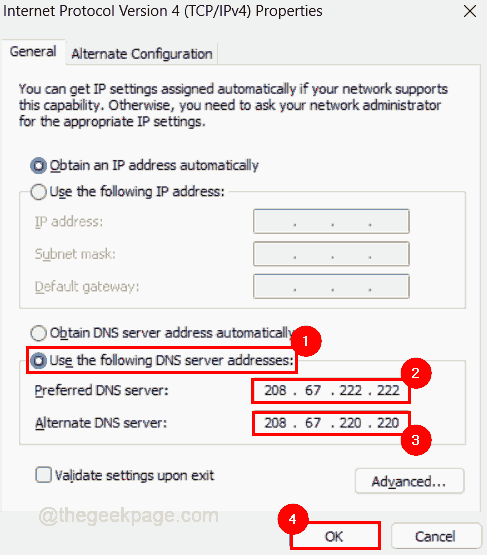
Etapa 8: Feche a janela Propriedades do adaptador Wi-Fi também clicando OK.
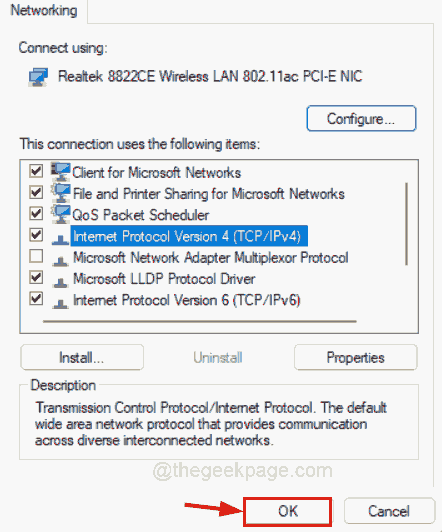
Etapa 9: Feche a página de conexões de rede.
Etapa 10: pressione o Win + a Teclas juntas para abrir o centro de ação na barra de tarefas.
Etapa 11: Clique no seta direita no Wi-fi opção para visualizar todas as conexões disponíveis e conectadas, conforme mostrado abaixo.
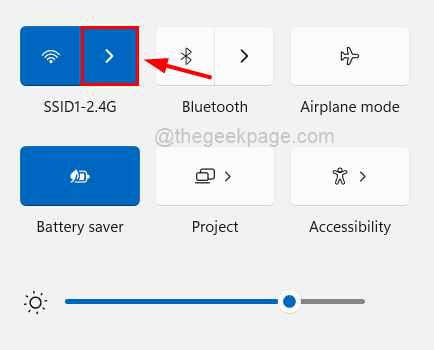
Etapa 12: Clique desconectar Para desconectar a conexão Wi-Fi existente no sistema.
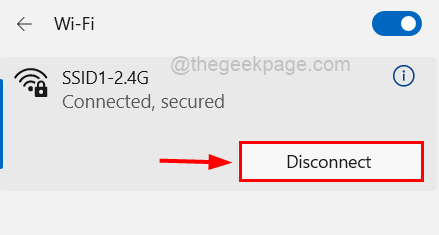
Etapa 13: Depois de ser desconectado, reconecte -o novamente clicando Conectar.
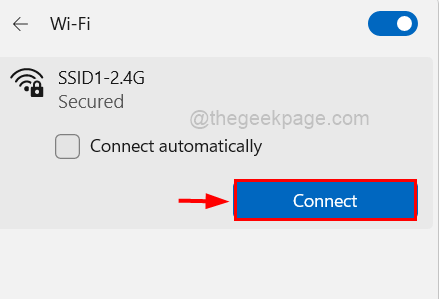
Agora o problema no sistema em relação ao 'servidor DNS não está respondendo' deve ser resolvido. Caso contrário, tente nossas outras correções dadas abaixo.
Corrigir 2 - Ligue o cache DNS e também redefinir o endereço IP
Etapa 1: pressione o janelas e R teclas juntas que abrem o Correr Caixa de comando em seu sistema.
Etapa 2: Tipo cmd na caixa de texto de corrida e pressione o Ctrl + MUDANÇA + DIGITAR teclas juntas para abrir o Prompt de comando como admin.
OBSERVAÇÃO: Aceite a janela UAC quando solicitado na tela a continuar.
Etapa 3: Depois que a janela do prompt de comando se abrir, execute os comandos abaixo do dado um após o outro para lavar o cache do DNS, como mostrado abaixo.
ipconfig /flushdns ipconfig /registerdns
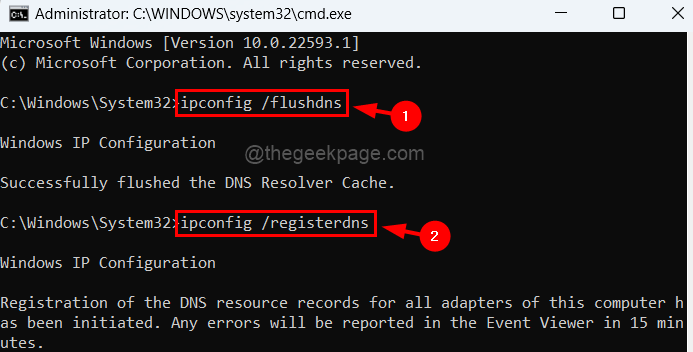
Etapa 4: agora copie e cole o comando e atinge o Digitar Chave para executá -lo para liberar e renovar o endereço IP.
ipconfig /libere ipconfig /renow
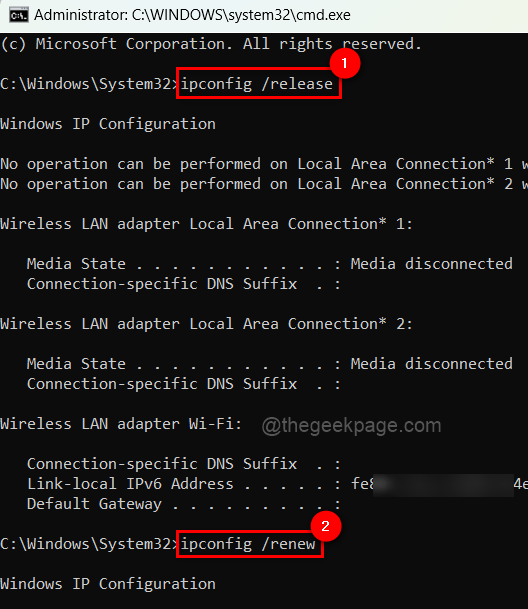
Etapa 5: Depois de terminar, feche a janela do prompt de comando e reinicie seu sistema uma vez e verifique se o problema ainda persiste ou não.
Corrigir 3 - Atualize o driver do adaptador de rede
OBSERVAÇÃO: Antes de prosseguir, faça o download da versão mais recente do driver de adaptador de rede do site do fabricante.
Etapa 1: pressione o janelas chave no teclado e digite gerenciador de Dispositivos.
Etapa 2: toque no Gerenciador de Dispositivos dos resultados da pesquisa como mostrado abaixo.
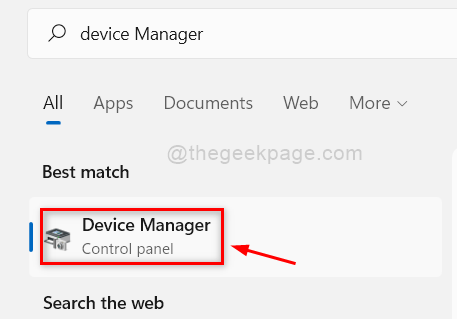
Etapa 3: Duplo click no Adaptadores de rede opção para expandi -lo.
Etapa 4: Mais tarde, Clique com o botão direito do mouse no Adaptador de rede e clique Driver de atualização Da lista, como mostrado abaixo.
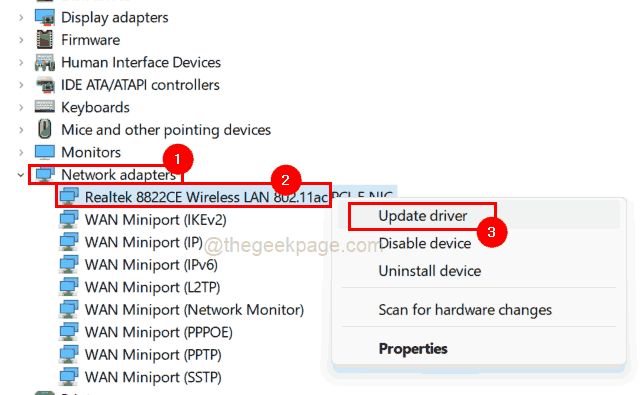
Etapa 5: Depois que a janela de atualização aparecer, clique no Navegue pelo meu computador para motoristas Opção e, em seguida, navegue e selecione a versão baixada do adaptador de rede em seu sistema.
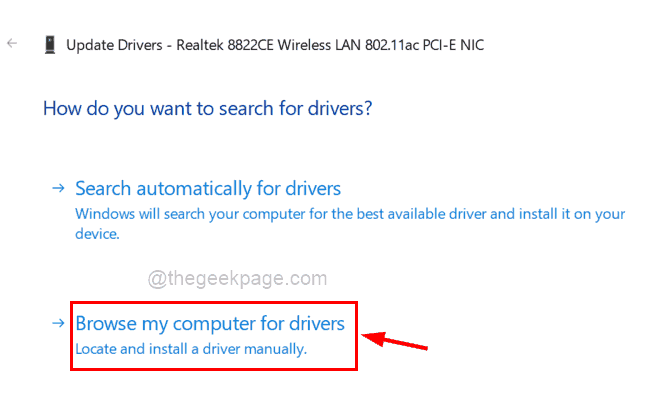
Etapa 6: siga as instruções na tela para concluir o processo de atualização.
Etapa 7: uma vez, reinicie o sistema e, em seguida, veja se o problema foi corrigido.
- « Corrija o erro de tempo de execução R6025 no Visual C ++ (Skyrim Fallout) no Windows 11/10
- Como consertar o painel de visualização não funcionando no Windows 11 »

