Como corrigir o código de erro da Microsoft Store 0x80242020 no Windows 10/11
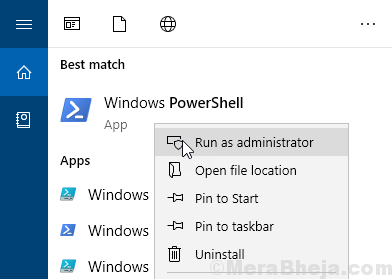
- 4303
- 604
- Ms. Travis Schumm
Você está tentando instalar um jogo e, nesse processo, você contraria um erro “Código de erro da Microsoft Store 0x80242020 com a mensagem algo inesperado aconteceu”? Quando esse problema ocorre se forem downloads ou instalações em andamento, isso vai parar em um determinado estágio com falha. Este erro aparece devido a vários motivos, alguns deles podem ser problemas de espaço de armazenamento, cache corrupto, antivírus de terceiros, contas equivocadas, etc. Em alguns casos, a seleção incorreta de acionamento também pode causar esse problema. Vamos ver os diferentes métodos pelos quais esse problema pode ser resolvido.
Índice
- Método 1 - Reinstale o aplicativo Xbox
- Método 2: Limpe o cache armazenado
- Método 3: Desinstale o Microsoft Windows Store e reinstale
- Método 4: Instale quaisquer atualizações pendentes
- Método 5: Altere a unidade padrão para salvar os aplicativos
- Método 6: Logout da Xbox e Microsoft Store
- Método 7: Reparar, restaurar e encerrar a Microsoft Store
- Método 8: Use o aplicativo Xbox
Método 1 - Reinstale o aplicativo Xbox
1 - Abra o Windows Search e depois digite Powershell iniciar.
2 - Clique com o botão direito do mouse e escolha Executar como administrador
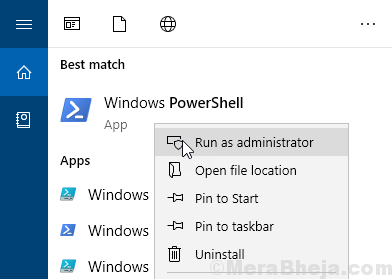
3 - Agora, execute o comando dado abaixo
Get-AppxPackage Microsoft.XboxApp | Remover-AppxPackage
4 - Execute novamente o comando dado abaixo copiando o comando dado abaixo e colando -o em PowerShell e pressionando a tecla Enter Enter.
Get -AppxPackage * Windowsstore * -Alusers | Foreach add -AppxPackage -DisableDeselvOnmentMode -Register "$ ($ _.Installlocation) \ appxmanifest.xml "
Fechar PowerShell e verifique novamente
Método 2: Limpe o cache armazenado
Pode haver alguns arquivos mal configurados que levam ao cache não funcionar bem, você não vai baixar ou instalar qualquer jogo ou aplicativo da loja. Então limpa o cache quebrado.
Passo 1: Aperte o (Chave do Windows + R) simultaneamente.Passo 2: No tipo de caixa de diálogo Wsreset.exe e acertar insira ou Clique em OK.
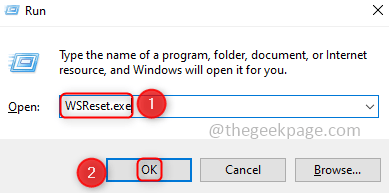
Etapa 3: Um prompt de comando abrirá a execução do comando Redefinir. Depois de um tempo, isso será convertido para a Microsoft Store.Passo 4: Agora tente instalar o jogo ou o aplicativo.
Método 3: Desinstale o Microsoft Windows Store e reinstale
Qualquer erro relacionado à Microsoft às vezes pode ser corrigido desinstalando e reinstalando o aplicativo.
Passo 1: Clique no botão de pesquisa na barra de tarefas e digite Powershell.Passo 2: Clique com o botão direito do mouse no Windows PowerShell e selecione Executar como administrador
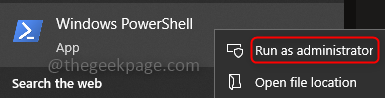
Etapa 3: Clique em sim e cópia de o código abaixo e colar em PowerShell.
Get-AppxPackage * Windowsstore * | Remover-AppxPackage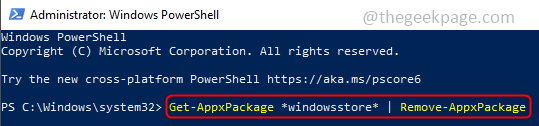
Passo 4: Pressione Enter e agora adicione o seguinte comando
Get -AppxPackage * Windowsstore * -Alusers | Foreach add -AppxPackage -DisableDeselvOnmentMode -Register "$ ($ _.Installlocation) \ appxmanifest.xml "Etapa5: Reinicie a máquina e verifique se você pode baixar e instalar o jogo na Microsoft Store.
Método 4: Instale quaisquer atualizações pendentes
O problema também pode ocorrer se houver algum problema com as atualizações, a empresa geralmente resolve seus bugs antigos, lançando novas atualizações o mais cedo possível. Portanto, verifique se há alguma atualização pendente.
Passo 1: Clique no botão Pesquisar na barra de tarefas e digite Atualizações.Passo 2: Clique em Verifique se há atualizações e instale as atualizações, se houver.
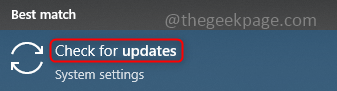
Etapa 3: Reinicie a máquina.
Método 5: Altere a unidade padrão para salvar os aplicativos
O Windows permite escolher a unidade quando você deseja armazenar o exemplo de conteúdo C: Drive, D: Drive. Alterar o local padrão para salvar aplicativos, documentos, música etc. resolverá o problema.
Passo 1: Clique (Windows + i) simultaneamente e clique no Sistema.
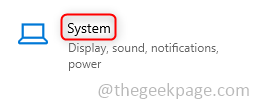
Passo 2: No painel esquerdo, clique em Armazenar.Etapa 3: No painel direito, clique em Mude onde novo conteúdo é salvo.
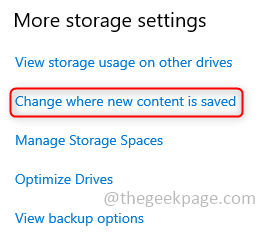
Passo 4: No suspensão, selecione qualquer unidade exceto C: Para salvar o novo conteúdo. Clique em Aplicar, Agora os novos aplicativos salvarão na unidade especificada.
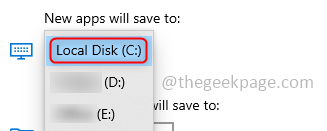
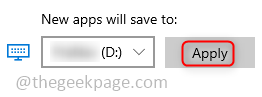
Método 6: Logout da Xbox e Microsoft Store
Inicie seu aplicativo Xbox e Microsoft Store e saia de ambos. Às vezes a solução seria muito mais simples do que esperamos que seja. Para sair, siga as etapas abaixo.
Passo 1: Para sair da Microsoft Store, inicie primeiro a Microsoft Store e clique em ícone do usuário presente no canto superior direito da janela.
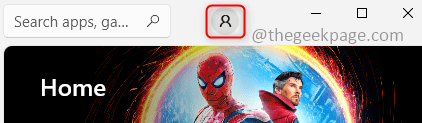
Passo 2: Clique no sair opção do menu.Etapa 3: Reinicie a máquina.Passo 4: Agora inicie o aplicativo Xbox e saia dele.
Método 7: Reparar, restaurar e encerrar a Microsoft Store
Tente restaurar o aplicativo Microsoft Store, isso pode ajudar a resolver o erro acima.
Passo 1: No botão de pesquisa, digite Configurações e clique nele.Passo 2: Clique em Aplicativos.
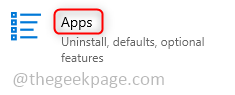
Etapa 3: Clique em Aplicativos e recursos no painel esquerdo.Passo 4: No painel direito na busca da barra de pesquisa por Microsoft Store. Depois de aparecer, clique nele e clique nele Avançado opção.
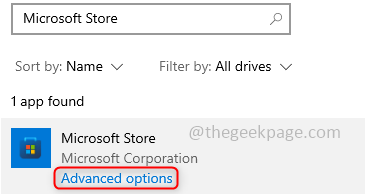
Etapa5: Role para baixo e verifique se há terminação. Clique no Rescindir botão.
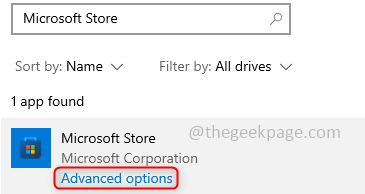
Etapa 6: Clique no Reparar botão e aguarde a conclusão do processo. Além disso, clique no Reiniciar botão e aguarde a conclusão do processo.
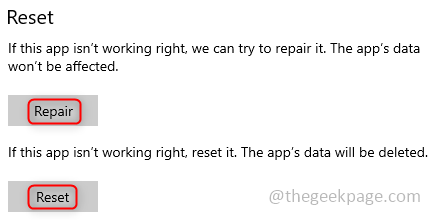
Método 8: Use o aplicativo Xbox
Tente baixar os aplicativos ou jogos usando o Xbox App. Às vezes, a maneira como os aplicativos são baixados e instalados muito, poucos métodos durante a instalação podem pular os códigos de erro. De uma chance.
É isso!! Espero que qualquer um dos métodos acima deste artigo tenha ajudado você a resolver o problema e você gostou de lê -lo. Por favor, poste seus pensamentos abaixo. Obrigado feliz leitura !!
- « Como consertar o painel de visualização não funcionando no Windows 11
- Como verificar quais portas estão abertas no PC Windows »

