Como consertar a tela rosa da morte no Windows 11, 10
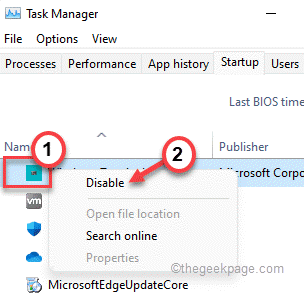
- 763
- 188
- Leroy Lebsack
BSOD ou tela azul de morte é famosa entre os usuários do Windows sobre quando o computador trava, ele aparece uma mensagem de erro, um código QR junto com uma mensagem de erro sobre uma tela azul. Mas, em alguns casos raros mais raros, os usuários relataram experimentar uma tela rosa de morte, onde todas as coisas são semelhantes aos problemas do BSOD, exceto que a cor do fundo é rosa pálido. Este problema muito raro pode ter aparecido devido a qualquer problema de hardware/software em seu sistema.
Índice
- Corrigir 1 - Atualize sua placa de gráfico
- Corrigir 2 - Desconecte todos os itens desnecessários
- Corrigir 3 - Verifique a tela manualmente
- Fix 4 - Use o modo limpo
Corrigir 1 - Atualize sua placa de gráfico
Tente atualizar a placa gráfica em seu sistema.
1. A princípio, pressione o Tecla do Windows+X teclas juntas.
2. Então, toque no “Gerenciador de Dispositivos”Para acessar.
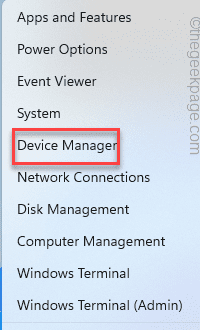
3. Quando o gerenciador de dispositivos abrir, toque no “Adaptadores de vídeo”Para expandi -lo.
4. Em seguida, clique com o botão direito do mouse no seu driver de exibição e clique em "Driver de atualização““.
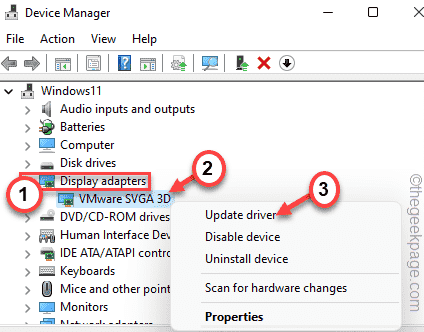
5. Em seguida, clique no “Pesquise automaticamente por drivers" na janela.
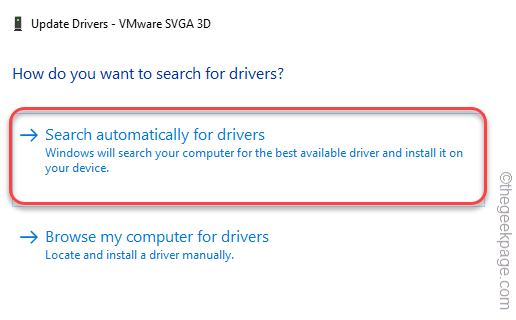
O Windows agora baixará e instalará a versão mais recente do driver gráfico em seu sistema.
Reinicie o sistema e verifique se isso funciona.
OBSERVAÇÃO - Além disso, você também pode baixar a versão mais recente da NVIDIA, AMD, Intel Graphics Drivers diretamente no seu sistema e instalar manualmente.
Corrigir 2 - Desconecte todos os itens desnecessários
Você conectou alguns itens desnecessários ao seu sistema, tente separá -los e verifique.
1. No começo, verifique se o seu computador está desligado completamente.
2. Agora, remova cuidadosamente o destaque do sistema da fonte de energia.
3. Em seguida, remova todos os dispositivos externos do seu sistema (incluindo vários adaptadores USB, dongles, HDDs externos, unidades USB).
5. Depois de fazer isso, basta conectar o cabo de alimentação ao seu sistema e ligar em sua máquina.
Enquanto seu computador inicia, verifique se você está vendo a tela rosa da questão da morte.
Corrigir 3 - Verifique a tela manualmente
Há uma chance de que a unidade de monitor/exibição que você esteja usando esteja com defeito.
1. Verifique a conexão do monitor.
2. A melhor maneira de identificar se há um problema com o monitor é separá -lo do seu sistema e testar com outro PC/laptop.
Verifique se você está percebendo um problema de tonalidade rosa na tela em outro PC. Se você não estiver, o problema está com o seu sistema atual.
Fix 4 - Use o modo limpo
Você pode limpar seu sistema para identificar a causa raiz do problema e agir de acordo.
1. A princípio, pressione o Chave do Windows+R teclas juntas.
2. Em seguida, digite este comando e pressione o Digitar chave.
MSCONFIG
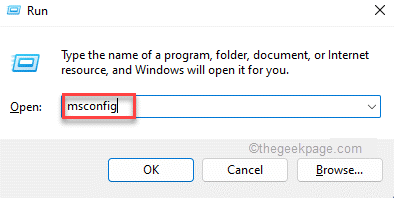
3. Na janela de configuração do sistema, vá para o “Em geral" aba.
4. Aqui, selecione o “Seletivo comece”Opção e depois verifique a“Carregar itens de inicialização”Opção.
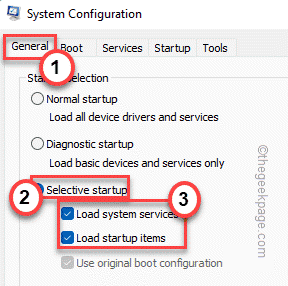
5. Depois disso, clique no “Serviços" seção.
6. Aqui você tem que verificar o "Ocultar todos os serviços da Microsoft" caixa.
7. Então, toque no “Desativar tudo”Opção para desativar todos os aplicativos de terceiros.
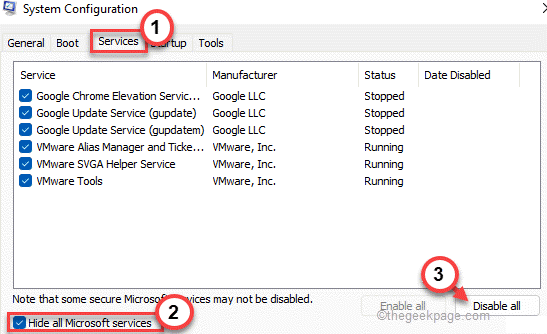
Dessa forma, todos os serviços que afetam a questão do pisca de ponteiro serão interrompidos.
8. Então, toque no “Comece" aba.
9. Agora, toque no “Open Task Manager““.
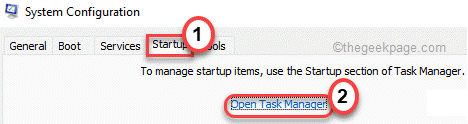
Gerenciador de tarefas vai se abrir.
10. Todos os serviços que estão definidos para o AutoStart com o sistema estão listados aqui.
11. Em seguida, clique com o botão direito do mouse no serviço e toque em “Desativar““.
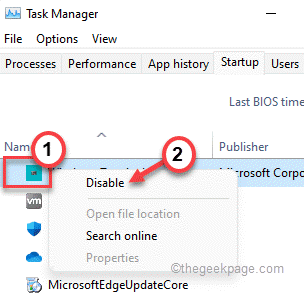
Agora, feche o gerente de tarefas e retorne à janela de configuração do sistema.
12. Não se esqueça de tocar em “Aplicar"E então em"OK““.
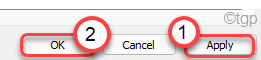
Você notará que um prompt parecia reiniciar sua máquina.
13. Apenas clique em “Reiniciar”Para reiniciar seu sistema imediatamente.
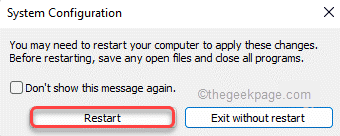
Depois que seu sistema reiniciar, verifique se você está enfrentando a mesma tela rosa da morte ou não.
Se você não está enfrentando o problema, pode deduzir um software de terceiros está causando esse problema.
1. aperte o Chave do Windows+R teclas juntas.
2. Então, digite “Appwiz.cpl”E clique em“OK““.
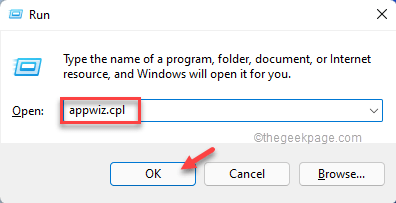
3. Na janela Programas e Recursos, você verá a lista de aplicativos.
Verifique quais aplicativos estão instalados recentemente.
4. Apenas, clique com o botão direito do mouse no aplicativo instalado mais recente e toque em “Desinstalar”Para desinstalar o aplicativo.
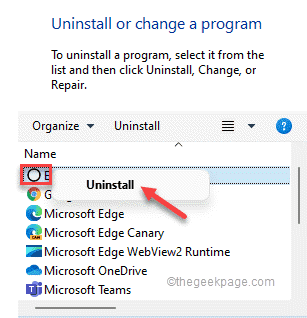
Depois de fazer isso, seu problema deve ser corrigido.
Dicas adicionais -
1. Se você estiver enfrentando esse problema com um jogo, tente reinstalá -lo.
2. Tente usar outra unidade de exibição se for possível.
- « Como abrir o editor de registro no Windows 11 vários métodos
- Corrigir erro 0x8007016a O provedor de arquivos em nuvem não está funcionando no Windows 11 »

