Como abrir o editor de registro no Windows 11 vários métodos
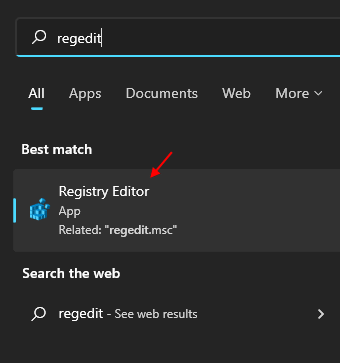
- 5070
- 880
- Howard Fritsch
No Windows 11, o editor de registro permite gerenciar valores de teclas e DWORD para configurações. Trabalhar com o editor de registro é um pouco arriscado, pois mesmo pequenos erros podem causar grandes danos às janelas. Seu comando de atalho é regedit.exe, que é uma ferramenta altamente útil que ajuda até na solução de problemas mais difícil. Você pode abrir o editor de registro usando uma variedade de métodos, incluindo execução, cmd, pesquisa, atalhos e muito mais. Esta postagem mostrará como lançar o editor de registro em vários métodos diferentes.
OBSERVAÇÃO:- Para prosseguir, clique Sim Na janela Prompt UAC toda vez que você inicia o editor de registro.
Índice
- Método 1: Usando a pesquisa do Windows
- Método 2: Usando a caixa de comando de execução
- Método 3: No menu Iniciar
- Método 4: Usando o gerente de tarefas
- Método 5: do File Explorer
- Método 6: Usando o prompt de comando
- Método 7: Usando o atalho da área de trabalho
- Método 8: Usando o atalho do teclado
- Método 9: Usando o painel de controle
- Método 10: Penando para iniciar o menu e a barra de tarefas
Método 1: Usando a pesquisa do Windows
Passo 1: Imprensa Windows + s Teclas juntas para abrir a pesquisa do Windows.
Passo 2: Digite Regedit e Hit Digitar chave.
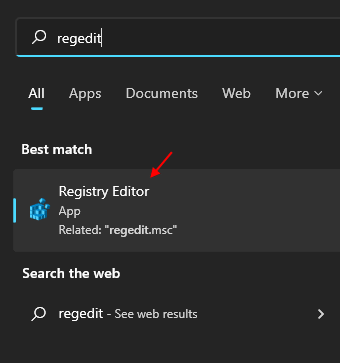
Método 2: Usando a caixa de comando de execução
Passo 1: Imprensa Windows + r Teclas juntas no teclado para abrir a caixa de comando de execução.
Passo 2: Tipo regedit.MSc e pressione Digitar chave.
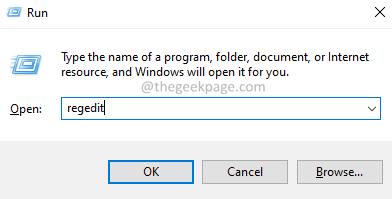
Método 3: No menu Iniciar
Passo 1: Imprensa janelas Chave no seu teclado para abrir Menu Iniciar.
Passo 2: Clique Todos os aplicativos botão para visualizar toda a lista de aplicativos disponíveis, conforme mostrado na captura de tela abaixo.
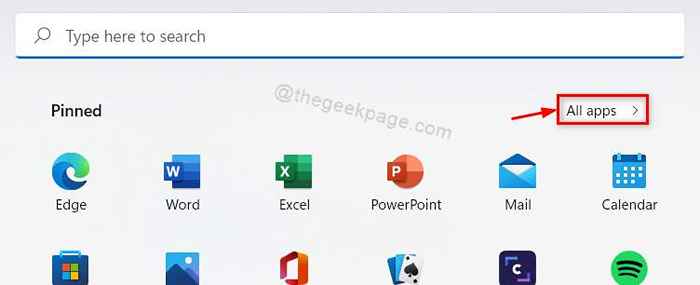
Etapa 3: Role a lista e clique Ferramentas do Windows como mostrado abaixo.
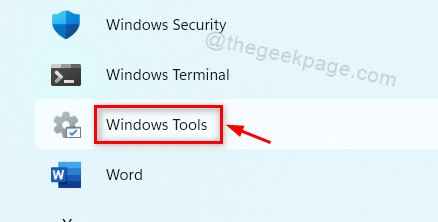
Passo 4: Duplo click Editor de registro na janela do Windows Tools, como mostrado.
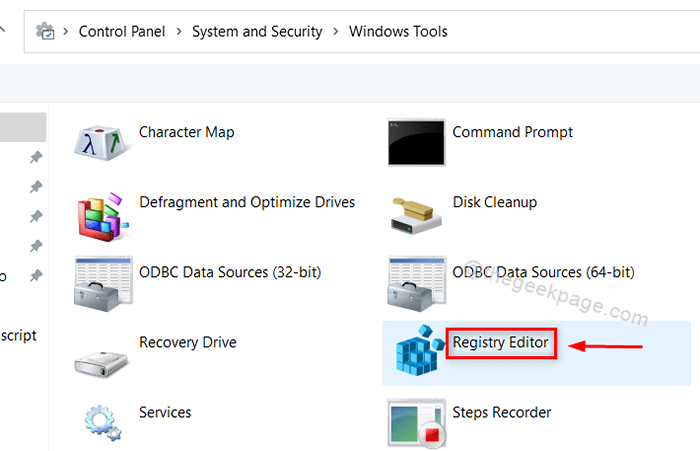
Método 4: Usando o gerente de tarefas
Passo 1: Imprensa Ctrl + Shift + ESC Teclas juntas no seu teclado para abrir o gerente de tarefas.
Passo 2: Vá para Arquivo> Execute uma nova tarefa como mostrado abaixo.
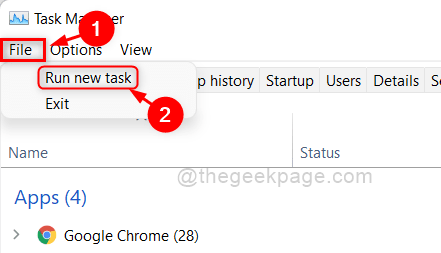
etapa 3: Tipo regedit e acertar o Digitar chave.
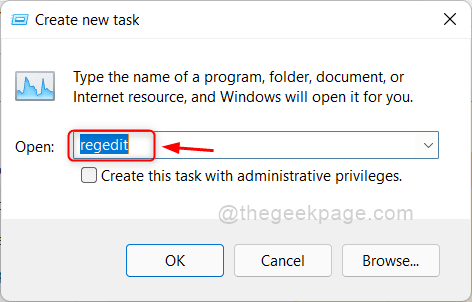
Método 5: do File Explorer
Passo 1: Imprensa Windows + e Teclas juntas para abrir o File Explorer.
Passo 2: Copie e cole o seguinte caminho dado na barra de endereço e acerte Digitar chave.
C: \ ProgramData \ Microsoft \ Windows \ Iniciar Menu \ Programas \ Ferramentas Administrativas
etapa 3: Duplo click Editor de registro Na pasta Windows Tools.
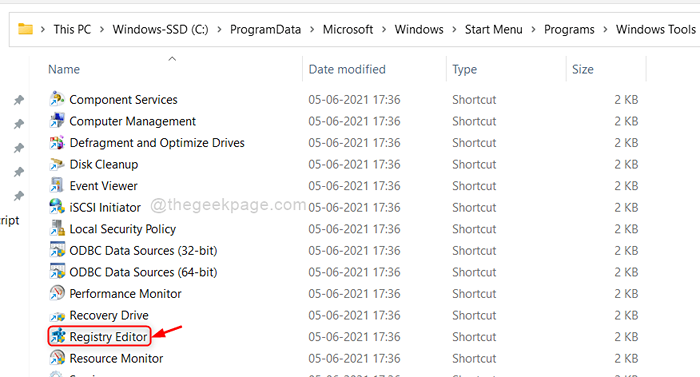
Método 6: Usando o prompt de comando
Passo 1: Imprensa Windows + r Chaves juntas para abrir a caixa de comando de corrida.
Passo 2: Tipo cmd e acertar Digitar chave.
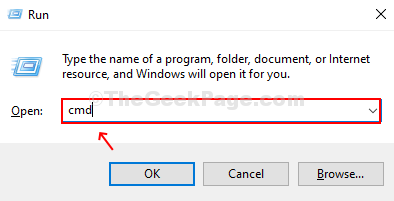
etapa 3: Tipo regedit e pressione Digitar chave para abrir o editor de registro, como mostrado abaixo.
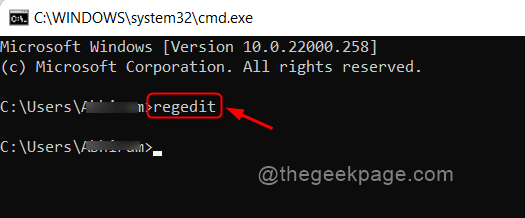
OBSERVAÇÃO:- Este comando também funciona para o aplicativo PowerShell.
Método 7: Usando o atalho da área de trabalho
Passo 1: Imprensa janelas chave e tipo regedit.
Passo 2: Clique com o botão direito do mouse no Editor de registro e selecione Abrir local do Ficheiro.
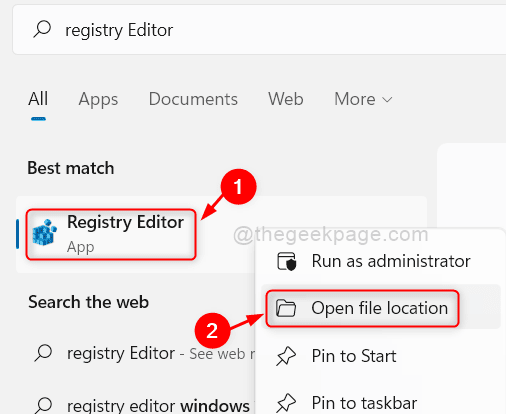
etapa 3: Clique com o botão direito do mouse Editor de registro e clique Mostre mais opções Do menu de contexto.
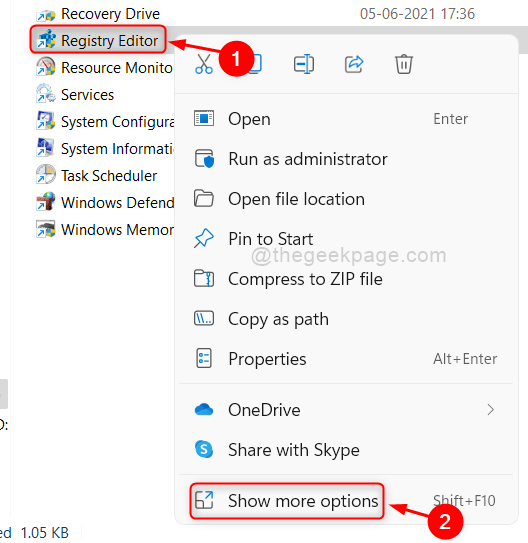
Passo 4: Clique Enviar para > Desktop (Crie atalho) Da lista do programa mais opções, como mostrado abaixo.
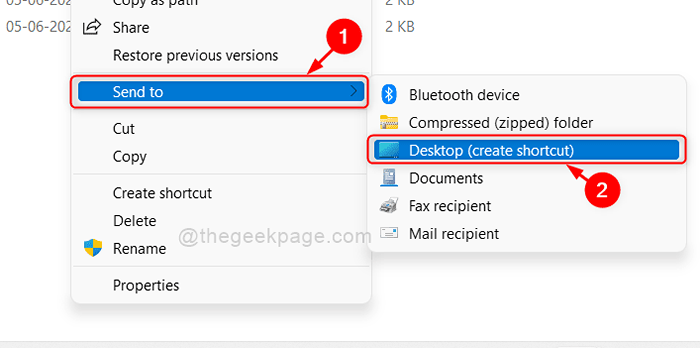
Etapa 5: Agora clique duas vezes no ícone de atalho do editor de registro na área de trabalho para abrir.
Método 8: Usando o atalho do teclado
Passo 1: Imprensa janelas Chave no seu teclado e digite registro editor.
Passo 2: Clique com o botão direito do mouse Registro editor dos resultados da pesquisa.
Etapa 3: Selecione Abrir arquivo localização Do menu de contexto.
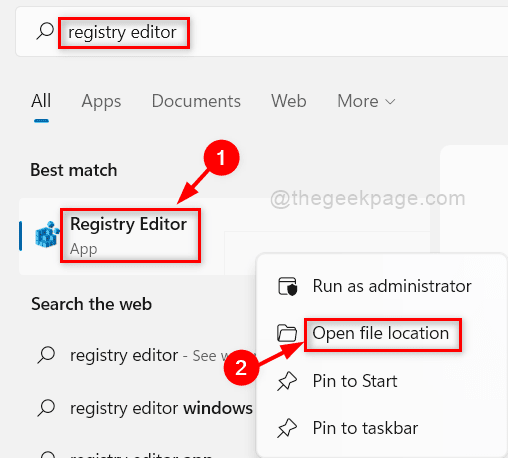
Passo 4: Clique com o botão direito do mouse Registro editor Na pasta Windows Tools.
Etapa 5: Selecione Propriedades No menu de contexto, como mostrado abaixo.
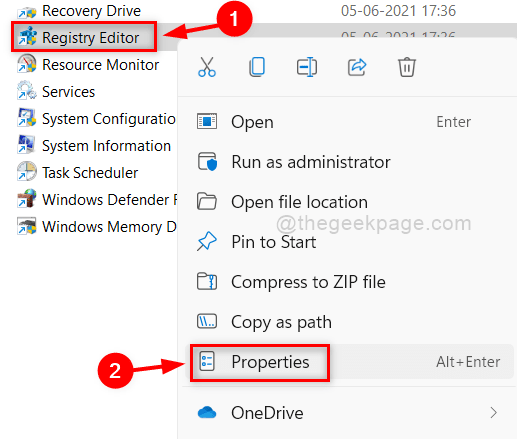
Etapa 6: Certificar-se Atalho A guia está selecionada.
Etapa 7: Clique em Tecla de atalho campo e pressione qualquer tecla (por exemplo: R para editor de registro).
Isso irá anexar automaticamente Chave ctrl + alt + Você pressionou no campo de texto da tecla de atalho.
Etapa 8: Então clique OK e Aplicar para fazer alterações.
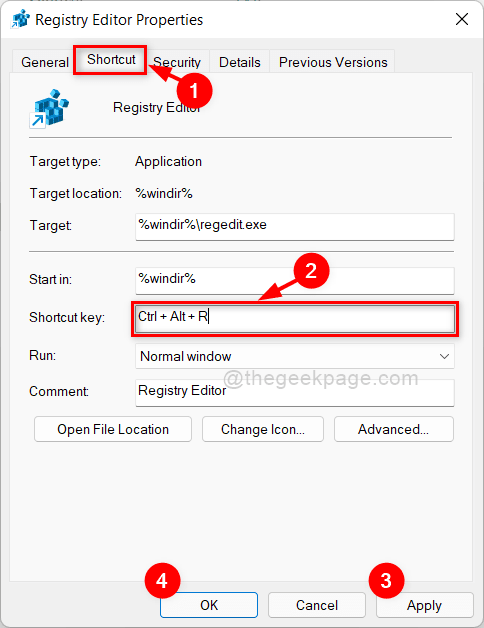
Agora basta pressionar a tecla Ctrl + Alt + que você selecionou para abrir o editor de registro.
Método 9: Usando o painel de controle
Passo 1: Abrir Painel de controle pressionando Windows + r teclas juntas.
Passo 2: Tipo painel de controle e acertar Digitar chave.
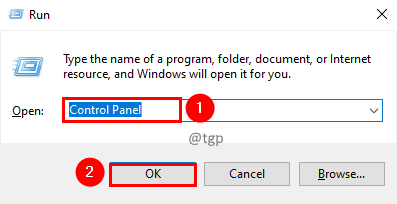
Etapa 3: Clique em Visto por botão suspenso e selecione Ícones grandes da lista.
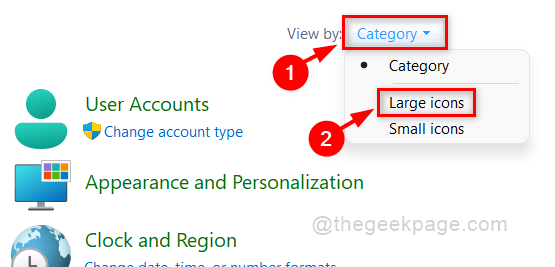
Passo 4: Então clique Ferramentas do Windows Na página do painel de controle.
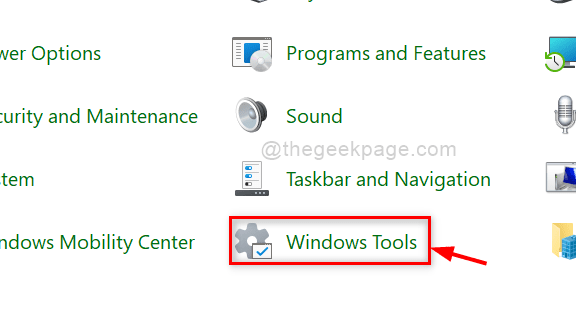
Etapa 5: Clique duas vezes Editor de registro Na pasta Windows Tools.
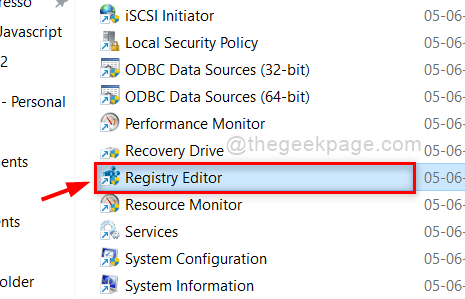
Método 10: Penando para iniciar o menu e a barra de tarefas
Passo 1: Imprensa janelas chave e tipo regedit.
Passo 2: Clique com o botão direito do mouse Editor de registro dos resultados da pesquisa.
Etapa 3: Clique PIN para começar e Fixar a barra de tarefas No menu de contexto, como mostrado abaixo.
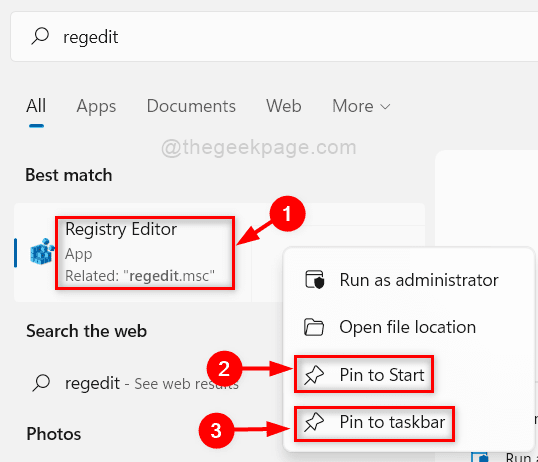
Passo 4: Você pode abrir o editor de registro clicando em seu ícone na barra de tarefas, como mostrado abaixo.

Etapa 5: Você também pode abrir o editor de registro pressionando Windows e clicando Editor de registro ícone abaixo Preso aplicativos como mostrado abaixo.
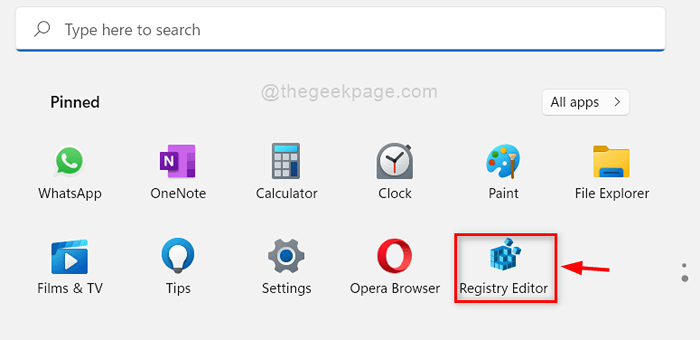
Estes são alguns dos métodos que você pode abrir o editor de registro em seu sistema.
Espero que você tenha gostado deste artigo.
Por favor, deixe -nos comentários abaixo.
Obrigado!
- « Corrija o Windows Server, não aceitando a nova chave do produto no Windows 11/10
- Como consertar a tela rosa da morte no Windows 11, 10 »

