Corrigir erro 0x8007016a O provedor de arquivos em nuvem não está funcionando no Windows 11
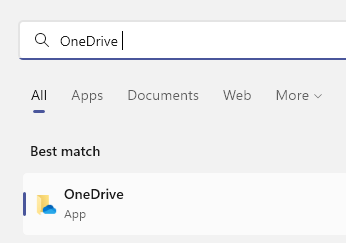
- 1113
- 326
- Robert Wunsch DVM
Quando você tenta se mover, abrir ou excluir uma pasta ou arquivo de uma unidade, você inventa um erro 0x8007016a? Se sim, isso nos diz que não podemos abrir um arquivo específico ou simplesmente o arquivo não funcionará. A mensagem de erro completa é a seguinte,
Um erro inesperado é impedir que você mova o arquivo. Se você continuar recebendo esse erro, poderá usar o código de erro para procurar ajuda com este problema.
Erro 0x8007016a: O provedor de arquivos em nuvem não está em execução.
Este erro é muito comum entre os usuários do Windows que usam uma unidade para salvar os dados. Uma unidade é um serviço de armazenamento baseado na Internet introduzido pela Microsoft. Os usuários podem armazenar diretamente os arquivos na nuvem e usá -los em seus dispositivos. Existem várias razões para que esse código de erro ocorra, os mais comuns são
- Atualização errada do Windows 11
- O arquivo de uma unidade sob demanda está ativado
- A função de sincronização de uma unidade está desativada
- O plano de energia do sistema está limitando o recurso de sincronização
- Uma unidade de unidade pode ser corrompida / flagrada uma pasta de unidade
Não se preocupe, pois você pode se livrar facilmente desse erro com algumas correções testadas. Este artigo leva você pelas diferentes correções que compramos juntas para remover o erro.
Índice
- Correção 1: Desativando os arquivos sob demanda
- Correção 2: retomar o arquivo SyncProcess
- Correção 3: Modifique o plano de energia
- Corrigir 4: Redefina o seu OneDrive
- Corrigir 5: reinstalar o OneDrive
- Correção 6: nova pasta alternativa
- Corrigir 7: Excluir pasta com falhas usando PowerShell
- Corrigir 8: verifique se há atualizações do Windows 11
- Corrigir 9: Repare Instale seu PC
Correção 1: Desativando os arquivos sob demanda
Antes de iniciar o processo, verifique se o serviço principal de unidade está em execução no seu sistema. Se não for, primeiro habilite o serviço seguindo as etapas abaixo.
1 - Pesquise OneDrive na caixa de pesquisa e depois clique em uma unidade para abri -la uma vez.
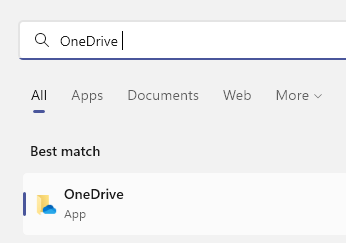
Agora, ele começará a aparecer na barra de tarefas
Isso começará o serviço de unidade de uma só vez.
Agora, você pode avançar com as seguintes etapas para desativar os arquivos sob demanda.
Etapa 1: no Menu da barra de tarefas, Clique no ícone One Drive.
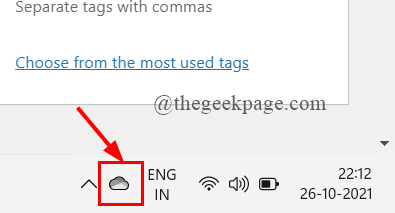
OBSERVAÇÃO: Se você não encontrar o ícone na barra de tarefas, clique na seta Mostrar Ícones Hidden para obter o ícone de uma unidade visível.
Etapa 2: agora, clique em Ajuda e configurações> Configurações.
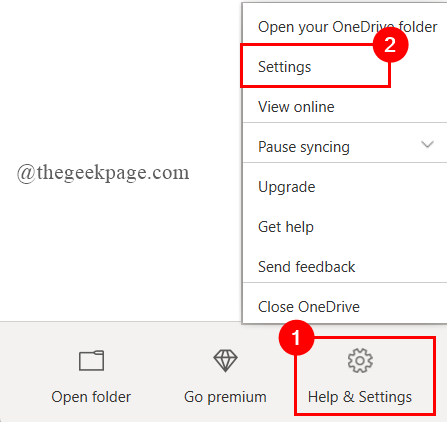
Etapa 3: na guia Configurações, desmarque a caixa abaixo Arquivos sob demanda.
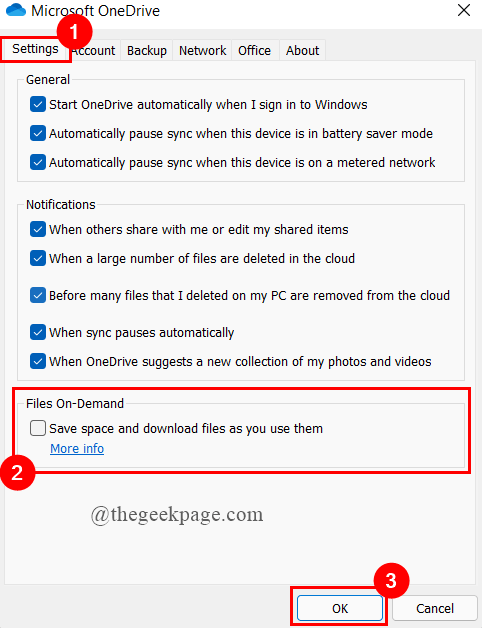
Etapa 4: uma vez, você desmarcam a caixa, você receberá uma janela pop-up, clique em Sim.
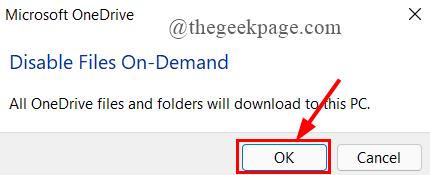
Etapa 5: reinicie seu sistema e aguarde o serviço One Drive para iniciar e ver se o erro foi resolvido.
Correção 2: retomar o arquivo SyncProcess
Às vezes, o processo de sincronização na unidade pode ter parado ou parado devido a vários motivos, como intervenção pessoal ou mudança de plano de energia, etc. Você precisa retomar esse processo de sincronização com a funcionalidade da nuvem.
Etapa 1: clique no Um ícone de um acionamento presente na barra de tarefas para lançar.
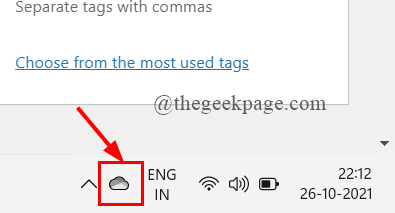
Etapa 2: Clique em Ajuda e Configurações> Redução de sincronização.
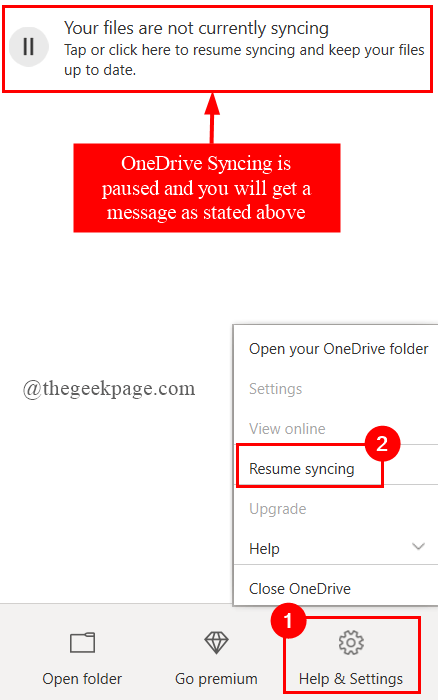
Etapa 3: reinicie seu sistema para ver se o erro foi resolvido.
Correção 3: Modifique o plano de energia
Alguns planos de energia restritiva em seu sistema podem estar interrompendo o processo de sincronização para salvar a energia da bateria. Portanto, podemos precisar modificar nosso plano de energia atual e ver se isso ajuda. Fazer isso,
Etapa 1: Pressione Win+r Para abrir a janela de corrida e digitar PowerCfg.cpl
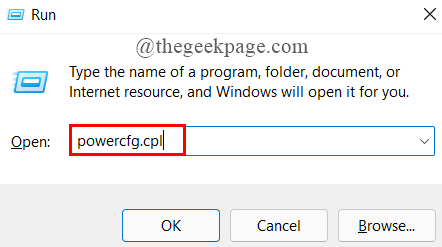
Etapa 2: agora, clique em Crie um plano de energia.
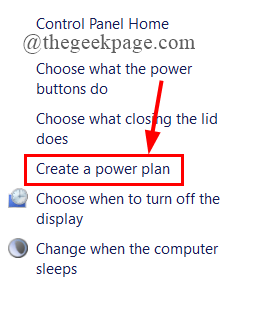
Etapa 3: Em seguida, clique em Alta performance e clique Próximo.
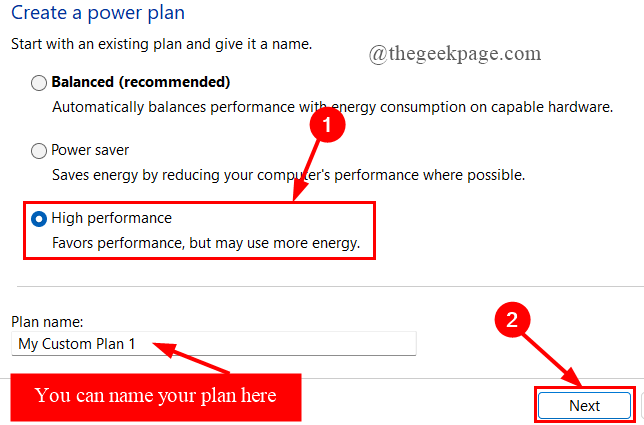
Etapa 4: finalmente, defina os parâmetros e clique em Criar.
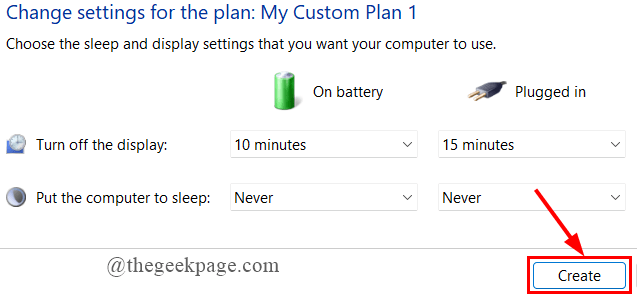
Etapa 5: reinicie seu sistema para iniciar a unidade única e ver se o erro foi resolvido.
Corrigir 4: Redefina o seu OneDrive
Etapa 1: Pressione Win+r Para abrir a janela Run Terminal.
Etapa 2: Agora, copie e cole o comando dado abaixo na guia Open e pressione Enter.
%localAppData%microsoftonedrivenedrive.EXE/Redefinir
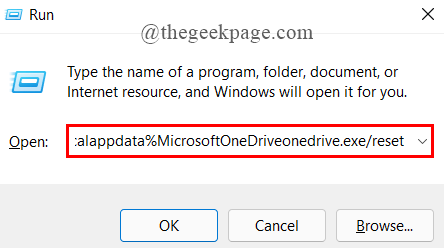
Etapa 3: Isso redefinirá seu aplicativo OneDrive. Depois disso, uma unidade começará automaticamente. Se não começar, abra o prompt de comando e digite o comando abaixo e pressione Digitar.
%LocalAppData%\ Microsoft \ OneDrive \ OneDrive.exe
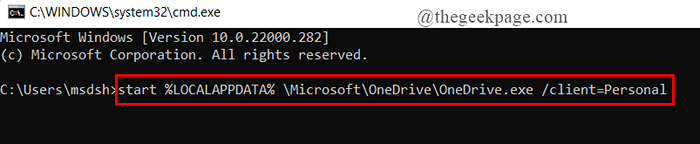
Etapa 4: agora, abra uma pasta em uma unidade e veja se o erro é resolvido.
Corrigir 5: reinstalar o OneDrive
Etapa 1: Tipo Aplicativos e recursos na guia Pesquisar e acertar Digitar.
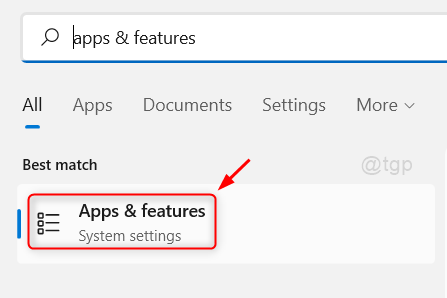
Etapa 2: role para baixo para selecionar o OneDrive. Clique em 3 pontos e clique em Desinstalar.

Etapa 3: Agora, vá ao OneDriveWebSite e siga as instruções na tela para baixar e instalar o OneDrive em seu sistema.
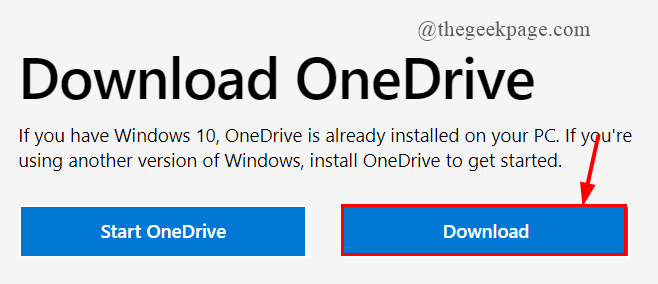
Etapa 4: Depois de instalar o OneDrive, abra um arquivo e veja se o erro é resolvido.
Correção 6: nova pasta alternativa
Nesta correção, você estará criando uma nova pasta e depois a excluirá. Isso é feito porque a criação de uma nova pasta não será sincronizada imediatamente com o OneDrive e isso o ajudará a excluir todos os arquivos, pois eles estarão no modo offline. Para fazer isso,
Etapa 1: Abra a pasta que tem os arquivos afetados.
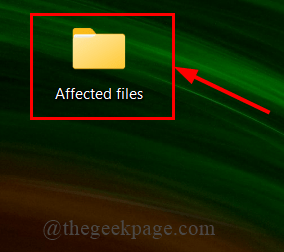
Etapa 2: Crie um nova pasta Clicando com o botão direito do mouse em qualquer lugar da pasta aberta.
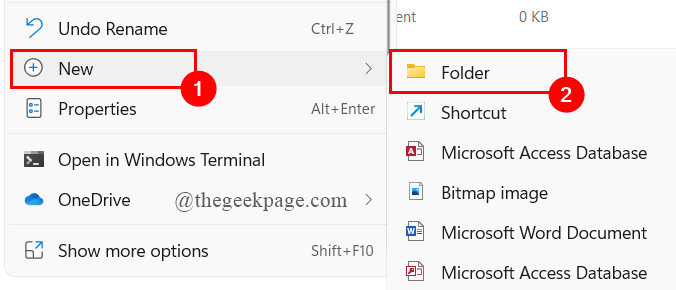
Etapa 3: agora, mova os arquivos afetados para a pasta recém -criada.
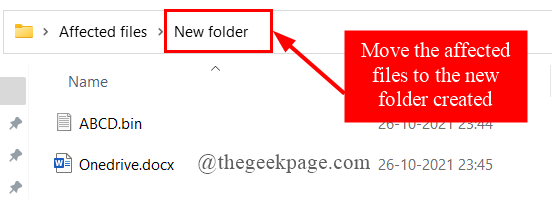
Etapa 4: Finalmente, Clique com o botão direito do mouse e excluir a pasta.
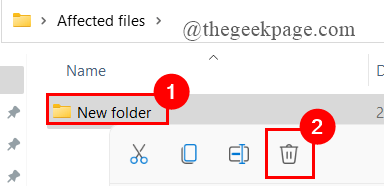
Etapa 5: Abra o seu OneDrive e veja se o erro é corrigido.
Corrigir 7: Excluir pasta com falhas usando PowerShell
Essa correção pode ser útil quando uma única pasta específica causa o erro. Para fazer isso,
Etapa 1: Pressione Win+r Para abrir o Correr Janela, tipo Powershell.Imprensa Cltr+Shift+Enter para abri -lo como admin.
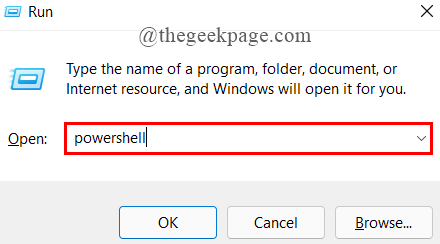
Etapa 2: insira a palavra -chave Remover- Item “Nome da pasta OneDrive” -recurse - Force, Para remover completamente sua pasta ou arquivo com falha.
Aqui, minha pasta onedrive, causando o erro.
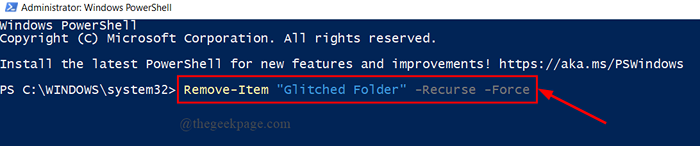
Etapa 3: reinicie seu sistema e abra o OneDrive para ver se o erro foi resolvido.
Corrigir 8: verifique se há atualizações do Windows 11
Etapa 1: Tipo Configurações do Windows Update na guia Start Search e Bit Digitar.
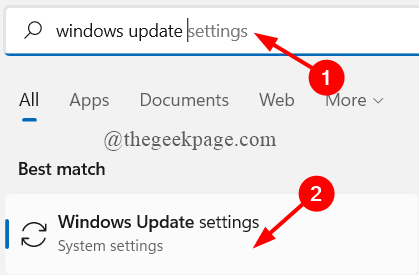
Etapa 2: agora, clique em Verifique se há atualizações.

Etapa 3: Se uma atualização estiver disponível, ele será baixado e instalará automaticamente.

Etapa 4: Uma vez feito, reinicie seu sistema e faça login na sua unidade e veja se o erro foi resolvido.
Corrigir 9: Repare Instale seu PC
Se todas as correções acima não funcionarem para você, tente a opção de instalação de reparo. Para fazer isso, siga as etapas dadas abaixo.
Etapa 1: Tipo Redefinir este PC na caixa de pesquisa e acertar Digitar.
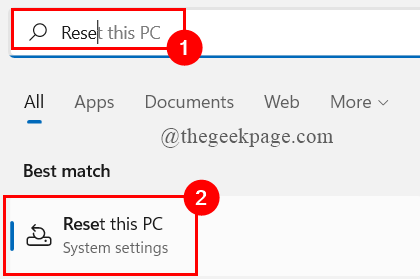
Etapa 2: Clique em Redefinir PC.
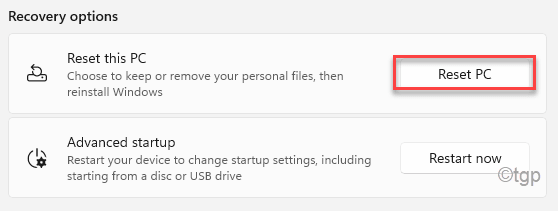
Etapa 3: você pode escolher a opção com base em sua necessidade.
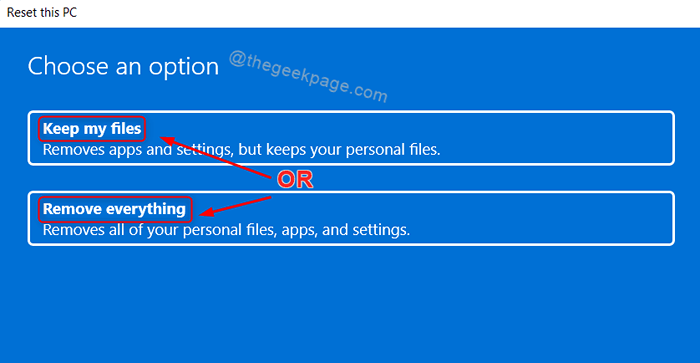
Etapa 4: clique na segunda opção.
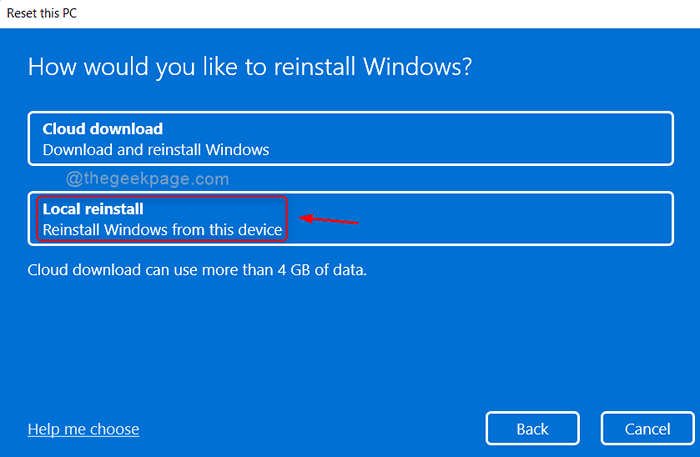
Etapa 5: finalmente clique em Reiniciar.
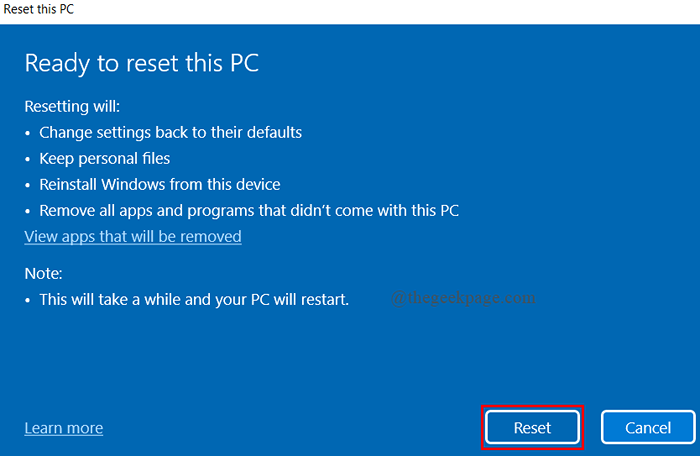
Isso é tudo.
Espero que este artigo seja informativo.
Comente e deixe -nos saber qual correção o ajudou.
Obrigado pela leitura.
- « Como consertar a tela rosa da morte no Windows 11, 10
- Como corrigir o código de erro 0xc00d36b4 no groove music player »

