Como corrigir o Photoshop não erro de RAM suficiente
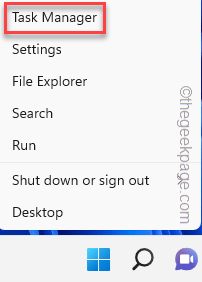
- 1413
- 320
- Mrs. Willie Beahan
Adobe Photoshop aparece “Photoshop não é suficiente carneiro”Mensagem de erro devido à falta de memória física suficiente. Geralmente, quando você está executando o Photoshop junto com outros aplicativos que comem memória, o Photoshop não pode ter uma quantidade suficiente de RAM para executar tarefas e aparecer esta mensagem de erro. Então, se você estiver enfrentando esta mensagem de erro, siga estas soluções fáceis para corrigir o problema.
Soluções alternativas -
1. Reiniciar o sistema. Reiniciando o sistema fecha todas as tarefas em segundo plano. Então, depois de reiniciar o dispositivo, inicie o Adobe Photoshop e verifique.
2. Desative ou desinstale o antivírus que você está usando.
Índice
- Corrigir 1 - Mate a tarefa de fundo
- Corrigir 2 - modifique o registro
- Corrija 3 - estenda a faixa de RAM
Corrigir 1 - Mate a tarefa de fundo
Verifique e mate as tarefas de segundo plano em execução em segundo plano em seu sistema. Isso permitirá mais RAM para o Photoshop usar.
1. aperte o Chave de ganha e a X teclas juntas.
2. Então, toque “Gerenciador de tarefas”Para acessar.
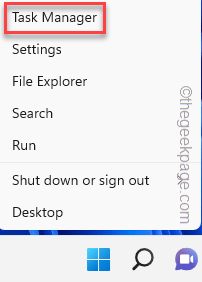
3. Quando o gerente de tarefas se abrir, verifique se você pode encontrar qualquer tarefa que esteja consumindo muita memória.
4. Se você puder ver esses processos/processos, faça uma opção com a direita e clique em “Finalizar tarefa““.
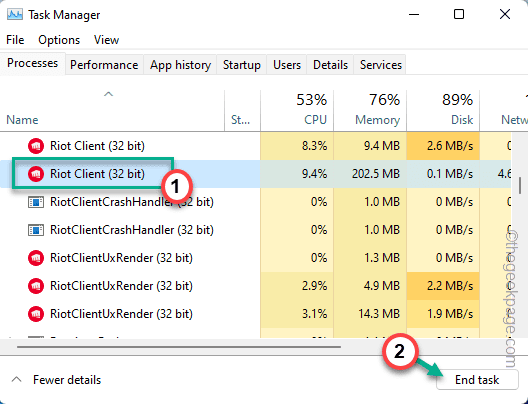
Depois de matar o processo, haverá muita memória gratuita disponível para o Photoshop usar. Então, inicie o Photoshop e teste se esse truque funcionou.
Corrigir 2 - modifique o registro
Você precisa modificar um valor específico do registro para que o Photoshop possa substituir o limite físico da memória.
Conheça a quantidade de carneiro que você tem -
Você tem que saber que quantidade de RAM seu sistema tem. Se você já sabe disso, pode pular essas etapas e ir para a solução principal.
1. Você tem que abrir a caixa de corrida. Então, pressione o Win Key+R teclas juntas.
2. Então, tipo esta palavra e clique em “OK““.
msinfo32
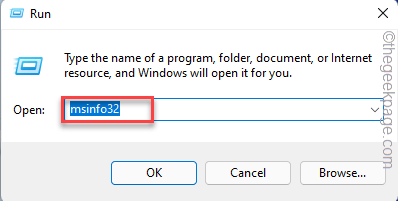
3. Aqui você pode encontrar informações do sistema.
4. Apenas, role para baixo pelo painel da direita e procure o “Memória física instalada (RAM)Parâmetro.
Esta é a quantidade de RAM que seu sistema tem.
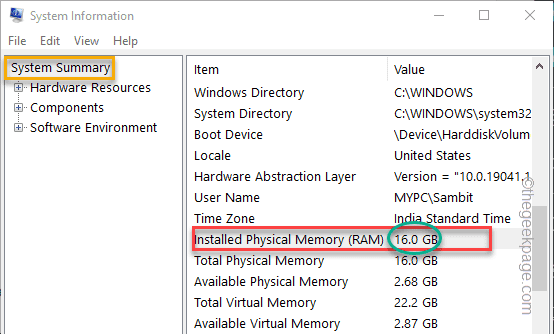
Para o nosso sistema, é 16 GB.
Edite o registro manualmente -
1. Pressionando o Win Key+R As chaves juntas trarão a caixa de terminal de execução.
2. Aqui, tipo “regedit”E clique em“OK”Para abrir o editor de registro.
regedit
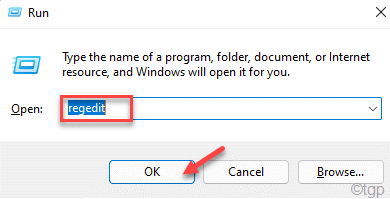
OBSERVAÇÃO -
Aqui você substituirá o limitador na memória física usada pelo Photoshop. Isso vai corrigir o problema do Photoshop. Mas, em alguns casos, também pode levar a alguns problemas. Você sempre deve criar um backup de registro antes de editar o registro. Você pode criar um seguindo estas etapas -
a. Depois de abrir o editor de registro, toque em “Arquivo”Na barra de menus e clique em“Exportar… ““.
b. Salve este backup em um local seguro.
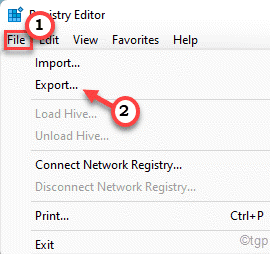
c. Agora, salve cuidadosamente este backup em algum lugar seguro.
Em caso de qualquer problema, você pode simplesmente importá -lo.
3. Depois de fazer o backup, vá por aqui -
Computador \ hkey_current_user \ software \ adobe \ photoshop \
4. Se você expandir o “PhotoshopKey, você pode notar uma subpasta nomeada apenas em números.
[No nosso caso, é “90““.]
Selecione aquela pasta.
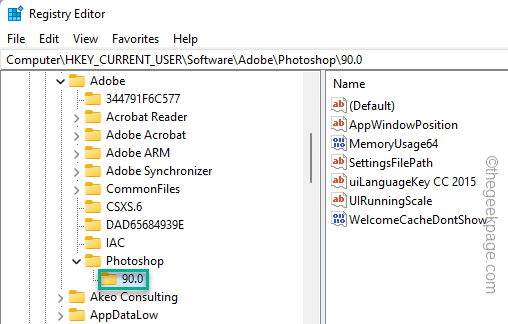
5. No painel direito, procure o “SubstitutophysicalMemoryMB" valor.
7. Se não houver esse valor, você precisa criar um e renomear manualmente. Em seguida, clique com o botão direito do mouse no espaço e clique em “Novo>”E clique em“Valor DWORD (32 bits)““.
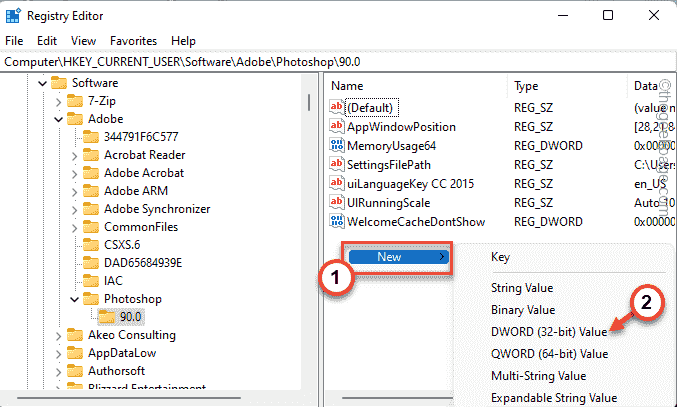
8. Agora, você pode renomear esse valor como "SubstitutophysicalMemoryMB““.
9. Então, toque duplo para modificar o valor.
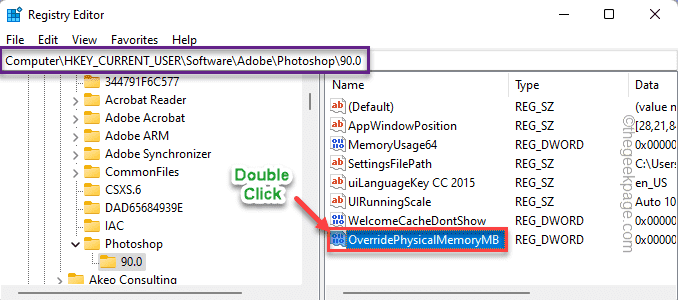
10. Antes de fazer qualquer outra coisa, escolha o “Hexadecimal”Sistema base.
11. Agora, coloque o valor da RAM física nos dados de 'valor:'.
Suponha que a quantidade de memória que você notou é de 8 GB, então o valor é - 8000.
No nosso caso, o sistema possui 16 GB de RAM, que é - 16000.
No meu caso, é “16000““.
12. Finalmente, clique em “OK”Para completar o processo.
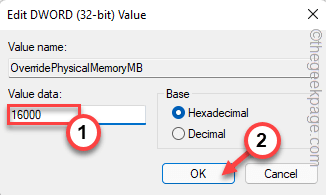
Depois disso, feche o editor de registro. Reiniciar o sistema deve funcionar. Agora, relançam o Adobe Photoshop depois que o sistema reinicia.
Corrija 3 - estenda a faixa de RAM
Adobe Photoshop geralmente usa uma quantidade limitada de RAM física. Você pode mudar manualmente isso.
1. Lançar Adobe Photoshop.
2. Depois que o aplicativo carregar, clique no “Editar”Na barra de menus.
3. Então, toque “Preferências>”Da suspensão e clique em“Performances”No menu lateral.
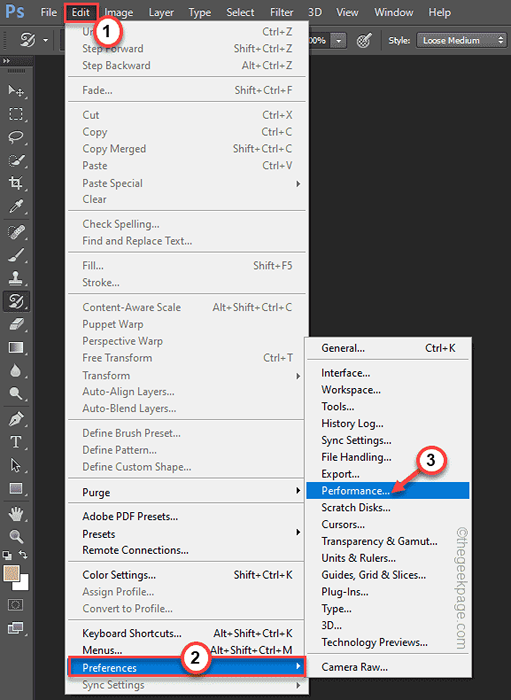
4. No painel direito do painel, deslize o controle deslizante para aproximadamente “80%““.
5. Agora, clique em “OK““.
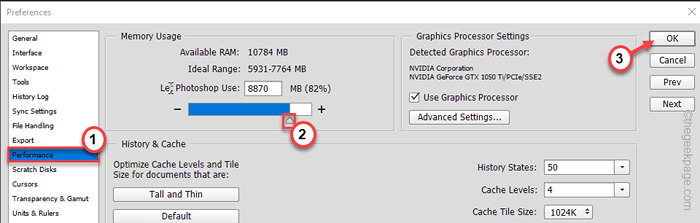
Feche e relançam o Photoshop da Adobe e teste.
Dicas adicionais -
Além dessas correções, você pode tentar todas essas ferramentas adicionais.
1. Atualize o Adobe Photoshop para a versão mais recente do aplicativo. Se você estiver usando a versão mais antiga do Photoshop, esse problema de RAM pode causar o problema.
2. Se você estiver usando o Photoshop em um dispositivo com baixa RAM, considere usar RAM física adicional. Teste se isso funciona.
- « Aw, snap! STATUS_INVALID_IMAGE_HASH Código de erro no Microsoft Edge / Chrome
- Como corrigir o código de erro VDS 490 01010004 »

