Aw, snap! STATUS_INVALID_IMAGE_HASH Código de erro no Microsoft Edge / Chrome
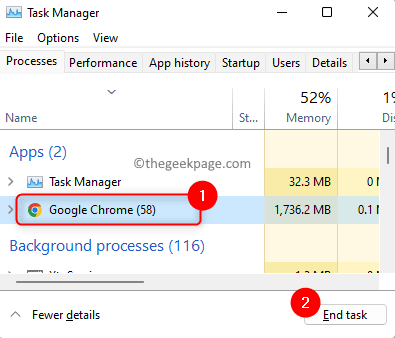
- 2328
- 594
- Howard Fritsch
Aw, snap! Status_invalid_image_hash é um erro encontrado pela maioria dos usuários enquanto usa o Microsoft Edge ou o Google Chrome Browser. Geralmente, foi visto que esse erro é visto devido a problemas de configuração do navegador. Sempre que os usuários tentam acessar um novo site ou algum site de streaming de vídeo, esse erro aparece e depois não conseguem abrir nenhuma página da web em seu navegador. Mas tem notado que, às vezes, o programa antivírus de terceiros instalado no PC interfere no navegador, ou o acesso a alguns sites não garantidos pode lançar esse erro.
Se você estiver enfrentando esse erro do navegador com seus navegadores do Google Chrome ou Microsoft Edge, verifique se os métodos de solução de problemas mencionados neste artigo ajudarão você a resolver este problema. Antes de avançar com essas soluções, reinicie o navegador que está mostrando esse erro e verifique se isso ajuda a corrigir o problema.
Índice
- Solução 1 - Adicione uma chave de registro através do prompt de comando
- Solução 2 - Desativar o recurso RenderCodeIntegrity
- Solução 3 - Renomeie o arquivo de aplicativo do navegador
- Solução 4 - Altere o modo de compatibilidade do navegador
- Solução 5 - Cache de navegador limpo
Solução 1 - Adicione uma chave de registro através do prompt de comando
Passo 1. Abra o Gerenciador de tarefas usando o Ctrl + Shift + ESC chaves.
Passo 2. Certifique -se de que não haja processos de navegador (Chrome ou Edge) em execução em segundo plano.
Se houver algum processo em execução, selecione Google Chrome ou Microsoft Edge da lista e clique no Finalizar tarefa botão.
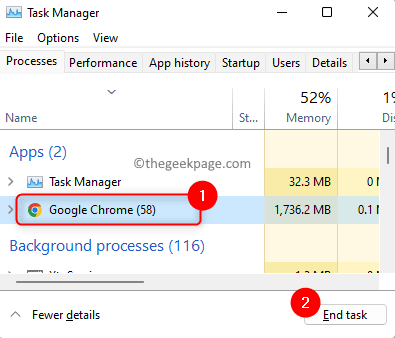
etapa 3. Abrir Correr usando o Windows + r Combinação de chaves.
Passo 4. Tipo cmd e pressione Ctrl + Shift + Enter Para executar o Prompt de comando como administrador.
Clique em Sim quando solicitado por permissões por Controle da conta de usuário.
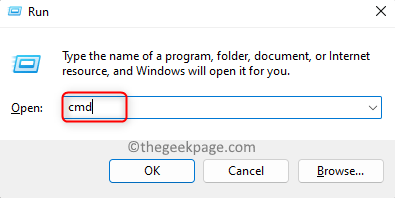
Etapa 5. Executar o comando dado abaixo no prompt de comando.
Para Chrome
Reg Add “HKLM \ Software \ Políticas \ Google \ Chrome” /V RenderCodeIntegrityEnabled /t Reg_dword /D 0
Para borda
Reg Add “HKLM \ Software \ Microsoft \ Edge” /V RenderCodeIntegrityEnabled /T Reg_Dword /D 0
Etapa 6. Depois que o comando terminar a execução, saia do prompt de comando.
Abra seu navegador e verifique se o problema foi resolvido.

Solução 2 - Desativar o recurso RenderCodeIntegrity
Os STPEs fornecidos abaixo também podem ser usados para o Chrome.
Passo 1. Acerte o janelas Chave no seu teclado e digite borda Na barra de pesquisa do Windows.
Passo 2. Clique com o botão direito do mouse Microsoft borda no Melhor Corresponder resultado e escolha Abrir local do Ficheiro.
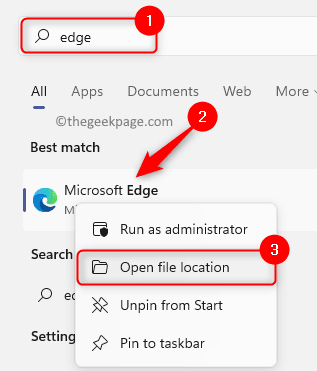
etapa 3. Aqui, clique com o botão direito do mouse no Microsoft borda atalho e selecione Propriedades.
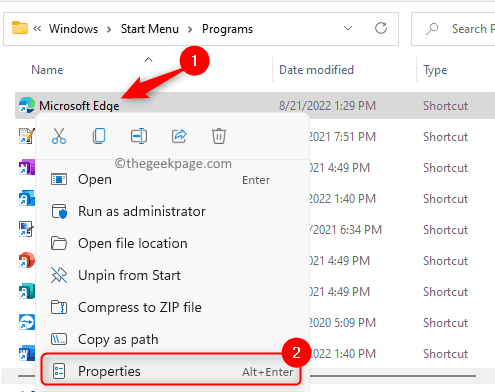
Passo 4. No Propriedades janela, você estará no Atalho aba.
Na caixa de texto associada ao Alvo Rotule, dê um espaço depois MSEDED.exe" e depois copie e cola o texto abaixo.
--Desativar-se-rumores = renderCodelntegrity
Etapa 5. Finalmente, clique em Aplicar.
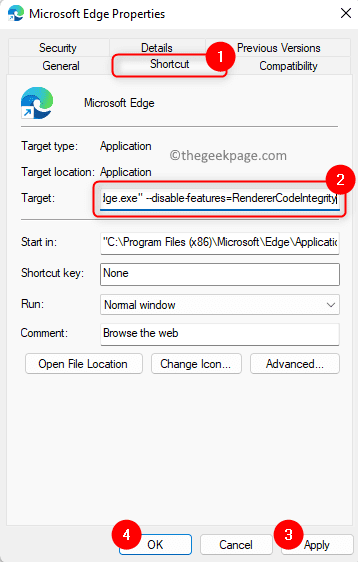
Você será solicitado a permissões de administrador para fazer essa mudança. Clique em Continuar.
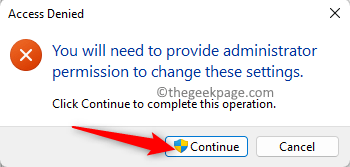
Finalmente, clique em OK Para salvar as mudanças e sair da janela de propriedades.
Etapa 6. Abra seu navegador e tente acessar o site para verificar se o Aw, snap! o erro é corrigido.
Observação: Se você está enfrentando esse problema com o Chrome, precisará executar as etapas acima para o Google Chrome em vez de Edge. Pesquise o Google Chrome na Etapa 1 e as Propriedades do Chrome Open.
Solução 3 - Renomeie o arquivo de aplicativo do navegador
Passo 1. Imprensa Windows + e abrir Explorador de arquivos.
Passo 2. Você precisa localizar o arquivo executável para o seu navegador.
Para Microsoft borda, Navegue até o caminho C: \ Arquivos de Programas (x86) \ Microsoft \ Edge \ Application.
Para Google Chrome, vá para o local C: \ Arquivos de Programas (x86) \ Google \ Chrome \ Application copiando e colando na barra de navegação do File Explorer.
etapa 3. Aqui, você verá o MSEDED.exe ou cromada.exe arquivo de aplicativo para o seu navegador.
Destaque o arquivo executável deste navegador e clique no Renomear opção no topo.
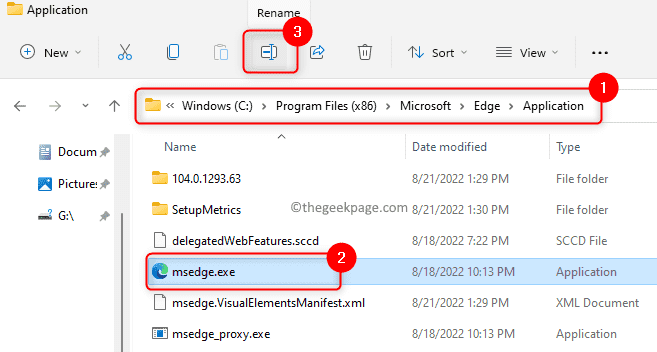
Passo 4. Renomear Este arquivo para algum outro nome.
Por exemplo, mudança MSEDED.exe para mSEDED1.exe
Etapa 5. Clique com o botão direito do mouse no arquivo executável renomeado e selecione a opção Mostre mais opções.
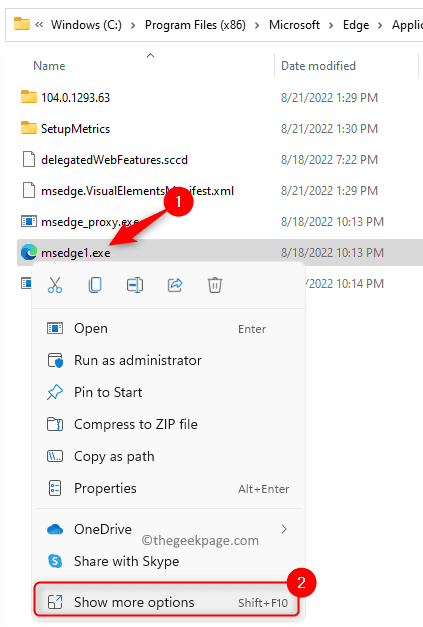
Etapa 6. No menu de contexto que abre, vá para Enviar para e depois selecione Desktop (Crie atalho).
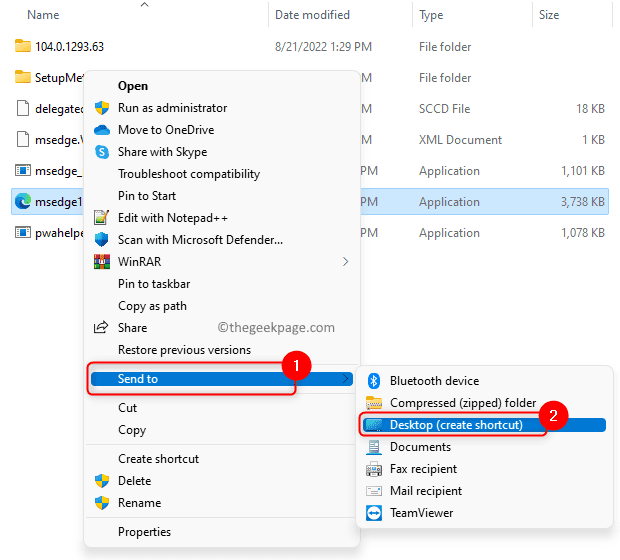
Etapa 7. Vá para o seu desktop, destaque este novo atalho e pressione o F2 Chave para renomear.
Mudar o nome para Microsoft Edge/Google Chrome (Dependendo do navegador, você está tendo o problema).
Etapa 8. Inicie o navegador para verificar se funciona sem problemas.
Etapa 9. Se você está tendo um atalho para o navegador na barra de tarefas, clique com o botão direito do mouse e escolha Unpin da barra de tarefas.
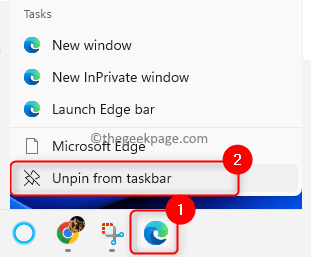
Clique com o botão direito do mouse no novo atalho na sua área de trabalho e selecione Mostrar mais opções.
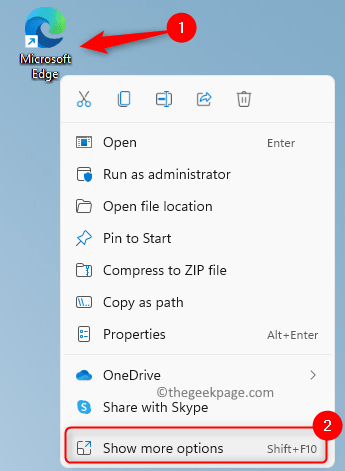
Em seguida, clique em Fixar a barra de tarefas No menu que se abre.
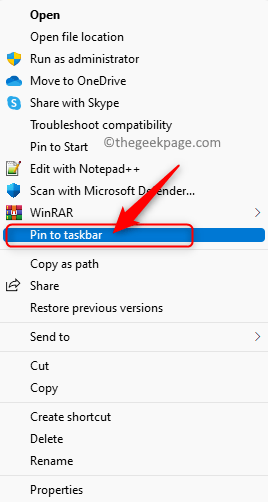
Agora, você pode usar este atalho do navegador da barra de tarefas sem o erro.
Solução 4 - Altere o modo de compatibilidade do navegador
Passo 1. Localize o atalho Chrome ou Edge na sua área de trabalho.
Passo 2. Clique com o botão direito do mouse no atalho e selecione Propriedades.
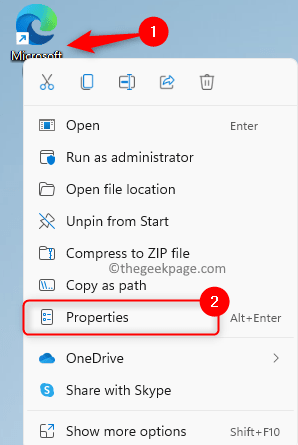
etapa 3. Vou ao Compatibilidade guia no Propriedades janela.
Passo 4. No Modo de compatibilidade seção, verifique a caixa associada a Execute este programa no modo de compatibilidade para:
Etapa 5. Use a caixa suspensa abaixo desta opção e selecione Windows 8.
Etapa 6. Finalmente, toque Aplicar E então OK Para confirmar e salvar as mudanças.
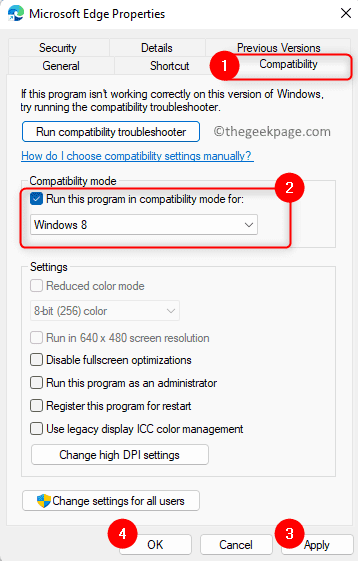
Etapa 7. Inicie o navegador problemático e verifique se o Status_invalid_image_hash O erro ainda persiste ou não.
Solução 5 - Cache de navegador limpo
Para o Google Chrome
Passo 1. Abrir cromada e tipo Chrome: // Settings/ClearbrowserData e acertar Digitar.

Passo 2. Vou ao Avançado aba.
No Intervalo de tempo, Escolha o período para o qual você deseja excluir as informações em cache.
etapa 3. Verifique as caixas associadas a Histórico de navegação, download do histórico, cookies e outros dados do site e imagens e arquivos em cache.
Passo 4. Em seguida, clique no Apagar os dados botão.
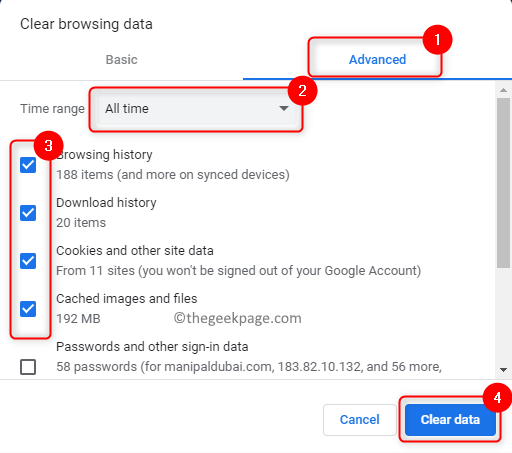
Etapa 5. Relançar Seu navegador Chrome para verificar se o erro ainda existe.
Para Microsoft Edge
Passo 1. Inicie o seu Borda navegador. Tipo Edge: // Settings/ClearBrowserData na barra de endereço e atingido Digitar.
Passo 2. Escolha o Intervalo de tempo Do suspenso no Dados claros de navegação janela que aparece.
etapa 3. Verifique as caixas ao lado de Histórico de navegação, download do histórico, cookies e outros dados do site e imagens e arquivos em cache.
Passo 4. Clique em Limpe Agora.
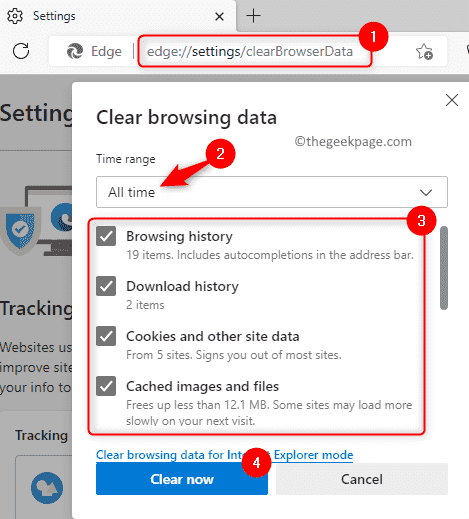
Etapa 5. Feche o navegador e reabrir novamente.
Verifique se você está vendo o Aw, snap! erro ao tentar acessar qualquer página da web.
É isso!
Obrigado pela leitura.
Esperamos que as correções mencionadas no artigo tenham ajudado você a resolver Aw, snap! Status_invalid_image_hash Código de erro em Chrome/Edge no seu Windows 11 ou 10 pc. Você achou este artigo útil para limpar este erro? Comente e deixe -nos saber seus pensamentos e opiniões sobre o mesmo.
- « O método de login que você está tentando usar não é permitido consertar
- Como corrigir o Photoshop não erro de RAM suficiente »

