Como corrigir o código de erro VDS 490 01010004
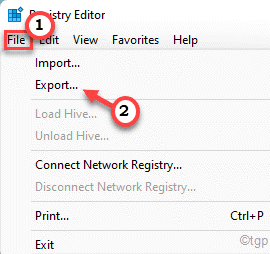
- 2370
- 217
- Mrs. Willie Beahan
Máquinas Hyper-V executando um sistema operacional convidado como Windows Server 2012 ou Windows 11/10 e conectado a um disco virtual, você pode notar o “Falha inesperada. Código de erro: 490 01010004”Mensagem de erro na página do visualizador de eventos. Geralmente, esse distúrbio é causado pelo provedor de serviços de disco virtual e pode ser facilmente corrigido com algumas etapas simples. Seguir essas soluções deve ajudá -lo a resolver o problema.
Soluções alternativas -
1. Reiniciar o sistema. Geralmente, a falha em alguns serviços pode causar esse problema. Reiniciar o sistema deve corrigir o problema.
2. Se você estiver usando um antivírus, isso pode causar o problema. Você pode desinstalá -lo do seu sistema.
Índice
- Fix 1 - Edite o Registro
- Corrigir 2 - reiniciar o serviço de disco virtual
- Fix 3 - Desinstale e reinstale o aplicativo VD
- Corrigir 4 - Permitir que o serviço de serviço VD com desktop
- Fix 5 - Mate o rastreamento do VDS
Fix 1 - Edite o Registro
Editar um determinado valor do registro deve corrigir o problema.
1. Se você pressionar o Chave do Windows+R abrirá o terminal de execução.
2. Em seguida, escreva isso e clique em “OK”Para abrir o editor de registro.
regedit
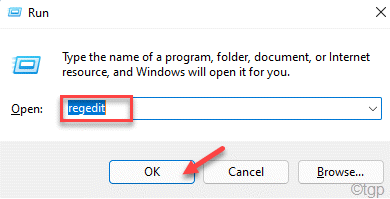
OBSERVAÇÃO -
Você precisa modificar um valor DWORD no editor de registro. Isso deve consertar seu sistema. Mas, às vezes, também pode levar a outros problemas incoerentes. Portanto, se você não tiver um backup de suas chaves, pode criar uma seguindo estas etapas -
a. Depois de abrir o editor de registro, toque em “Arquivo”Na barra de menus e, em seguida, clique em“Exportar… ““.
b. Salve este backup em um local seguro.
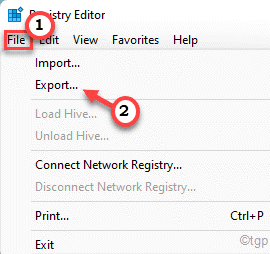
3. Vá para este caminho depois de abrir o editor de registro -
HKEY_LOCAL_MACHINE \ SYSTEM \ CurrentControlset \ Services \ SPTD
4. Depois de chegar ao local especificado, se você olhar no painel direito, verá o “Começar" valor.
5. Apenas toque duplo que "Começar”Valor para editá -lo.
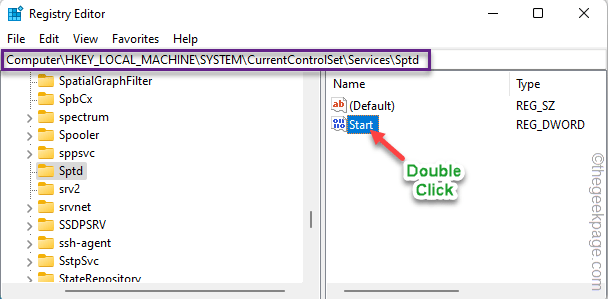
6. Você pode definir o valor como “4”Na caixa 'Value Data:'.
7. Depois disso, clique em “OK”Para salvar o novo valor.
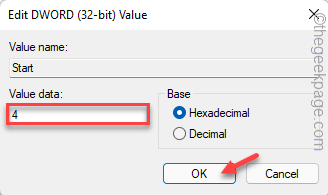
Depois de alterar o valor inicial, feche a tela do editor de registro.
Esta mudança não terá efeito até você reinício o dispositivo. Somente depois de reiniciar a máquina, verifique se o sistema operacional Hyper-V convidado ainda está mostrando o mesmo código de erro 490@01010004 na página do Visualizador de Eventos.
Corrigir 2 - reiniciar o serviço de disco virtual
Cada sistema Windows tem um serviço de disco virtual. Tente reiniciar esse serviço.
1. Se você atingir o Chave de ganha, O menu Iniciar será aberto. Então, tipo “Serviços" lá.
2. Em seguida, clique no “Serviços”Nos resultados de pesquisa.
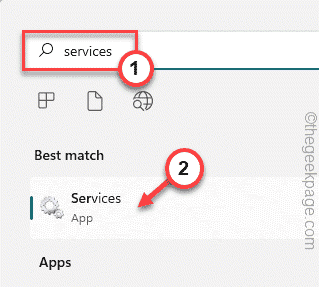
3. Depois de chegar à página de serviços, role para baixo até a parte inferior da lista para encontrar o “Disco virtual" serviço.
4. Agora, toque certo este serviço e toque “Reiniciar”Para reiniciar o serviço.
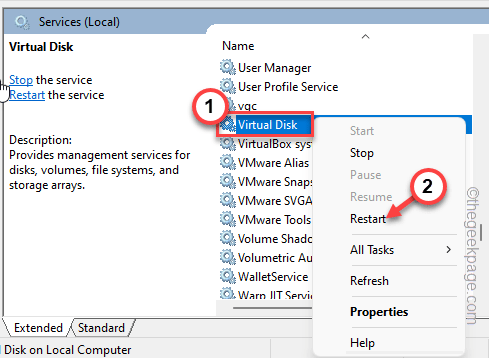
Depois de reiniciar o serviço, verifique se isso funciona para você.
Fix 3 - Desinstale e reinstale o aplicativo VD
Desinstalando o aplicativo de disco virtual (como daemon Tools, álcool 120%, etc.) e reinstalar a versão mais recente deve ajudá -lo a resolver o problema.
1. A princípio, pressione o Win Key+R teclas juntas.
2. Depois que a caixa aparecer, escreva e acerte Digitar.
Appwiz.cpl
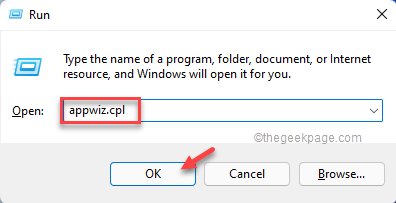
3. Quando a página de programas e recursos se abrir, procure o software de disco virtual lá.
4. Em seguida, clique com o botão direito do mouse no aplicativo e toque em “Desinstalar““.

5. Depois que a página do desinstalador se abrir, clique no “Desinstalar”Opção.
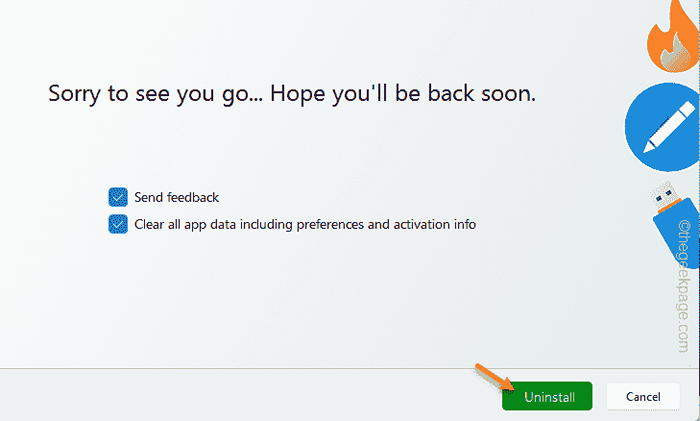
6. Em seguida, toque “Reinicie agora”Para reiniciar o sistema.
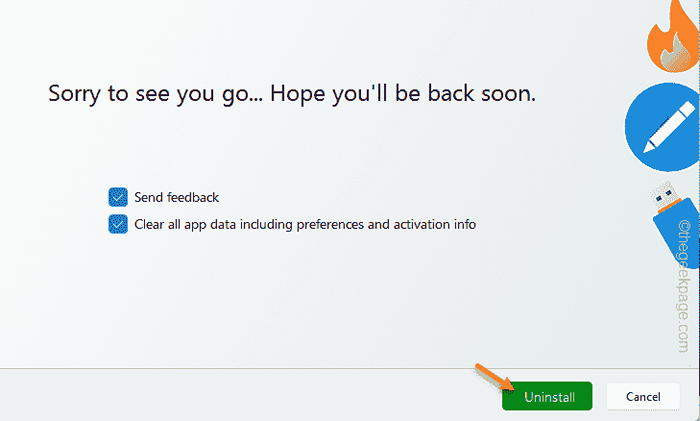
Depois de desinstalar o software, agora você pode fazer o download facilmente e instalar a versão mais recente do software de disco virtual em seu computador.
Isso deve resolver o sistema.
Corrigir 4 - Permitir que o serviço de serviço VD com desktop
Você pode permitir que o serviço de disco virtual interaja com a área de trabalho do sistema.
1. Se você clicar com o botão direito do mouse no Ícone de ganha Na barra de tarefas, você verá um menu de contexto elevado.
2. Tocar "Correr”Para abrir a caixa de corrida.
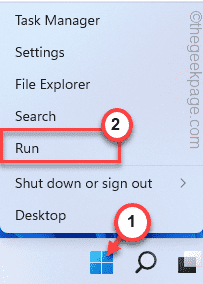
3. Então, tipo esta palavra e acertar Digitar.
Serviços.MSc
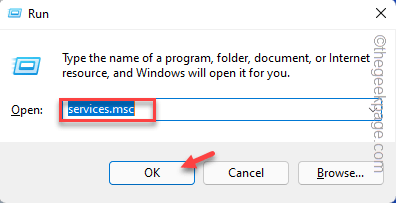
4. Quando você tem acesso à página de serviços, tome certo o “Disco virtual" serviço.
5. Em seguida, clique em “Propriedades”Para acessar.
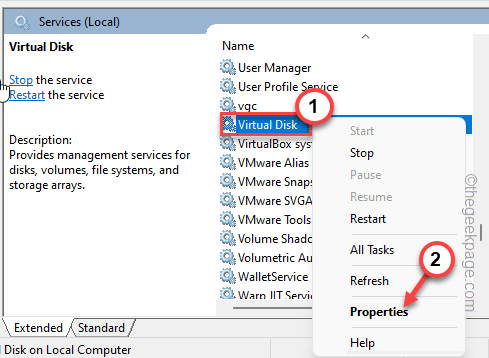
6. Na página de propriedades do disco virtual, vá para o “Em geral" seção.
7. Em seguida, defina o 'Tipo de inicialização:' para “Automático““.
8. Este serviço já deve estar em execução no seu sistema. Se não for esse o caso, clique em “Começar”Para iniciar o serviço.
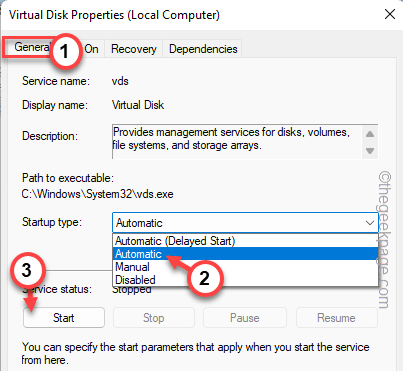
9. Na próxima etapa, visite o “Entrar" aba.
10. Agora, defina o 'Log On como:' para “Conta do sistema local““.
11. Então, verificar o "Permitir que o serviço interaja com o desktop““.
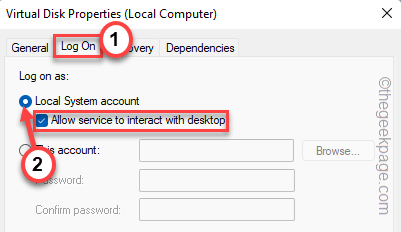
12. Depois disso, toque “Aplicar" e "OK”Para salvar a mudança.
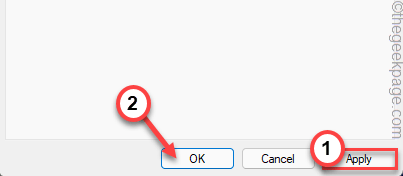
Próximo, reiniciar o sistema e teste se isso funciona.
Fix 5 - Mate o rastreamento do VDS
Interromper o rastreamento do serviço de disco virtual pode interromper o problema de uma vez por todas.
1. Basta bater no Tecla Windows do seu teclado e comece a procurar “cmd““.
2. Agora, basta-se à direita o “Prompt de comando”E toque em“Executar como administrador““.

3. Você tem que fazer um novo diretório chamado “Vbs" pasta. Então, copiar colar este código e pressione Enter para fazer isso.
MD %Systemroot %\ System32 \ Logfiles \ VDS

4. Em seguida, apenas colar o código e pressione a tecla Enter no seu teclado para executar o código.
Logman START VDS -O %Systemroot %\ System32 \ LogFiles \ Vds \ VdStrace.etl -ets -p 012F855E-CC34-4DA0-895F-07AF2826C03E 0XFFFF 0XFF
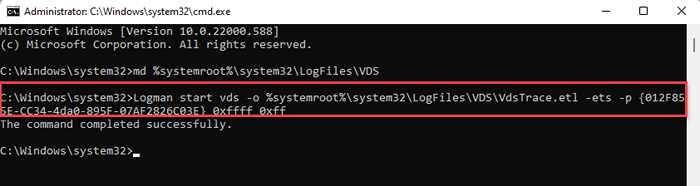
5. Finalmente, você pode impedir o rastreamento do VDS com apenas um código simples. Executar este comando para parar o traço.
Logman Stop VDS -Etstrace Arquivo VDS
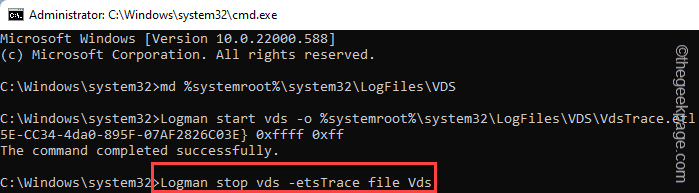
Depois de executar todos esses comandos, você pode fechar o prompt de comando.
Depois disso, verifique se essa correção resolve seu problema.
- « Como corrigir o Photoshop não erro de RAM suficiente
- Como criar seus próprios atalhos de teclado personalizados no MS Word »

