Como alterar a pasta de inicialização padrão do MS Outlook
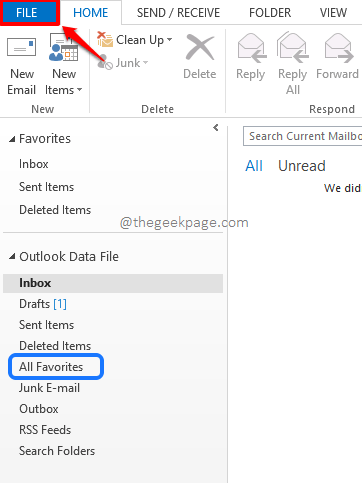
- 2421
- 716
- Ms. Travis Schumm
Quando você inicia o Outlook, por padrão, uma pasta específica é aberta todas as vezes. Esta pasta é provavelmente o Caixa de entrada Pasta, a menos que você o tenha configurado para ser diferente. Mas você pode ter uma pasta específica em sua perspectiva que é preenchida por uma regra que procura mensagens específicas. Você pode preferir que esta pasta seja a pasta de inicialização padrão da sua perspectiva para que você possa ver esta pasta sempre que abrir sua Outlook. Se você pensou isso tanto, definitivamente deve estar se perguntando como pode alterar a pasta de inicialização padrão da sua perspectiva do Caixa de entrada Pasta para qualquer outra pasta de sua preferência. Bem, não pondere mais, sua resposta está aqui!
Continue lendo, para saber como você pode alterar rápida e facilmente a pasta de inicialização padrão do seu MS Outlook com o mais simples das etapas possíveis. Espero que você ache o artigo útil.
Solução
Passo 1: Lançar o Outlook. Clique no ARQUIVO guia no topo.
Observação: Digamos que você queira o Todos os favoritos Pasta marcada em azul na captura de tela abaixo a ser aberta todas as vezes por padrão quando você inicia sua Outlook, em vez do Caixa de entrada pasta.
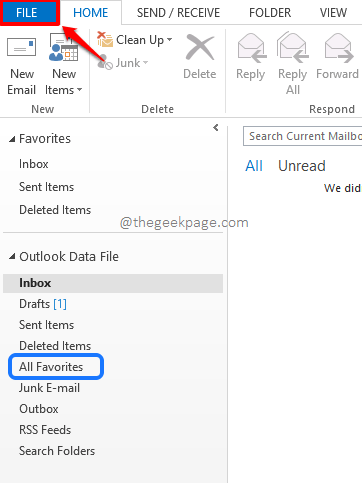
Passo 2: No esquerda painel da janela, clique no Opções aba.
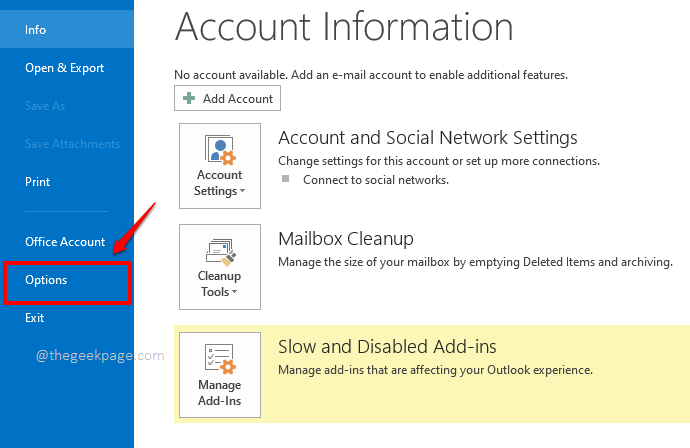
etapa 3: Quando o Opções do Outlook janela se abre, no esquerda painel de janela, clique na guia chamada Avançado.
Agora no certo lado da janela, encontre a seção nomeada Outlook Start and Sair. Sob esta seção, contra o campo Inicie o Outlook nesta pasta, Clique no botão nomeado Navegar.
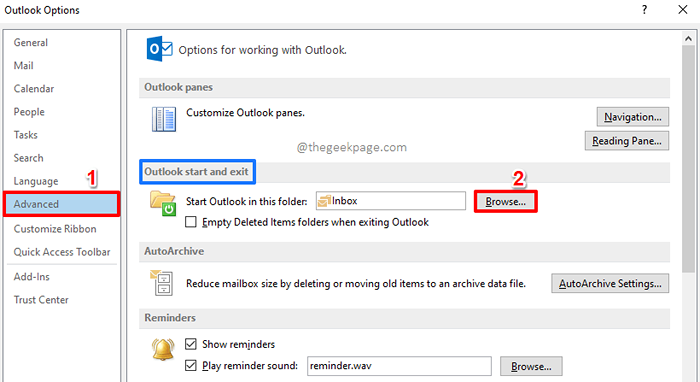
Passo 4: No Selecione a pasta Janela, você pode escolher qualquer pasta em qualquer conta conforme sua preferência. A pasta que você escolher seria a pasta de inicialização padrão da sua perspectiva a partir de agora.
Depois de terminar, acerte o OK botão para prosseguir.
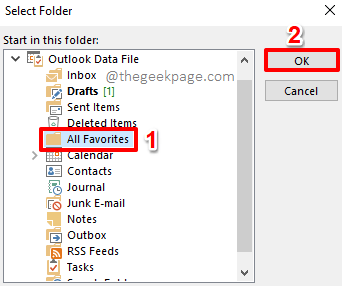
Etapa 5: Agora você estará de volta ao Opções do Outlook janela. Clique no OK botão.
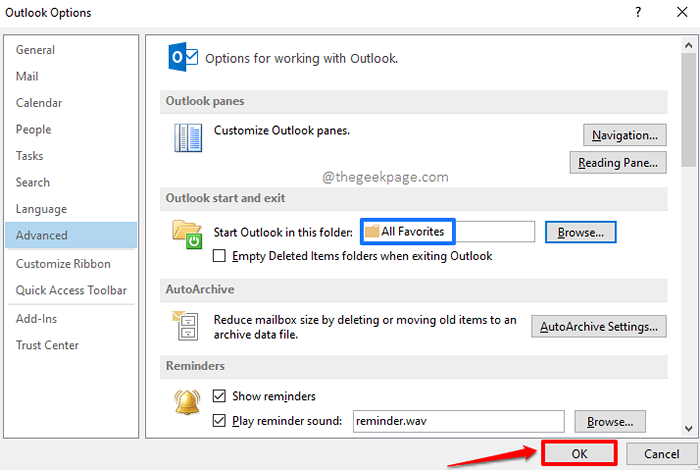
Etapa 6: Agora feche sua perspectiva e depois inicie -a novamente. Desta vez, em vez de abrir o eunpasta de caixa por padrão, a pasta que você escolheu Passo 4 seria o que é aberto por padrão. Aproveitar!
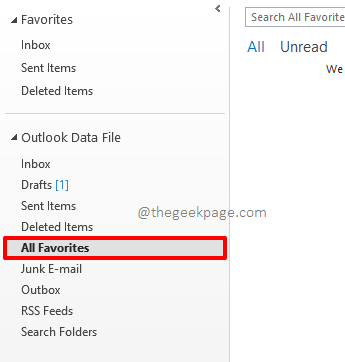
Diga -nos na seção de comentários se você poderia alterar com sucesso a pasta de inicialização padrão do MS Outlook, seguindo as etapas do nosso artigo.
Fique ligado para truques, dicas, instruções e hacks incríveis! Feliz Geeking até então!
- « Steam mostrando jogos instalados como desinstalados [resolvido]
- Como corrigir o Outlook não respondendo erro no Windows 10/11 »

