Como corrigir o Outlook não se conectando ao servidor

- 3088
- 9
- Mrs. Willie Beahan
Quando o Microsoft Outlook não se conecta ao seu servidor de e -mail, você para de receber e -mails recebidos e não pode enviar novos e -mails do seu fim. Esta situação impede que você execute quaisquer tarefas relacionadas ao email. Felizmente, existem maneiras de contornar esse problema.
Algumas das razões pelas quais as experiências de perspectiva estão conectadas ao servidor de e -mail incluem uma pequena falha com o aplicativo, sua conexão com a Internet não está funcionando ou o arquivo de dados do Outlook tem um problema. Este guia oferecerá algumas soluções para que seu cliente do Outlook possa se conectar ao seu servidor de e -mail e buscar novos e -mails.
Índice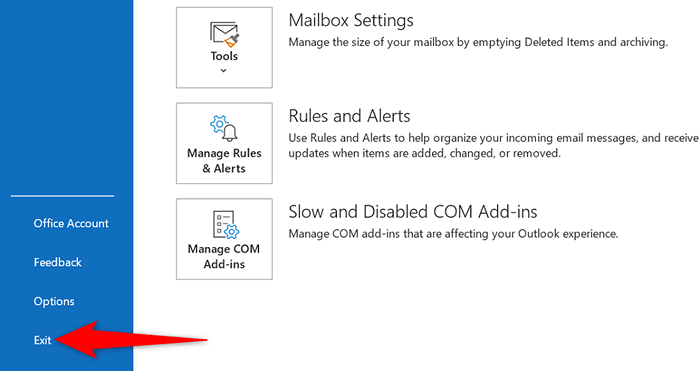
Verifique a sua conexão com a internet
Uma possível razão pela qual o Outlook não pode se conectar ao seu servidor de e -mail é que sua conexão com a Internet tem problemas. Como resultado, todos os aplicativos que dependem de conectar -se à Internet também não funcionarão.
Uma maneira rápida de verificar se sua conexão de rede está funcionando é abrindo um navegador da web no seu dispositivo e lançando um site como o Google. Se o site carregar, sua conexão está funcionando.
Se o site não conseguir carregar, você terá um problema de conexão. Você pode consertar você mesmo ou procurar a ajuda do seu provedor de serviços de Internet.
Corrija o Outlook ao desativar o modo offline
O Outlook oferece um modo offline que você pode usar para trabalhar em seus e -mails enquanto estiver desconectado da Internet. No entanto, se você ativou esse modo, pode ser por isso que o aplicativo não se conecta ao seu servidor de e -mail.
Nesse caso, desligue o modo offline e o Outlook estará novamente online.
- Open Outlook em seu computador.
- Selecione a guia Enviar/Receber no topo.
- Escolha a opção de trabalho offline.
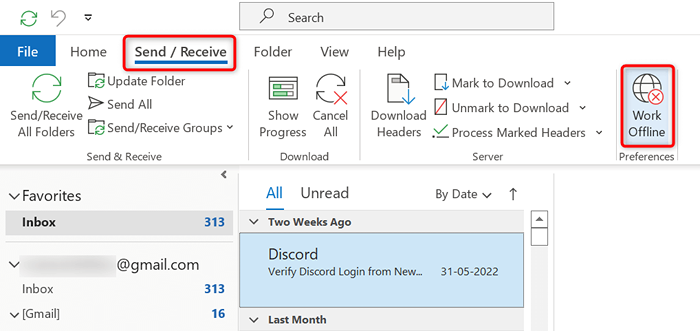
- O botão de trabalho offline não será mais sombreado, o que indica que o recurso está desligado.
Resolva o erro do servidor reparando sua conta de e -mail do Outlook
Se sua conta de e -mail com o Outlook tiver problemas, isso pode causar o mau funcionamento do aplicativo. Felizmente, o Outlook inclui uma ferramenta de reparo que você pode usar para corrigir todas as contas de email que você adicionou ao aplicativo.
- Inicie o Outlook em seu computador.
- Selecione Arquivo no canto superior esquerdo.
- Escolha Configurações da conta> Configurações da conta no painel à direita.
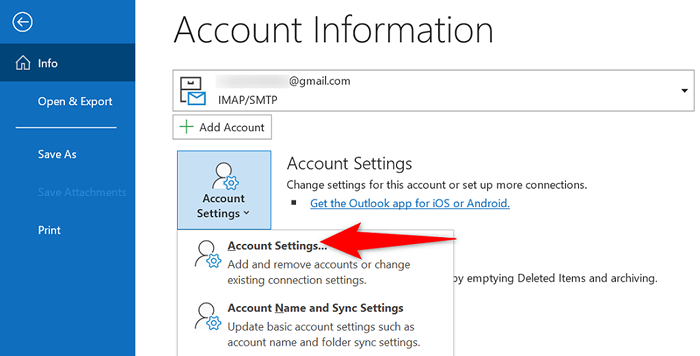
- Selecione sua conta de e -mail na guia Email e escolha Reparar.
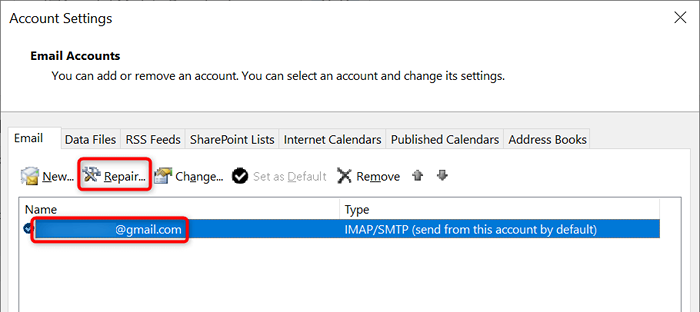
- Selecione reparo na tela que abre e siga as instruções na tela.
Administre sua conta de e-mail para o Outlook
Se o Outlook não puder resolver os problemas com sua conta de email, considere remover e adicionar novamente sua conta para o aplicativo. Isso ajuda o Outlook a restabelecer uma conexão com seu servidor de e-mail, corrigindo qualquer problema de conexão.
Você precisará das suas credenciais de conta de email, como o nome de usuário, a senha e as definições de configuração para adicionar a conta ao Outlook.
- Abra o Outlook e selecione Arquivo no canto superior esquerdo.
- Escolha Configurações da conta> Configurações da conta no painel direito.
- Acesse a guia Arquivos de dados e selecione Adicionar.
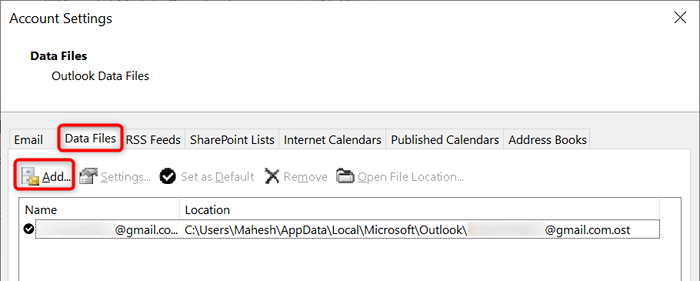
- Selecione OK na parte inferior para criar um novo arquivo de dados do Outlook.
- Abra a guia Email, escolha sua conta de e -mail e selecione Remover.
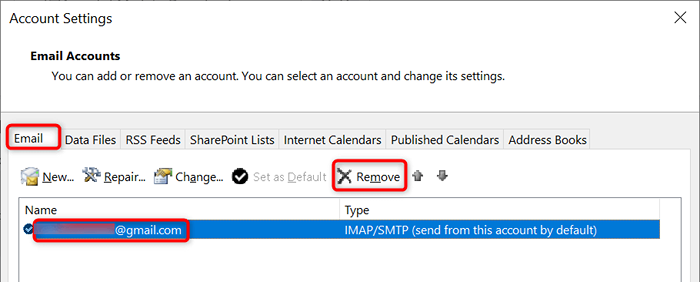
- Administre sua conta de e-mail quando você removeu a atual.
Digite o modo de segurança do Outlook e desative suplementos
O Outlook permite que você instale suplementos para estender as funções do cliente de email. Às vezes, esses complementos param de funcionar ou causam outros problemas com o aplicativo. Nesse caso, você precisará desativar o suplemento problemático para resolver seus problemas do Outlook.
Uma maneira é abrir o Outlook no modo de segurança e ver se o aplicativo se conecta ao seu servidor de e -mail. Se isso acontecer, inicie o aplicativo no modo normal, desative todos os complementos e, em seguida, ative um suplemento de cada vez para encontrar o culpado.
- Abra a corrida pressionando o Windows + R ao mesmo tempo.
- Digite o seguinte na caixa de corrida e pressione Enter. Este comando lança o Outlook no modo de segurança: panorama.exe /seguro
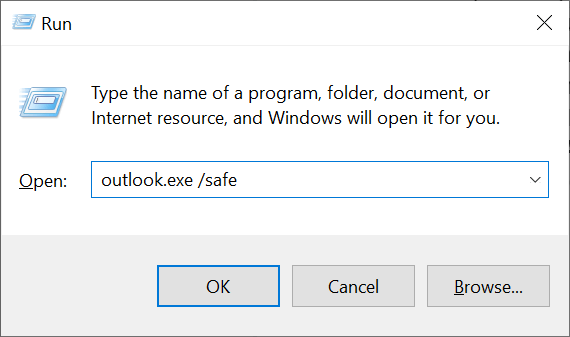
- Veja se o Outlook se conecta ao seu servidor de e -mail no modo de segurança. Se isso acontecer, seus complementos são provavelmente o culpado. Nesse caso, feche o Outlook e reabra o aplicativo no modo normal (não no modo de segurança).
- Selecione Arquivo> Opções quando o Outlook reabre.
- Escolha suplementos na barra lateral esquerda e selecione o botão GO ao lado de complementos com a direita.
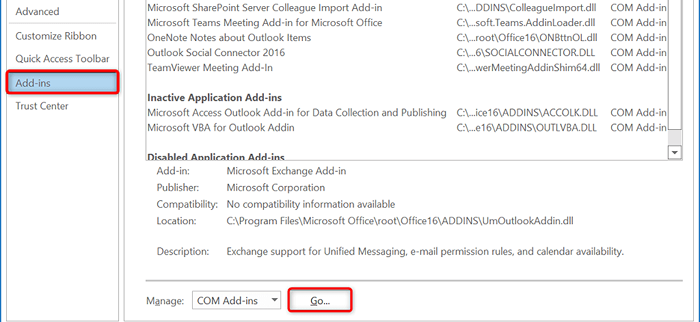
- Desmarque todos os complementos, exceto um e selecione OK. Então, verifique se o Outlook se conecta ao servidor de email.
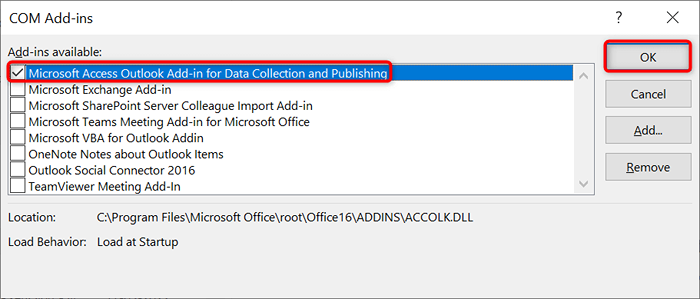
- Continue permitindo um suplemento de cada vez para encontrar o problemático.
- Depois de encontrar o suplemento culpado, remova esse item selecionando-o na lista e escolha remover.
Reparar o arquivo de dados do Outlook
O Outlook salva seus dados de e -mail nos arquivos de dados do aplicativo. Às vezes, esses arquivos se tornam corruptos ou problemáticos, causando os problemas de conexão do aplicativo. Se isso acontecer, use a ferramenta de reparo do Outlook para corrigir os problemas com seus arquivos de dados.
Primeiro, encontre a localização do seu arquivo de dados do Outlook. Em seguida, execute a ferramenta de reparo para corrigir seu arquivo.
Encontre o local do arquivo de dados do Outlook
- Inicie o Outlook e selecione Arquivo> Configurações da conta> Configurações da conta.
- Abra a guia Arquivos de dados, selecione seu arquivo de dados e escolha Open Arquive Location.
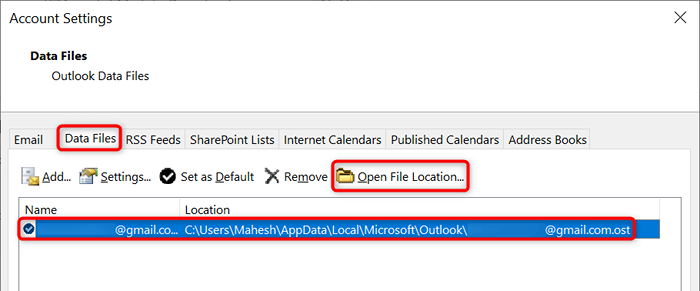
- Observe o Explorer de Arquivo do Path na barra de endereço no topo.
Execute a ferramenta de reparo de arquivos de dados do Outlook
Dependendo da sua versão do Microsoft Office, use o caminho apropriado abaixo para encontrar a ferramenta de reparo de arquivos de dados do Outlook:
- Outlook 2019: C: \ Arquivos de Programas (x86) \ Microsoft Office \ Root \ Office16
- Outlook 2016: C: \ Arquivos de Programas (x86) \ Microsoft Office \ Root \ Office16
- Outlook 2013: C: \ Arquivos de Programas (x86) \ Microsoft Office \ Office15
- Outlook 2010: C: \ Arquivos de Programas (x86) \ Microsoft Office \ Office14
- Outlook 2007: C: \ Arquivos de Programas (x86) \ Microsoft Office \ Office12
- Quando você abriu a pasta apropriada da lista acima, encontre e clique duas vezes no scanpst.arquivo exe para abrir a ferramenta de reparo de arquivos de dados.
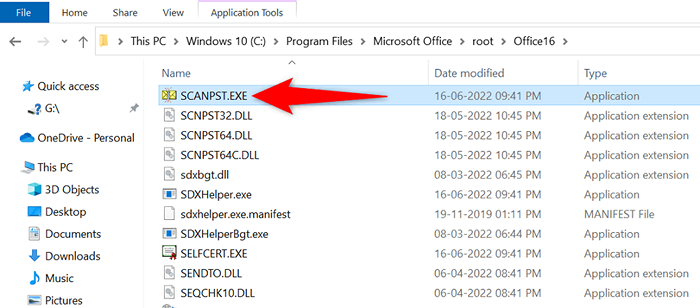
- Selecione Procurar e escolha o seu arquivo de dados do Outlook.
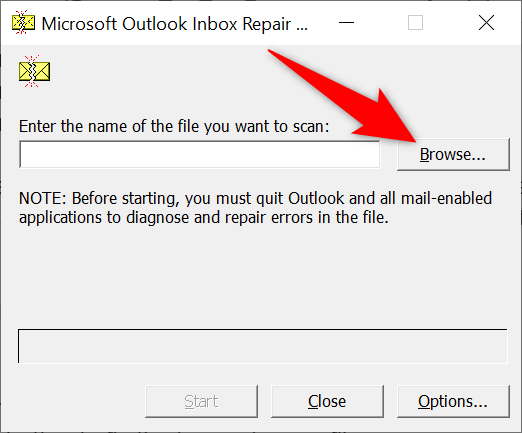
- Selecione Iniciar a digitalizar seu arquivo para problemas.
- Escolha o botão de reparo para corrigir os problemas em seu arquivo.
Corrija a conexão do servidor atualizando o Outlook
Por último, mas não menos importante, você deve manter o aplicativo do Outlook atualizado no seu computador para ter as correções de bug mais recentes. Por exemplo, seu Outlook não se conecta ao problema do servidor pode resultar de um bug do aplicativo, que você pode corrigir instalando a versão mais recente do aplicativo.
A Microsoft facilita a atualização de todos os seus aplicativos de suíte de escritório, incluindo o Outlook. Veja como fazer isso.
- Abra o Outlook e selecione Arquivo> Conta do Office.
- Escolha Opções de atualização> Atualização agora no painel certo.
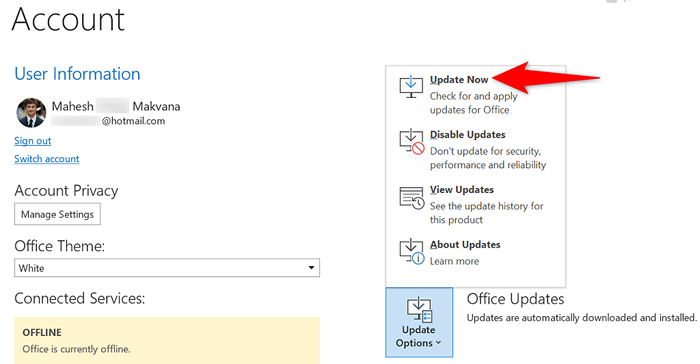
- Siga as instruções na tela para terminar de atualizar o Outlook.
Conecte o Outlook ao seu servidor de e -mail sem problemas
O Outlook precisa se conectar com seu servidor para buscar novos e -mails e enviar mensagens de saída. Se você estiver enfrentando um problema em que o Outlook não faz isso, um ou mais dos métodos acima corrigirão seu erro do Outlook.
Depois que o Outlook estiver conectado ao seu servidor, você pode trabalhar nos e-mails mais recentes, enviar novos e-mails e executar outras tarefas relacionadas a e-mails.
- « Como usar as equipes da Microsoft em um Chromebook
- Docros do Google digitando por voz não funcionando? 6 correções para tentar »

