Docros do Google digitando por voz não funcionando? 6 correções para tentar

- 2725
- 648
- Enrique Crist
A digitação de voz no Google Docs é um recurso útil quando você precisa fazer anotações rapidamente. Usando a fala para texto do Google, você pode ditar suas anotações com opções precisas de formatação, como vírgulas e adicionar novos parágrafos.
Infelizmente, o recurso de digitação de voz pode enfrentar um problema ocasional. Este guia o ajudará com algumas correções rápidas para os problemas de digitação de voz mais comuns no Google Docs para que você possa voltar ao trabalho.
Índice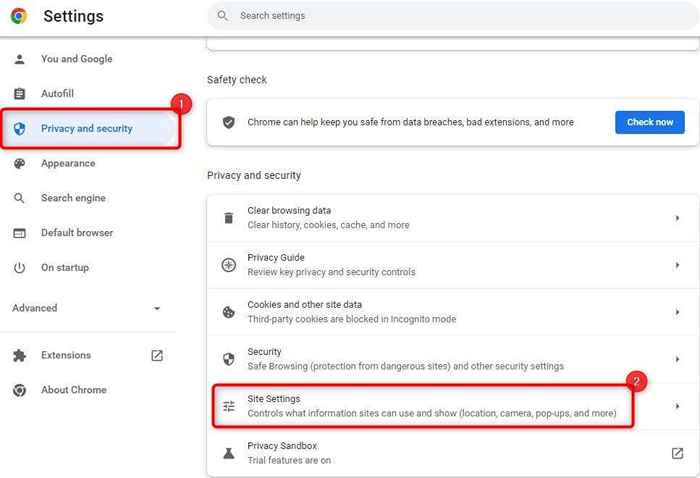
- Selecione microfone na seção de permissões.
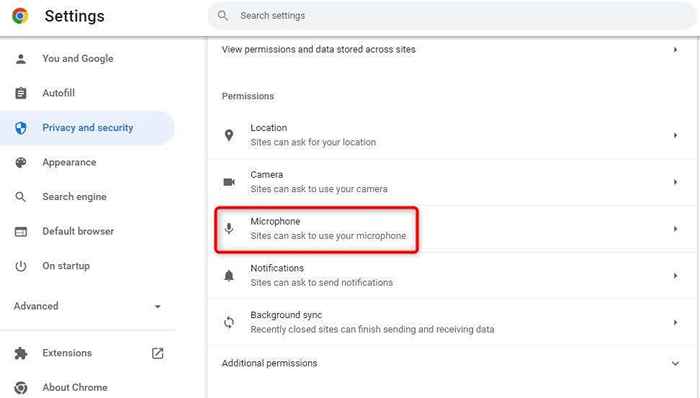
- Verifique a lista de sites que não têm permissão para usar seu microfone. Se você vir o Google Docs, exclua -o da lista.
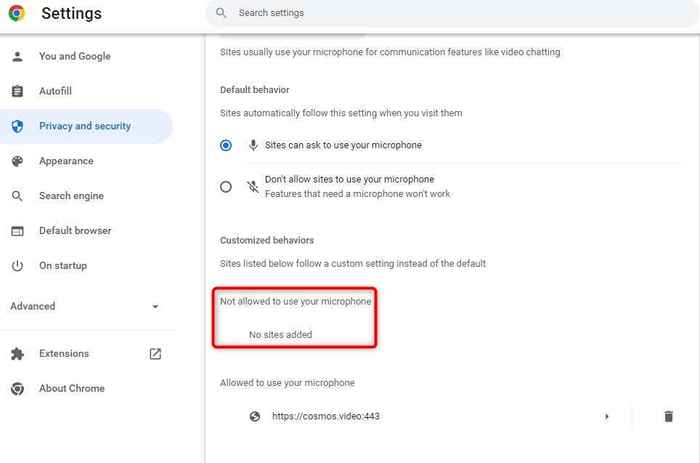
Volte para um documento do Google e tente usar a digitação de voz. Google Chrome pedirá permissão novamente. Conceda a permissão desta vez e você poderá usar a digitação de voz. Você também pode seguir o mesmo processo no limite, com algumas diferenças na interface.
3. Verifique as permissões de acesso ao microfone no Windows
Como o Google Chrome, o Windows possui configurações de microfone embutidas, onde você pode permitir ou proibir aplicativos de acessar o microfone. Se o Chrome não tiver permissão de microfone no seu PC, você precisará alterar isso do aplicativo Windows Settings para usar a digitação de voz.
Aqui está como você pode fazer isso:
- Pressione Win + i para iniciar o aplicativo de configurações.
- Selecione Privacidade e Segurança na barra lateral esquerda e clique na opção Microfone no painel direito.
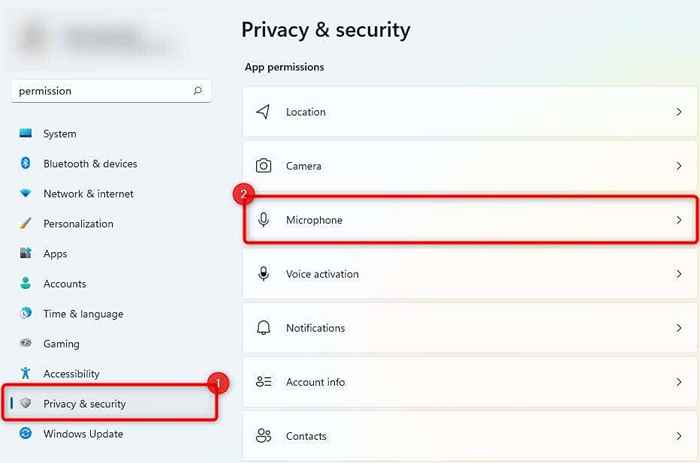
- Ative o botão ao lado de permitir que os aplicativos acessem seu microfone.
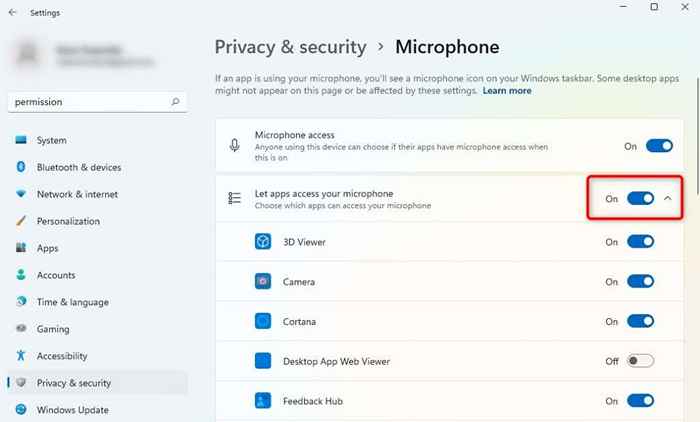
Tente usar a digitação de voz novamente para ver se isso corrige o problema.
4. Verifique o volume do microfone
Se a sua digitação de voz parece abrir na tela, mas não parece registrar o som, o volume do microfone pode ser definido muito baixo no Windows. Aqui está como você pode aumentar o volume de microfones no Windows:
- Pressione Win + i para iniciar o aplicativo de configurações.
- Navegue para o sistema> som.
- Arraste o nível de volume do seu microfone da seção de entrada.
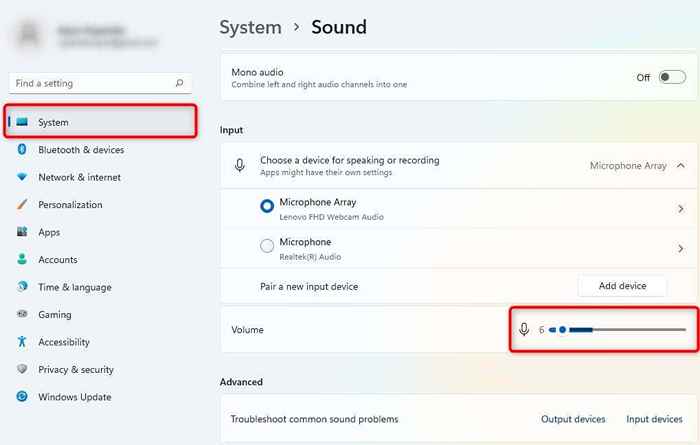
Ao aumentar o volume, veja se o Windows registra a entrada de voz do seu microfone interno ou externo. Caso contrário, você precisará tentar consertar seu microfone.
Veja se agora você pode usar a digitação de voz corretamente.
5. Use o solucionador de problemas embutido
O Windows 11 possui vários solucionadores de problemas embutidos, incluindo problemas de solução de problemas com o microfone. Se você não conseguiu corrigir o problema de digitação de voz até agora, tente usar o solucionador de problemas embutido para ver se o Windows pode encontrar e corrigir o problema.
Aqui está como você pode usar o solucionador de problemas:
- Pressione Win + i para iniciar o aplicativo de configurações.
- Navegue para o sistema> Solução de problemas> Outros solucionadores de problemas.
- Role a lista de solucionadores de problemas e procure gravar áudio.
- Clique no botão Executar ao lado.
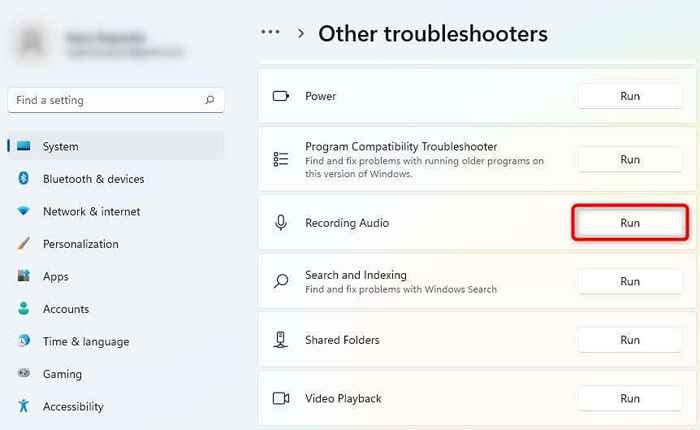
- Depois que o solucionador de problemas lançar, siga os avisos na tela.
Se o Windows encontrar um problema, tentará corrigir o problema automaticamente.
6. Limpar o cache do navegador e os dados
Se você ainda não conseguiu corrigir o problema de digitação de voz, tente limpar o cache e os dados do Chrome para corrigir a digitação de voz do Google Docs.
Ao usar o navegador do Google Chrome todos os dias, ele armazena alguns dados localmente para que você possa acessar sites mais rapidamente no futuro. Ao limpar os dados de navegação e cache, você removerá esses dados acumulados, refrescando seu navegador.
- Comece clicando na elipse vertical (o menu de três pontos) do canto superior direito do Google Chrome e selecione mais ferramentas> Dados de navegação clara. Como alternativa, você pode apenas pressionar Ctrl + Shift + Del.
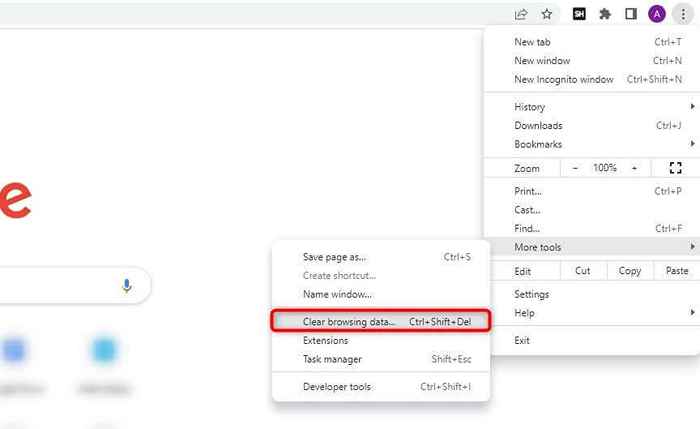
- Selecione um intervalo de tempo para o qual você deseja limpar os dados expandindo o menu suspenso como assim:
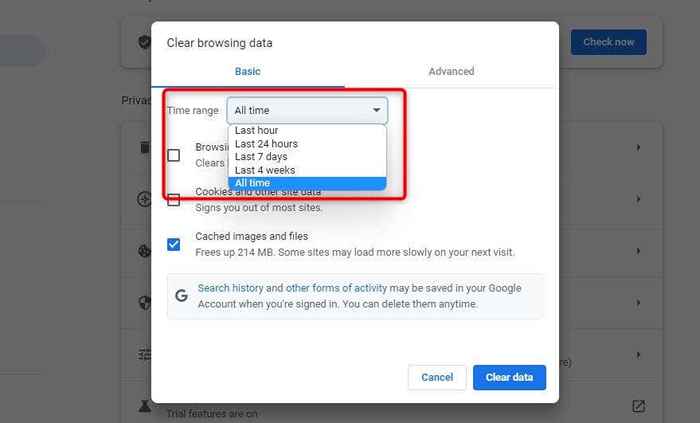
- Verifique as três caixas que navegam no histórico, cookies e outros dados do site e imagens em cache e arquivos e selecione dados claros.
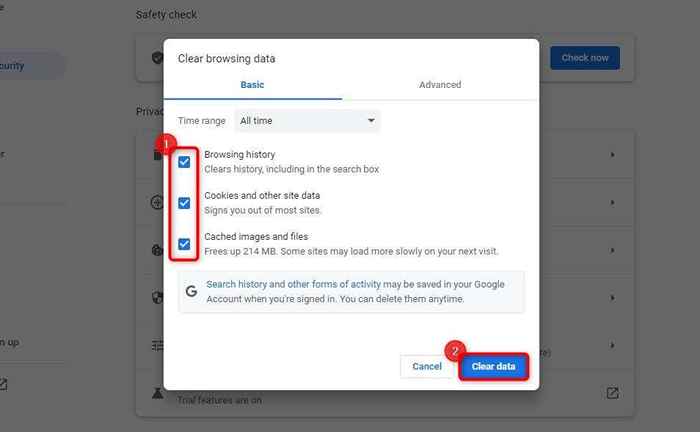
Reinicie o dispositivo e tente usar a opção de digitação de voz novamente.
Enquanto isso, você também deve verificar se está usando a versão mais recente do Google Chrome. Você pode verificar se uma atualização está disponível clicando na elipse vertical no canto superior direito e selecionando ajuda> Sobre o Google Chrome.
Se uma atualização estiver disponível, você verá aqui. Caso contrário, você verá uma mensagem que lê o Google Chrome está atualizado.
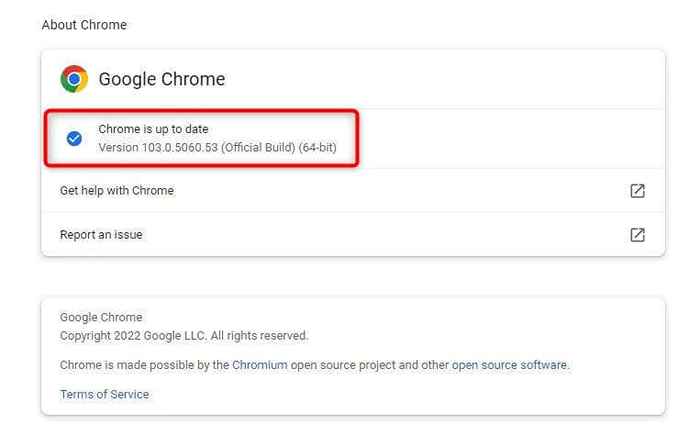
Felizmente, fazer isso deve fazer com que a digitação de voz funcione.
O Google Docs Docs Voice Typing não está funcionando, resolvido
O recurso de voz para texto no Google Docs ajuda a criar rapidamente documentos sem digitar manualmente o conteúdo.
Você também pode compartilhar os documentos diretamente por meio de um link do Google Drive ou baixar o documento e continuar editando -os em outro processador de texto como o Microsoft Word. Às vezes, porém, se recusa a funcionar corretamente. Felizmente, você pode corrigir o problema usando um dos métodos neste tutorial.
- « Como corrigir o Outlook não se conectando ao servidor
- Snapchat preso na tela de carregamento? 10 correções para tentar »

